Grupa zasobów produkcyjnych (REGCONFIG)
Użyj aplikacji Grupa zasobów produkcyjnych (REGCONFIG) do tworzenia i utrzymywania grup zasobów produkcyjnych.
Aby otworzyć aplikację Grupa zasobów produkcyjnych (REGCONFIG), znajdź pozycję Produkcja w menu RamBase, a następnie pozycję Zarządzanie zasobem. Kliknij pozycję Grupa zasobów produkcyjnych, aby przejść do aplikacji REGCONFIG.
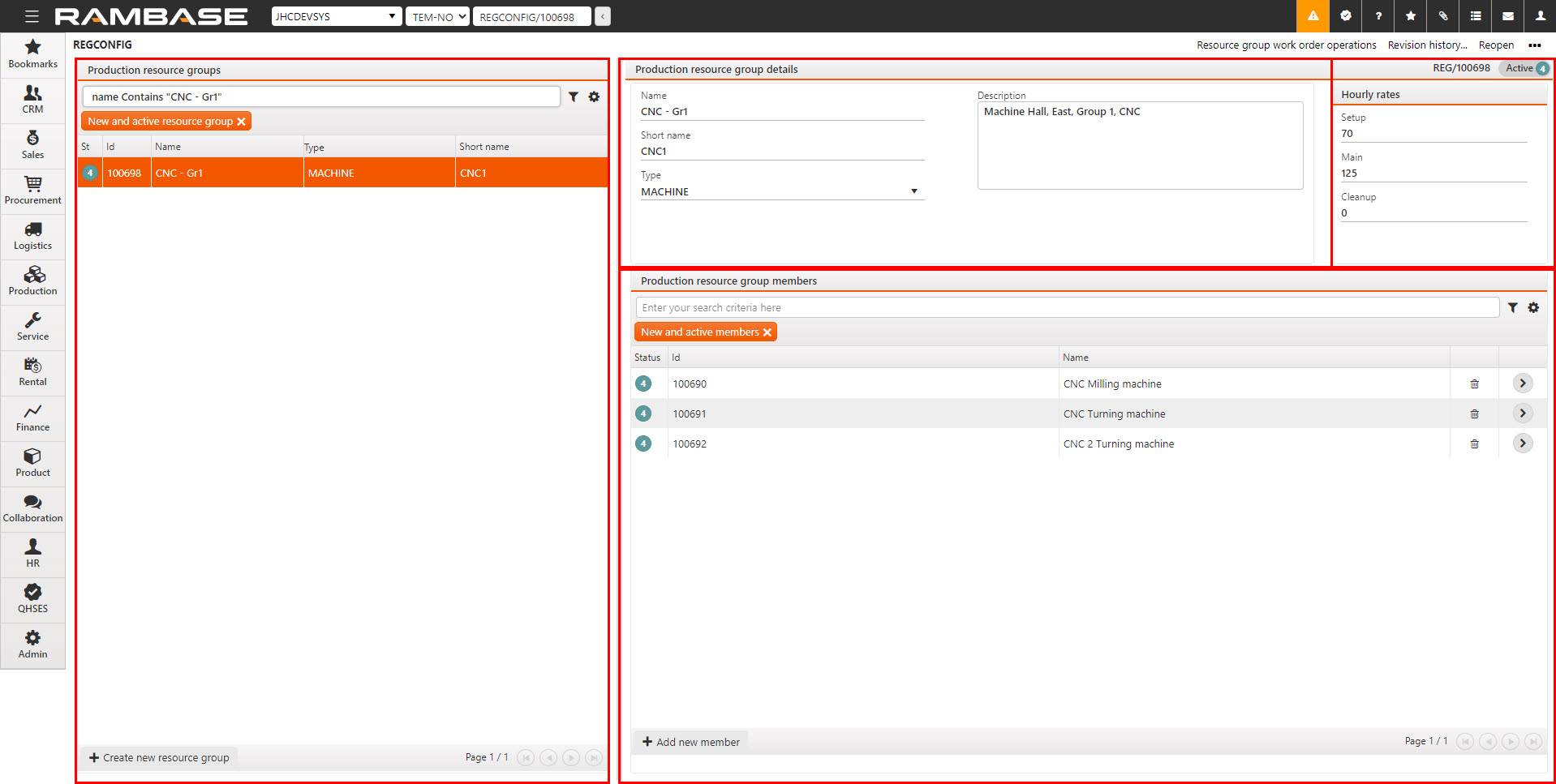
[en] The following areas are described in the sections below:
[en] The Production resource groups area
[en] The Production resource group details area
[en] The Hourly rates area
[en] The Production resource group members area
[en] The Production resource groups area
[en] The Production resource group area is used for selecting the intended Production resource group (REGCONFIG) to view details for and/or add new member in the other areas. The user can also create a new resource group by clicking the Create a new resource group button.
[en] Search field - Use the Search field to search for the Name of the intended Production resource group (REGCONFIG). By clicking the Search field and pressing SPACEBAR, all available parameters will be listed, including CreatedAt, Description, Name and more.
[en] Filter builder - Click the Filter builder icon to open a popup where the user can select filters from the Standard filters area. The available standard filter is New and active resource group which will include Production resource groups (REGCONFIG) in Status 1 (Pending registration) and Status 4 (Active), while excluding Production resource groups (REGCONFIG) in Status 9 (Deactivated).
[en] Selected filters will be visible below the Search field. Active filters are marked orange, inactive are marked gray. The user can also Create custom filters by selecting Field, Operator and Value in the Create custom filters area, and then pressing the Save filter button. Saved filters will be available from the My saved filters area. Click the intended saved filter to add it below the Search field.
[en] Column settings icon - Click the Column settings icon to open a popup with the following options:
[en] Columns - Hover over to view a list of all available columns. Select the intended columns to be displayed in the list.
[en] Export to excel - Click to send the contents of the list in .xlsx format to the current users e-mail. Which is set up in the Personnel (PER) application.
[en] Reset to default view - Click to reset the selected columns and resizing of the areas in the current application. This is useful in cases where there are unexpected errors or missing information.
[en] The available columns are:
[en] Columns and buttons | [en] Description |
|---|---|
[en] St - column | [en] Displays an icon indicating the status of the Production resource group (REGCONFIG). [en] The available statuses are:
|
[en] Id - column | [en] Displays the Production resource group (REGCONFIG) identifier number. For example 123456. To quickly access that Production resource group (REGCONFIG), type "REG/123456" in the Program field. |
[en] Name - column | [en] The name of Production resource group (REGCONFIG), first set when creating the Production resource group (REGCONFIG). The name can be changed when the Production resource group (REGCONFIG) is in Status 1 (Pending registration). |
[en] Type - column | [en] The type of the Production resource group (REGCONFIG) selected in the Production resource group details area, in the Type drop-down menu. [en] The available options are:
|
[en] Short name - column | [en] The short name of the Production resource group (REGCONFIG) entered in the Production resource group details area, in the Short name field. |
[en] Create new resource group button | [en] Click the Create new resource group button to open a corresponding popup with following options:
|
[en] The Production resource group details area
[en] The Production resource group details area is used to define details of the Production resource group (REGCONFIG). Note that the details are only editable in Status 1 (Pending registration).
[en] Name field - Displays the name of the Production resource group (REGCONFIG). The field is editable in Status 1 (Pending registration). To edit the Name field, select the Reopen option from the context menu. This will set the Production resource group (REGCONFIG) in Status 1 (Pending registration).
[en] Short name - The short name of the Production resource group (REGCONFIG). To edit the Short name field, select the Reopen option from the context menu. This will set the Production resource group (REGCONFIG) in Status 1 (Pending registration).
[en] Type drop-down menu - Click the Type drop-down menu to define the Production resource group (REGCONFIG) as either Person or Machine. To edit the Type field, select the Reopen option from the context menu. This will set the Production resource group (REGCONFIG) in Status 1 (Pending registration).
[en] Description field - Type relevant information for the Production resource group (REGCONFIG). Editable in Status 1 (Pending registration). To edit the Description field, select the Reopen option from the context menu. This will set the Production resource group (REGCONFIG) in Status 1 (Pending registration).
[en] The Hourly rates area
[en] The Hourly rates area is used to define the Setup, Main and Cleanup rates.
[en] Setup field - Estimated rate per hour for operations setup step, given in system currency.
[en] Main field -Estimated rate per hour for operations main step, given in system currency.
[en] Cleanup field - Estimated rate per hour for the post operations step, given in system currency.
[en] The Production resource group members area
[en] The Production resource group members area is used for viewing, removing and adding the members of the Production resource group (REGCONFIG). The user can also quickly navigate to the Production resource (RESCONFIG) application by clicking the Arrow icon to view and edit details in the Production resource (RESCONFIG) application.
[en] Search field - Use the Search field to search for the Name of the intended Production resource group member (RESCONFIG). By clicking the Search field and pressing SPACEBAR, all available parameters will be listed, including Name, Status, ProductionResouceId and more.
[en] Filter builder icon - Click the Filter builder icon to open a popup where the user can select filters from the Standard filters area. The standard filter available is the New and active members which will display Production resource group members (RESCONFIG) in Status 4 (Active).
[en] Selected filters will be visible below the Search field. Active filters are marked orange, inactive are marked gray. The user can also Create custom filters by selecting Field, Operator and Value in the Create custom filters area, and then pressing the Save filter button. Saved filters will be available from the My saved filters area. Click the intended saved filter to add it below the Search field.
[en] Column settings icon - To select which information is displayed, click on the Column settings icon and hover over Columns. Then select the intended columns. The selection of data can be exported to Excel via the Export to excel option in the Column settings. The Reset to default view is also useful in resetting column width and placement, since columns can be dragged and dropped to suit the user. A description of the columns are listed in the table below.
[en] Columns and buttons | [en] Description |
|---|---|
[en] St - column | [en] Displays an icon indicating the status of the Production resource group member (RESCONFIG). [en] The available statuses are:
|
[en] Id - column | [en] Displays the Production resource group member (RESCONFIG) identifier number. For example 123456. To quickly access that Production resource group member (RESCONFIG), type "RES/123456" in the Program field. |
[en] Name - column | [en] The name of Production resource group member (RESCONFIG), first set when creating the Production resource (RESCONFIG). The name can be changed when the Production resource group (REGCONFIG) is in Status 1 (Pending registration). |
| [en] Click the Remove member icon to remove the Production resource (RESCONFIG) from the Production resource group (REGCONFIG). |
| [en] Click the Arrow icon to open Production resource (RESCONFIG) to view and edit details on the Production resource (RESCONFIG). |
[en] Add new member button | [en] Click the Add new member button to open a corresponding popup with following options:
|
[en] Context menu options
[en] Options | [en] Description |
|---|---|
[en] Resource group work order operations | [en] Select the Resource group work order operations option to open the Distribute work order operations from resource group to member resources (DWOO) application. |
[en] Revision history | [en] Select the Revision history option to review all changes made to a Production resource group (REGCONFIG). |
[en] Reactivate | [en] If a Production resource group (REGCONFIG) is in Status 9 (Deactivated), it can be reactivated and set in Status 4 (Active) by selecting the Reactivate option. |
[en] Reopen | [en] If a Production resource group (REGCONFIG) is in Status 4 (Active), the values in the Production resource group details area can be edited by selecting the Reopen option. This will set the Production resource group (REGCONFIG) in Status 1 (Pending registration). |
[en] Delete | [en] To delete a Production resource group (REGCONFIG), it must first be set in Status 1 (Pending registration) by clicking the Reopen option in the context menu. Then select the Delete option in the context menu to delete the Production resource group (REGCONFIG). |
[en] Deactivate | [en] A Production resource group (REGCONFIG) in Status 4 (Active) can be set in Status 9 (Deactivated) by selecting the Deactivate option in the context menu. |
[en] Activate | [en] A Production resource group (REGCONFIG) in Status 1 (Pending registration) can be set in Status 4 (Active) by selecting the Activate option in the context menu. |

