Ustawienia wyjściowe (OOS)
Aplikacja OOS służy do kontrolowania danych wyjściowych z różnych aplikacji w RamBase oraz do określania domyślnych danych wyjściowych dla nowego nabywcy lub dostawcy.
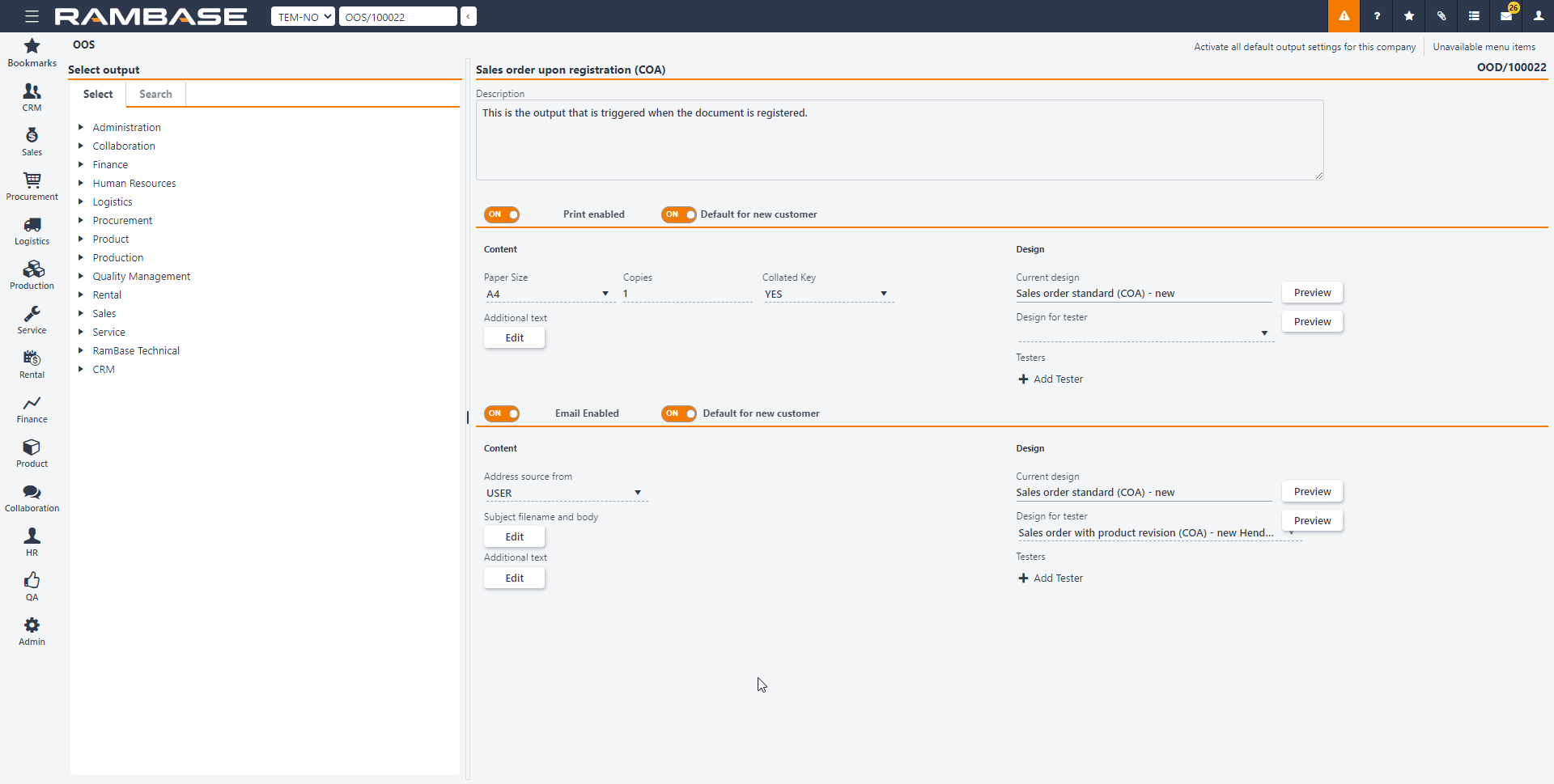
W lewym panelu znajdują się dwie karty. Wybierz zapewnia wszystkie dane wyjściowe, skategoryzowane według modułów, aplikacji i funkcji. Tutaj możesz wybrać potrzebne dane wyjściowe.
Szukaj zawiera u góry pole wyszukiwania. Użyj pola wyszukiwania, aby znaleźć potrzebne dane wyjściowe. Wyniki wyszukiwania można filtrować, wybierając 
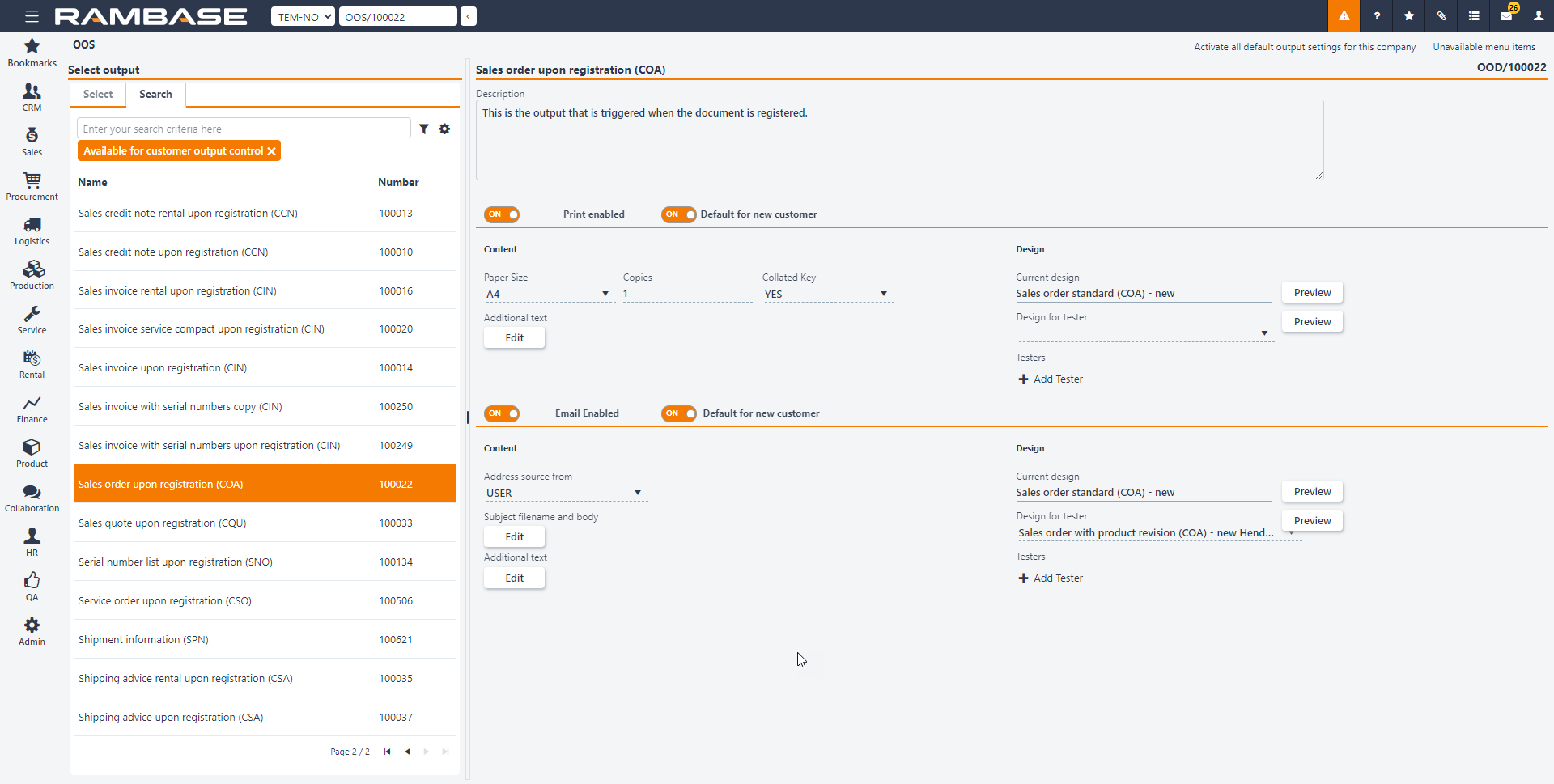
Opis danych wyjściowych jest podany w prawym górnym rogu, a ustawienia drukowania i wiadomości e-mail są podane poniżej.
Wybierz opcję Druk włączony, jeśli dane wyjściowe mają mieć postać wydruków.
Wybierz dokument w lewym panelu i włącz suwak Domyślny dla nowego nabywcy.
Jeśli dane mają mieć postać wiadomości e-mail, wybierz opcję E-mail włączony.
Wybierz w lewym panelu wymagany dokument i włącz opcję Domyślny dla nowego nabywcy.
Wybrane dokumenty są domyślnie dodawane do każdego nowego nabywcy i danych wyjściowych zgodnie z wybranymi kanałami danych wyjściowych – w formie wydruku, wiadomości e-mail lub obu.
Druk
Funkcję Drukuj dane wyjściowe włącza się suwakiem. Poniżej podano różne ustawienia związane z drukowaniem.
Zawartość
Rozmiar papieru – wybierz rozmiar papieru z listy.
Kopie – wprowadź żądaną liczbę kopii.
Klucz sortowania – wybierz wartość TAK, aby sortować drukowane dane wyjściowe lub opcję NIE, aby nie sortować.
Dodatkowy tekst – otwiera okno podręczne, w którym możesz wprowadzić dodatkowy tekst, który zostanie dołączony do danych wyjściowych. Możesz dodać tekst w kilku językach.
Projekt
Bieżący projekt – to pole informuje, który projekt jest używany. Wybierz opcję Podgląd, aby wyświetlić szybki podgląd projektu danych wyjściowych.
Projekt dla testera – wybierz z listy potrzebny projekt.
Testerzy – wybierz z listy niezbędnych testerów.
Możesz włączyć funkcję Dane wyjściowe wysyłane w wiadomości e-mail za pomocą suwaka i określić poniższe ustawienia poczty e-mail.
Zawartość
Źródło adresu z – to pole wskazuje, skąd adres jest pobierany.
Nazwa i treść pliku – ten przycisk otwiera okno podręczne, w którym możesz edytować nazwę i treść pliku dla danych wyjściowych.
Dodatkowy tekst – otwiera okno podręczne, w którym możesz wprowadzić dodatkowy tekst, który zostanie dołączony do danych wyjściowych. Możesz dodać tekst w kilku językach.
Projekt
Bieżący projekt – to pole informuje, który projekt jest używany. Wybierz opcję Podgląd, aby wyświetlić szybki podgląd projektu danych wyjściowych.
Projekt dla testera – wybierz z listy potrzebny projekt.
Testerzy – wybierz z listy niezbędnych testerów.
Aby wyświetlić dokumenty dostępne do kontroli danych wyjściowych dostawcy, wybierz opcję 
Wybierz opcję Druk włączony, jeśli dane wyjściowe mają mieć postać wydruków.
Wybierz dokument w lewym panelu i włącz suwak Domyślny dla nowego dostawcy.
Jeśli dane mają mieć postać wiadomości e-mail, wybierz opcję E-mail włączony.
Wybierz w lewym panelu wymagany dokument i włącz opcję Domyślny dla nowego dostawcy.
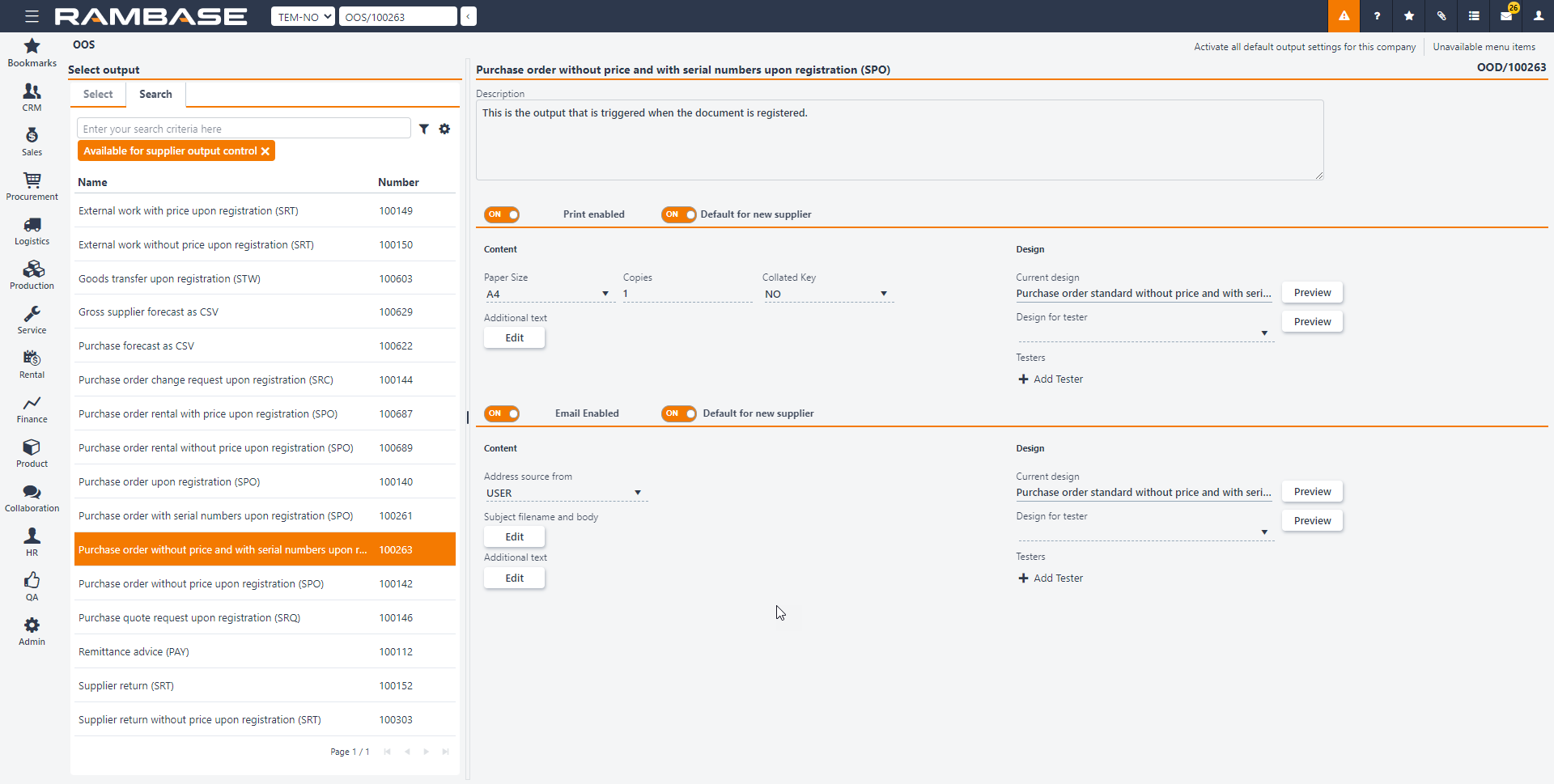
Określ ustawienia dla zawartości i projektu w polu Druk i E-mail w sposób podany powyżej.