Urządzenia pomiarowe (MET)
Aplikacja Urządzenia pomiarowe (MET) zawiera wszystkie urządzenia pomiarowe, w tym wycofane. Aplikacja umożliwia utworzenie nowego urządzenia pomiarowego, utworzenie zamówień zakupu dla urządzeń pomiarowych, raportowanie lub tworzenie zlecenia serwisowego dla serwisu urządzenia pomiarowego.
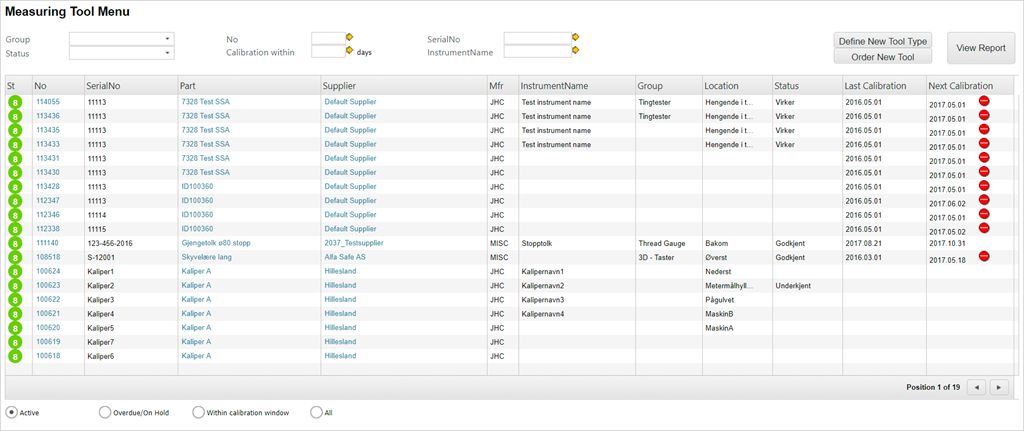
Tworzenie nowego urządzenia pomiarowego
Wpisz MET w polu programu i naciśnij klawisz ENTER. Spowoduje to otwarcie menu Urządzenie pomiarowe, w którym wymienione są wszystkie urządzenia pomiarowe.
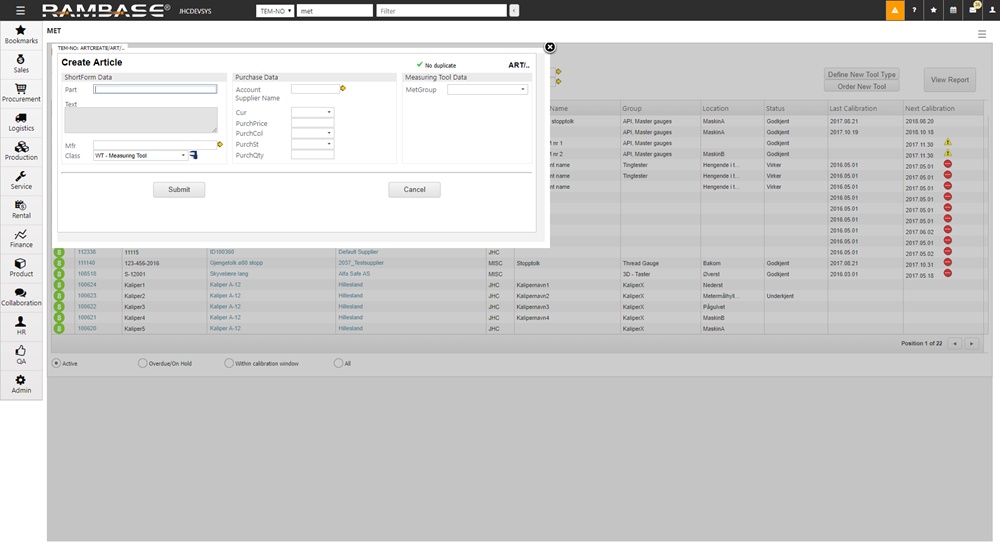
Kliknij przycisk Definiuj nowy typ urządzenia. Spowoduje to otwarcie okna podręcznego, w którym możesz zdefiniować nowe urządzenie. Kategoria jest wstępnie wypełniona wartością KATEGORIA=WT, która jest kategorią urządzenia pomiarowego. Wprowadź niezbędne informacje:
Część: nazwa urządzenia pomiarowego
Prod: nazwa producenta
GrupaProd: klasyfikacja urządzenia
Tekst: opis urządzenia (nieobowiązkowy)
Po zakończeniu kliknij przycisk Prześlij. Teraz urządzenie pomiarowe będzie widoczne w statusie ST:1.
Gdy wszystkie informacje dotyczące urządzenia zostaną zarejestrowane, użyj pozycji menu kontekstowego Ustaw na status ST:4 (zwykły zapas).
Zakup urządzeń pomiarowych
Aby móc zakupić urządzenia pomiarowe, muszą być one zarejestrowane w RamBase z KATEGORIĄZAPASU=WT i statusem 4. Po wypełnieniu tych kryteriów można rozpocząć proces zakupu z poziomu aplikacji Urządzenia pomiarowe. Kliknij przycisk Zamów nowe urządzenie i utwórz zamówienie zakupu dostawcy (SPO) w zwykły sposób.
Rejestrowanie nowego urządzenia pomiarowego w stanie magazynowym
Dostępne są dwie metody rejestracji urządzenia pomiarowego w stanie magazynowym. Pierwsza polega na utworzeniu przyjęcia zewnętrznego dla zamówionego urządzenia, a drug polega na ręcznym utworzeniu dokumentu przyjęcia zewnętrznego (SSA). Dokumentem reprezentującym urządzenie jest dokument zarządzanie cyklem życia (LCM) z TYPDOK:MET. Aby utworzyć ten dokument, musisz wykonać tę samą procedurę, co przy ręcznym tworzeniu dokumentu przyjęcia zewnętrznego lub przez zakup.
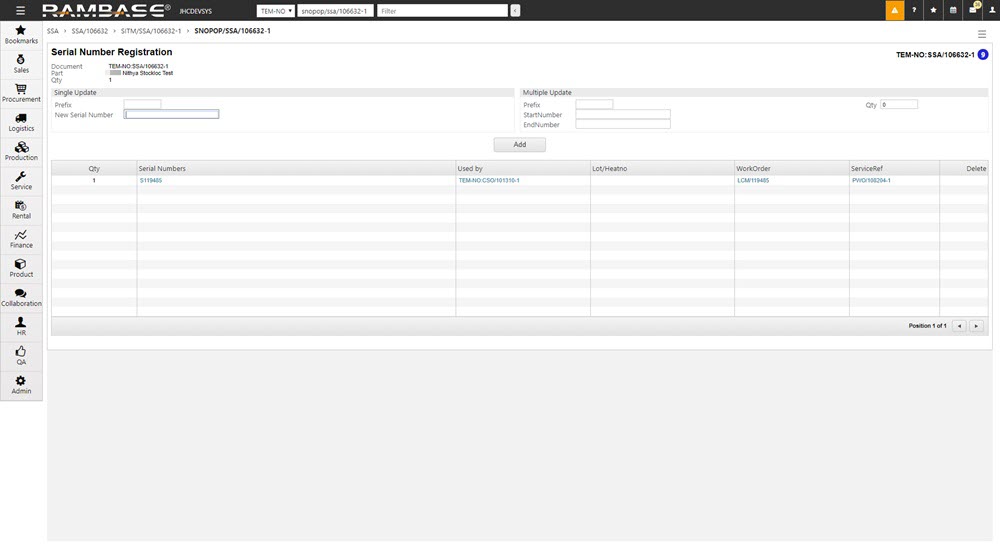
Aby móc utworzyć dokument przyjęcia zewnętrznego, numer seryjny musi być zarejestrowany. Aby to sprawdzić, wprowadź pozycję użyj opcji menu klawisza F12 Wyświetl numery seryjne. Jeśli nie ma numeru seryjnego, trzeba go zarejestrować. Odbywa się to poprzez pojedynczą aktualizację lub częściej poprzez masową aktualizację.
Gdy numer seryjny zostanie zarejestrowany, wróć do widoku pozycji i użyj opcji klawisza F12 Utwórz LCM na podstawie tabeli SNO, co spowoduje utworzenie dokumentów LCM dla numerów seryjnych w tej pozycji.
Wszystkie te nowe dokumenty LCM otrzymają TYPDOK=MET i nie będą wymienione w menu LCM. Te LCM będą traktowane jako MET i będą dostępne w menu MET.
Raportowanie
W prawym górnym rogu aplikacji Urządzenia pomiarowe (MET) znajduje się przycisk o nazwie Wyświetl raport. Kliknięcie tego przycisku spowoduje otwarcie raportu urządzeń pomiarowych z wszelkimi ograniczeniami określonymi w menu MET.
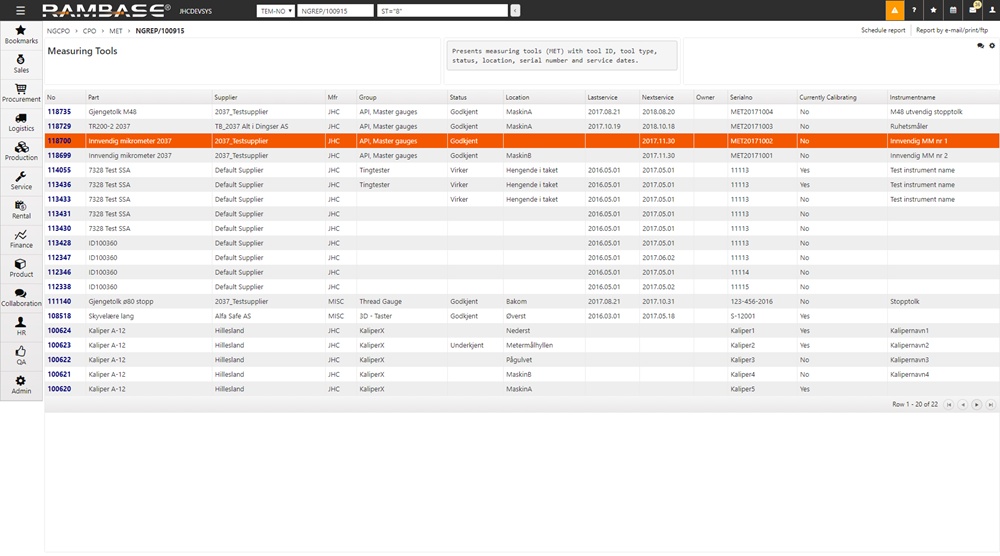
Jeśli wyróżnisz wiersze pozycji i naciśniesz klawisz ENTER, wjedziesz do tego konkretnego urządzenia pomiarowego. Ten raport może być dostarczany codziennie / co tydzień / co miesiąc za pośrednictwem poczty e-mail lub wydruku.
Urządzenie pomiarowe
Wybierz urządzenie pomiarowe w menu lub raporcie, wyróżniając wiersz pozycji i naciskając klawisz ENTER. Spowoduje to przejście do wybranego urządzenia pomiarowego.
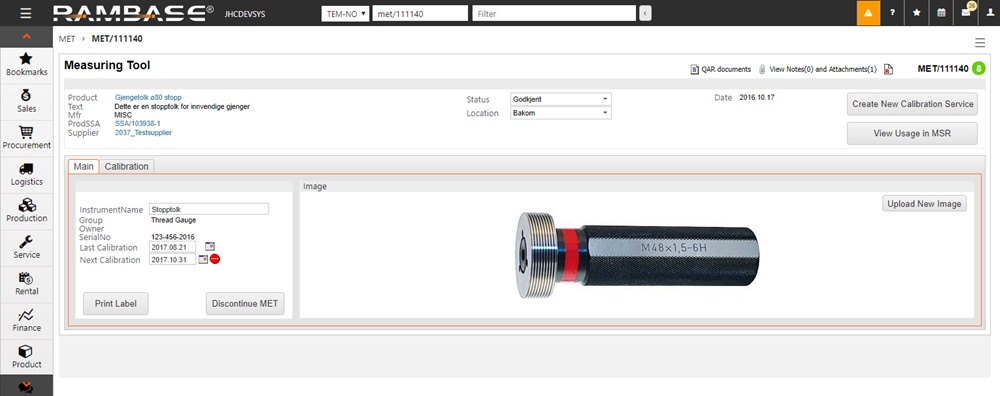
Tutaj możesz sprawdzić lub dodać informacje dotyczące urządzenia pomiarowego:
Dokument jakości QAR
Raporty/certyfikaty kalibracji (załączniki w funkcji Uwagi i załączniki)
Opcja tworzenia zadania kalibracji (CSO)
Informacje dotyczące urządzenia (MFR, GrupaProd itp.)
Numer seryjny
Lokalizacja
Data ostatniej/następnej kalibracji
Zdjęcie urządzenia
Tworzenie zamówienia kalibracji
W widoku urządzenia pomiarowego znajduje się przycisk Utwórz serwis nowej kalibracji. Kliknięcie tego przycisku spowoduje otwarcie nowego okna podręcznego, w którym można dodać informacje o nabywcy i walucie. Po kliknięciu przycisku OK postępuj w taki sam sposób, jak przy tworzeniu zleceń serwisowych (CSO).