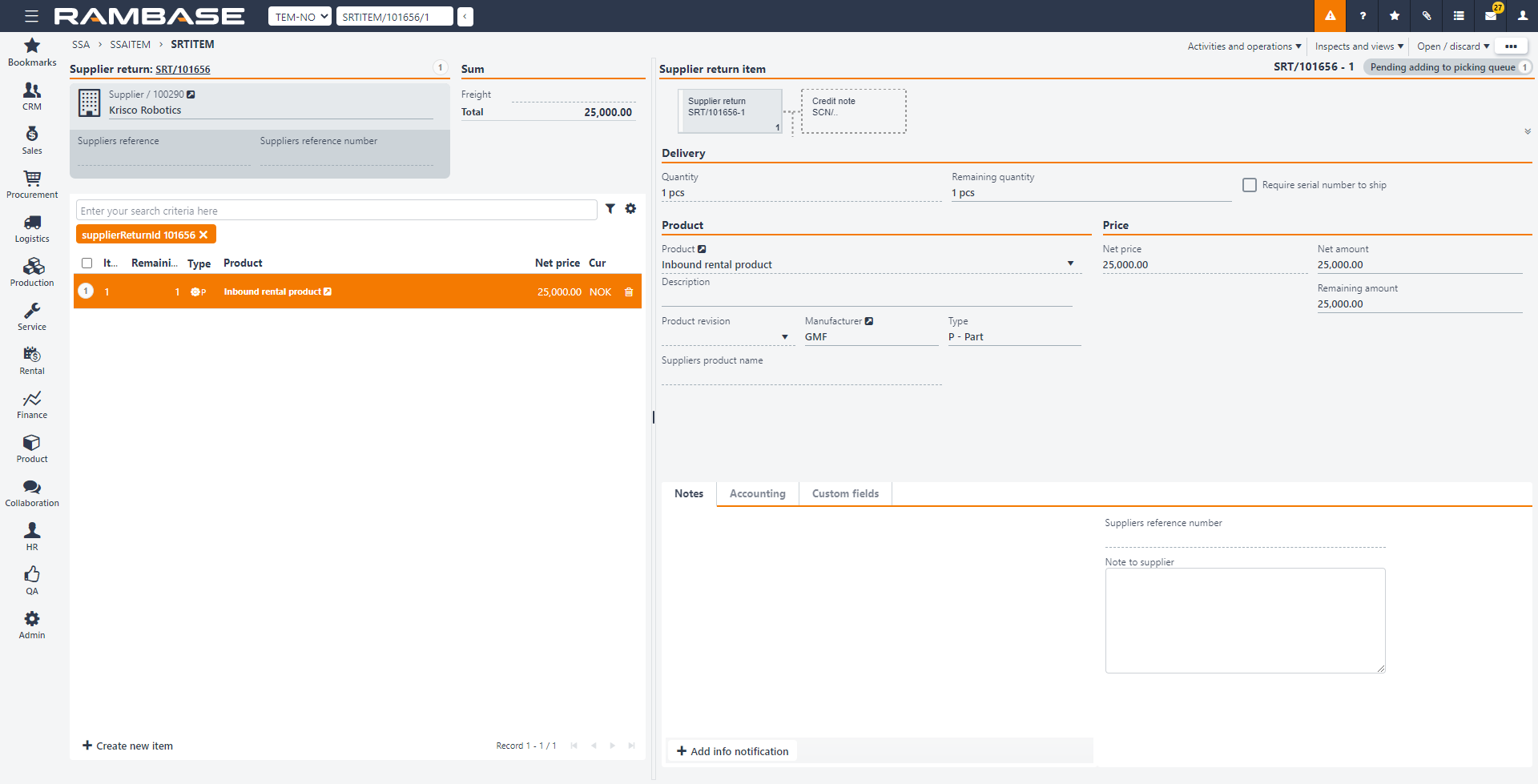[en] Inbound rental
[en] Goods rented from suppliers are not added to the stock values, and the goods can only be used for outbound rental. These goods cannot be sold or added to the manufacturing stock. Invoices are received from the supplier for the rented goods according to the agreed invoicing cycle. When the rental period ends, you can either return the goods to the supplier or enter into a purchase agreement to purchase the goods. This depends on the agreement you have with your supplier.
[en] When you create a Purchase order in the Purchase Order (SPO) application, by selecting Create new order, you can set the purchase order to apply to an inbound rental.
[en] Select Create new order in the SPO application window.
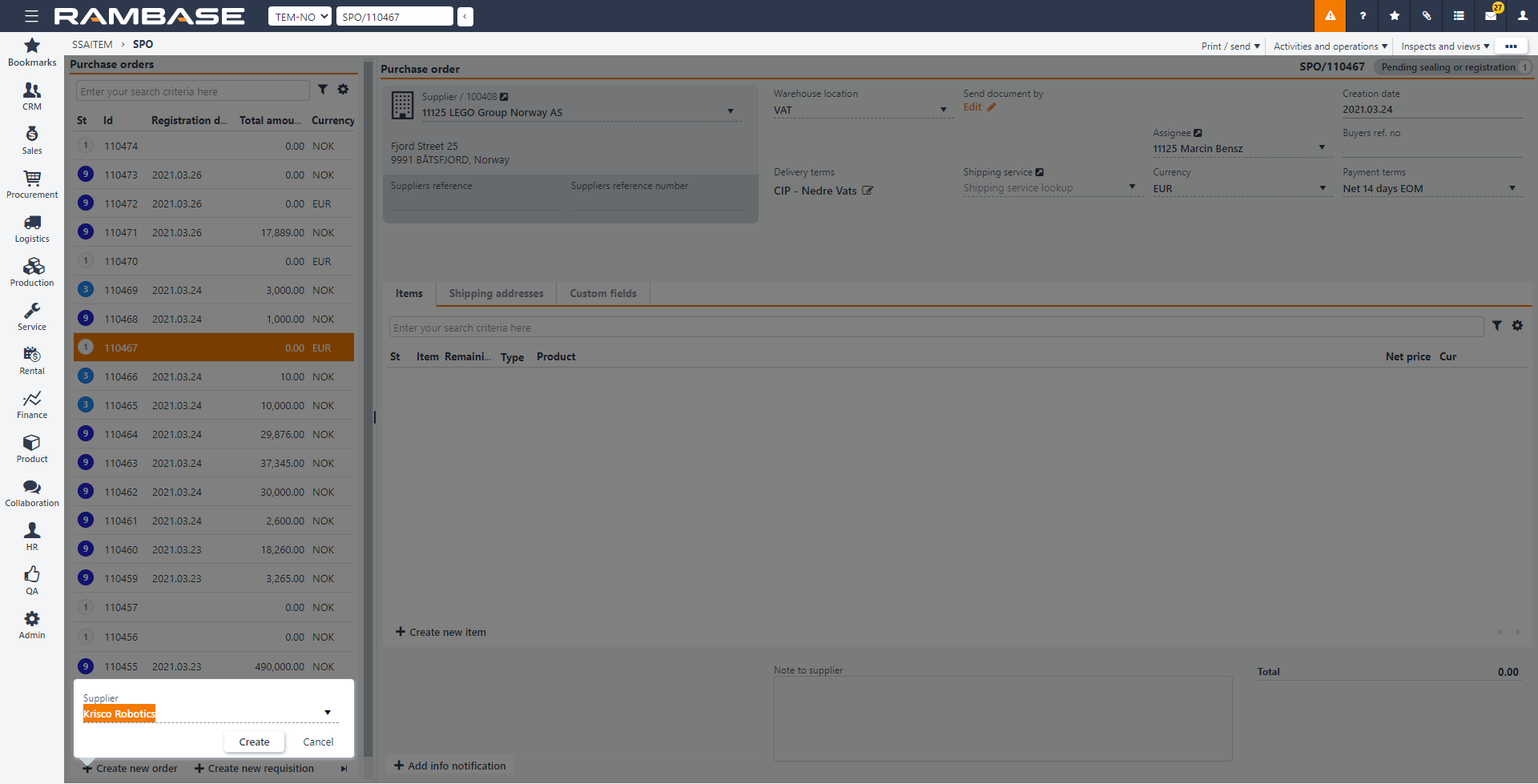
[en] Enter the supplier name and select Create.
[en] In the context menu, select Set as inbound rental and select Yes when prompted. A new rental purchase order is created. The purchase order is flagged as an Inbound rental.
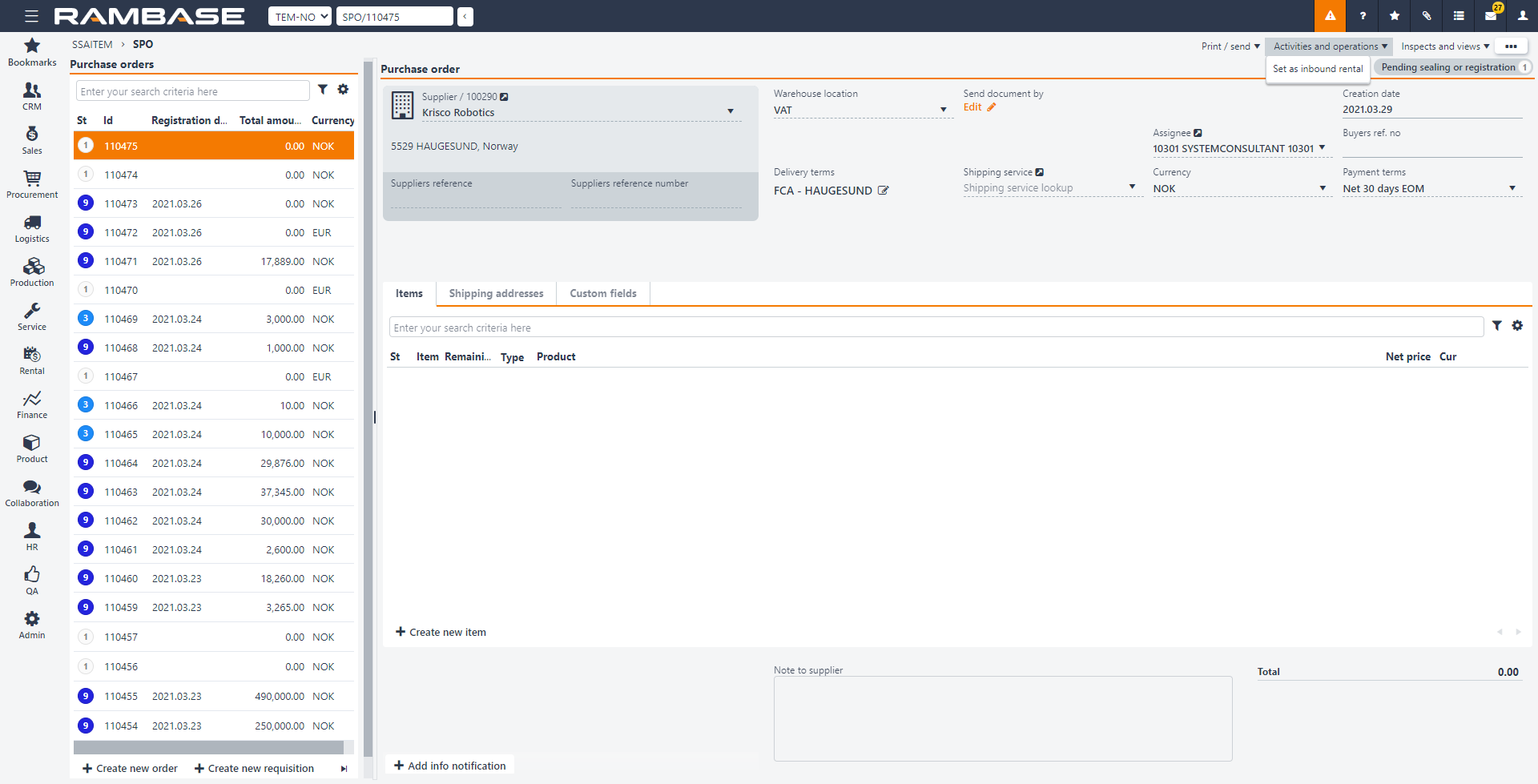
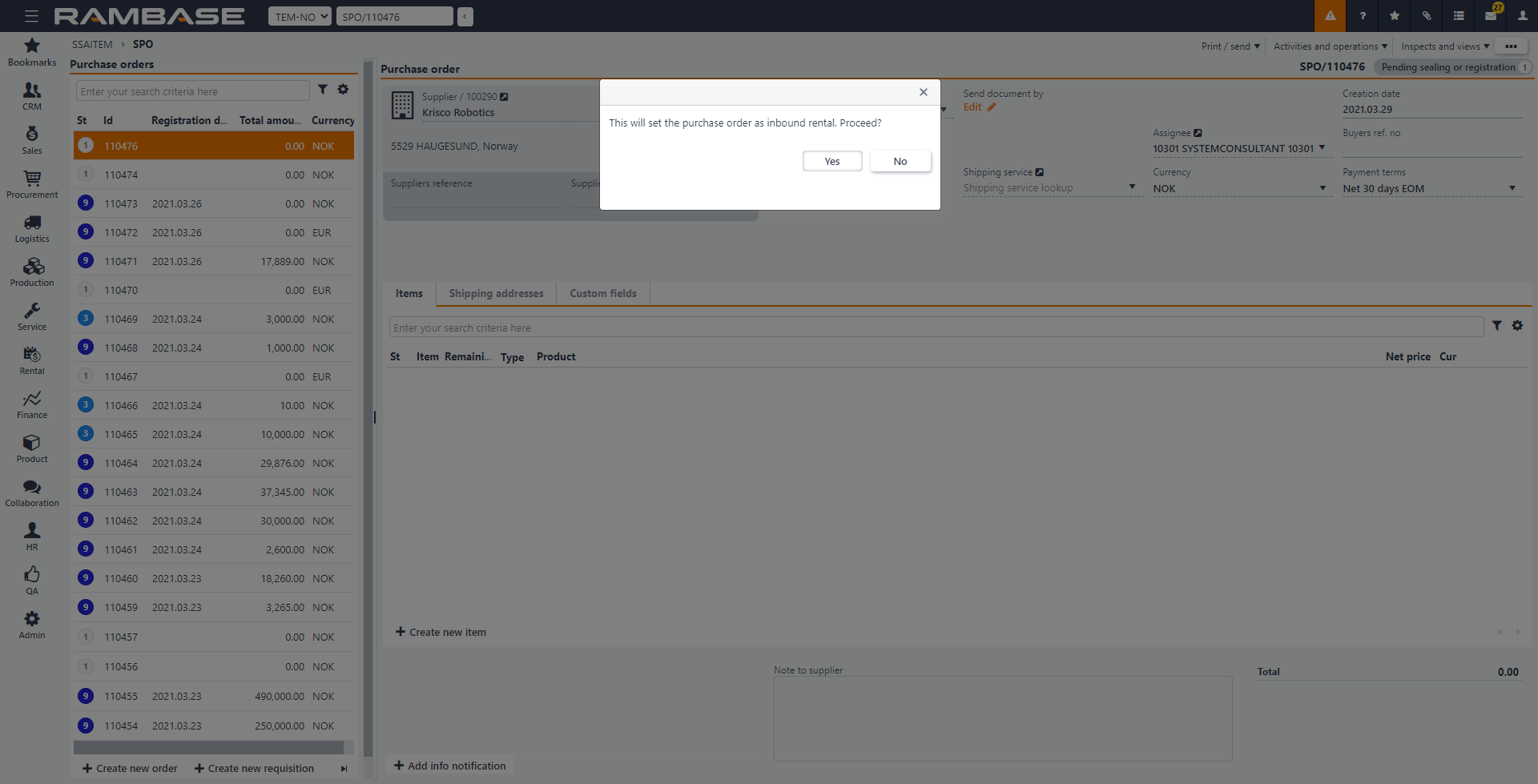
[en] To add a rental product to the Purchase order, specify the quantity of the product to rent in Qty.
[en] In Product, you can lookup, search and enter the product name.
[en] Specify the net price for one unit of the product in Net price.
[en] Specify the Requested delivery date and select Create. A new rental item is created.
[en] Select
in Items to open the product in the SPOITEM application.
[en] Select Approve in Notes to approve the rental, if necessary.
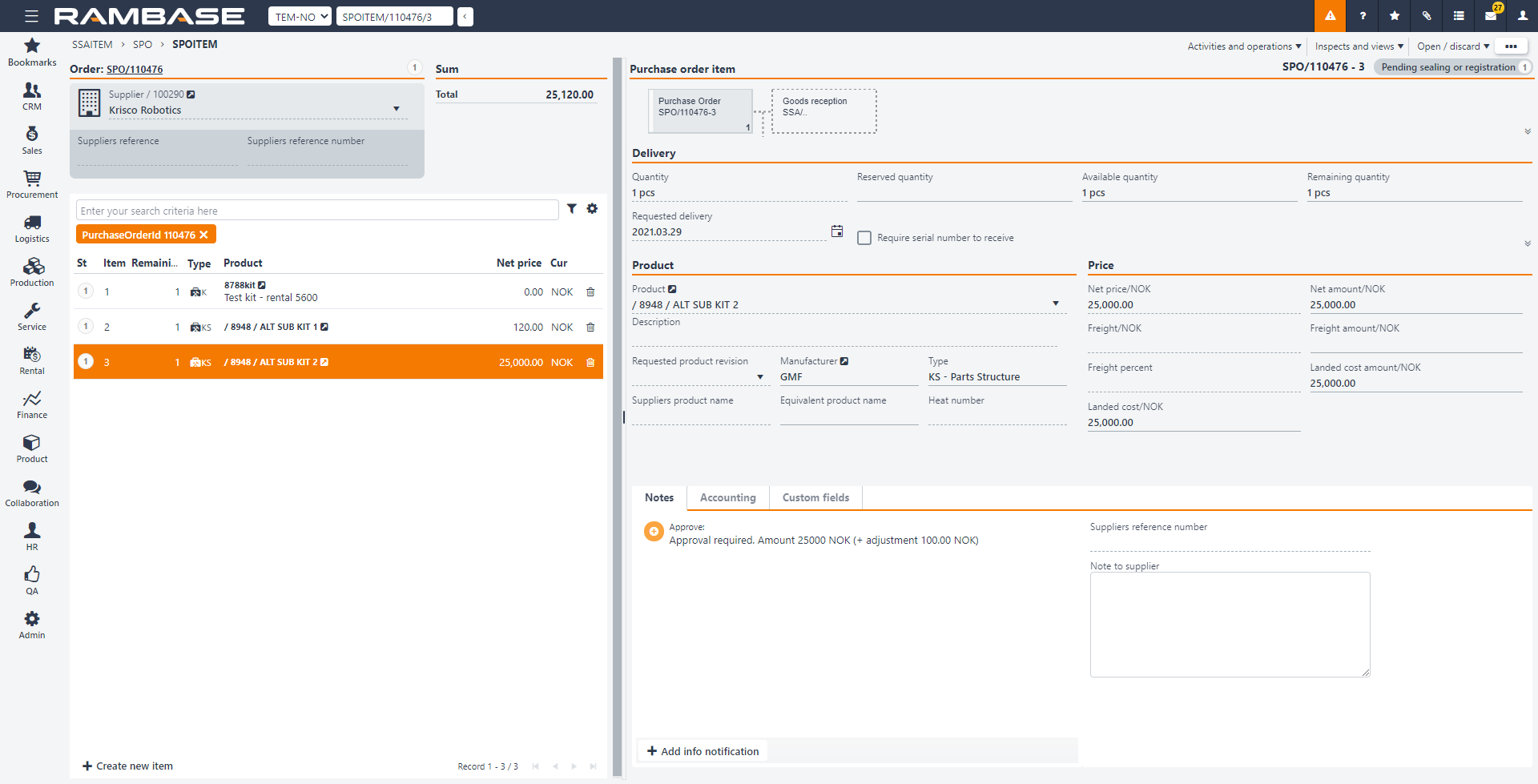
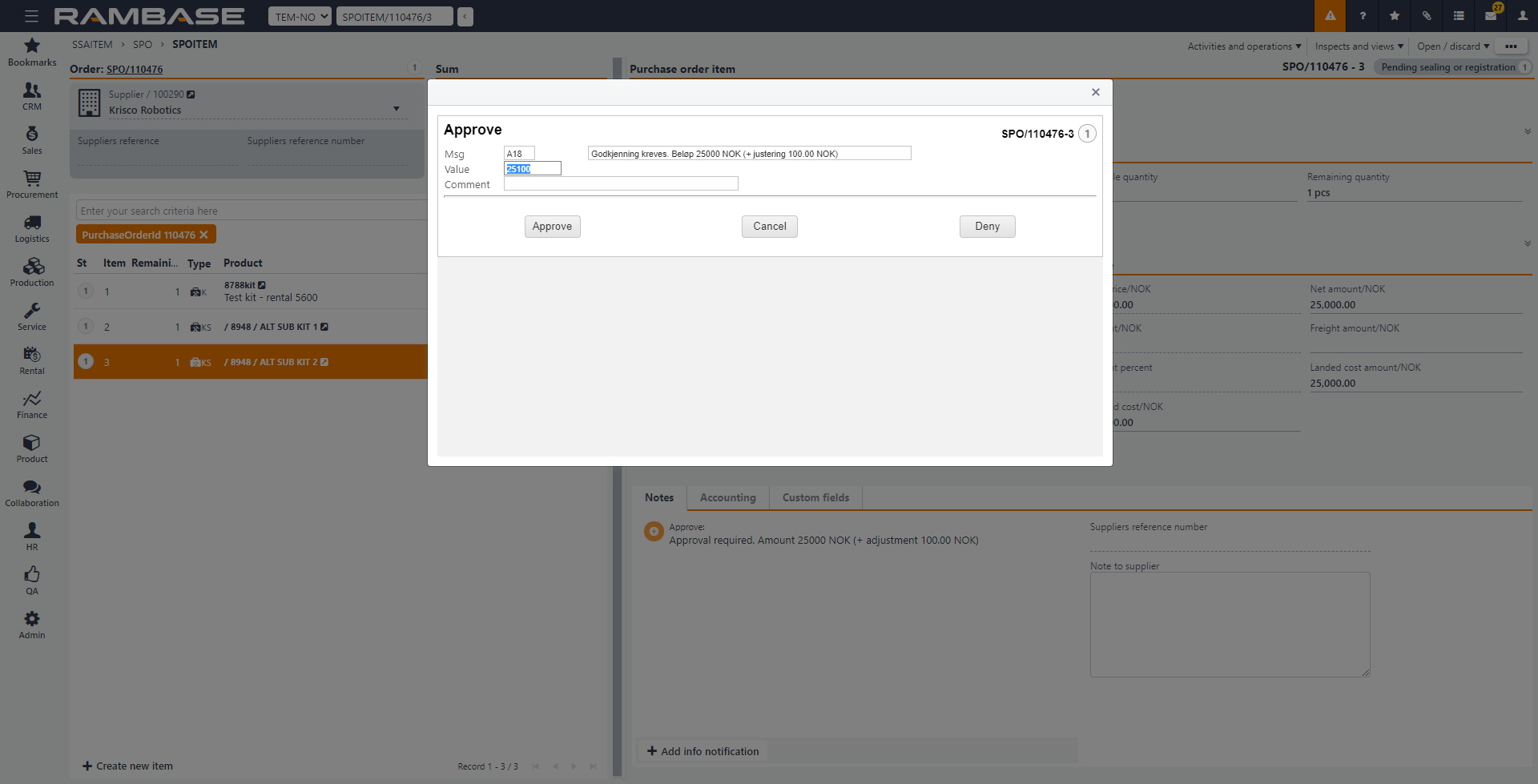
[en] Select Approve in the Approve window.
[en] Navigate to the SPO application and select Register and send purchase order in the context menu. The document sent to the supplier is flagged as a rental purchase order.
[en] Select Forward in the Document Send Alternatives window.
[en] Select Forward all items > Forward all items to purchase order response in the context menu.
[en] Select Register purchase order response in the context menu.
[en] When you receive the rental goods at your warehouse, select Forward all items > Forward to goods reception in the context menu. You can either Forward to a new good reception or Forward to an existing goods reception.
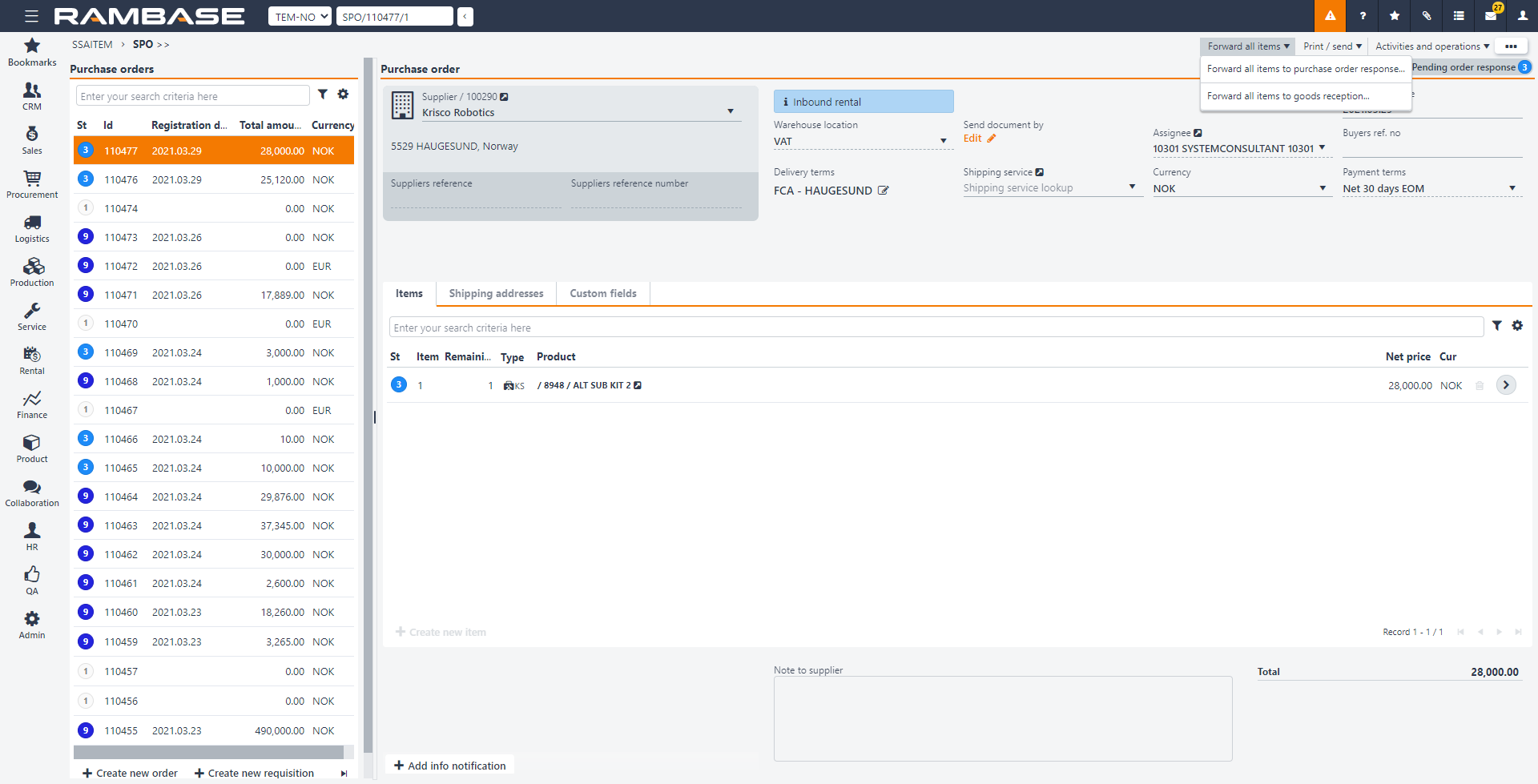
[en] Select Print labels and prepare for put away in the context menu.
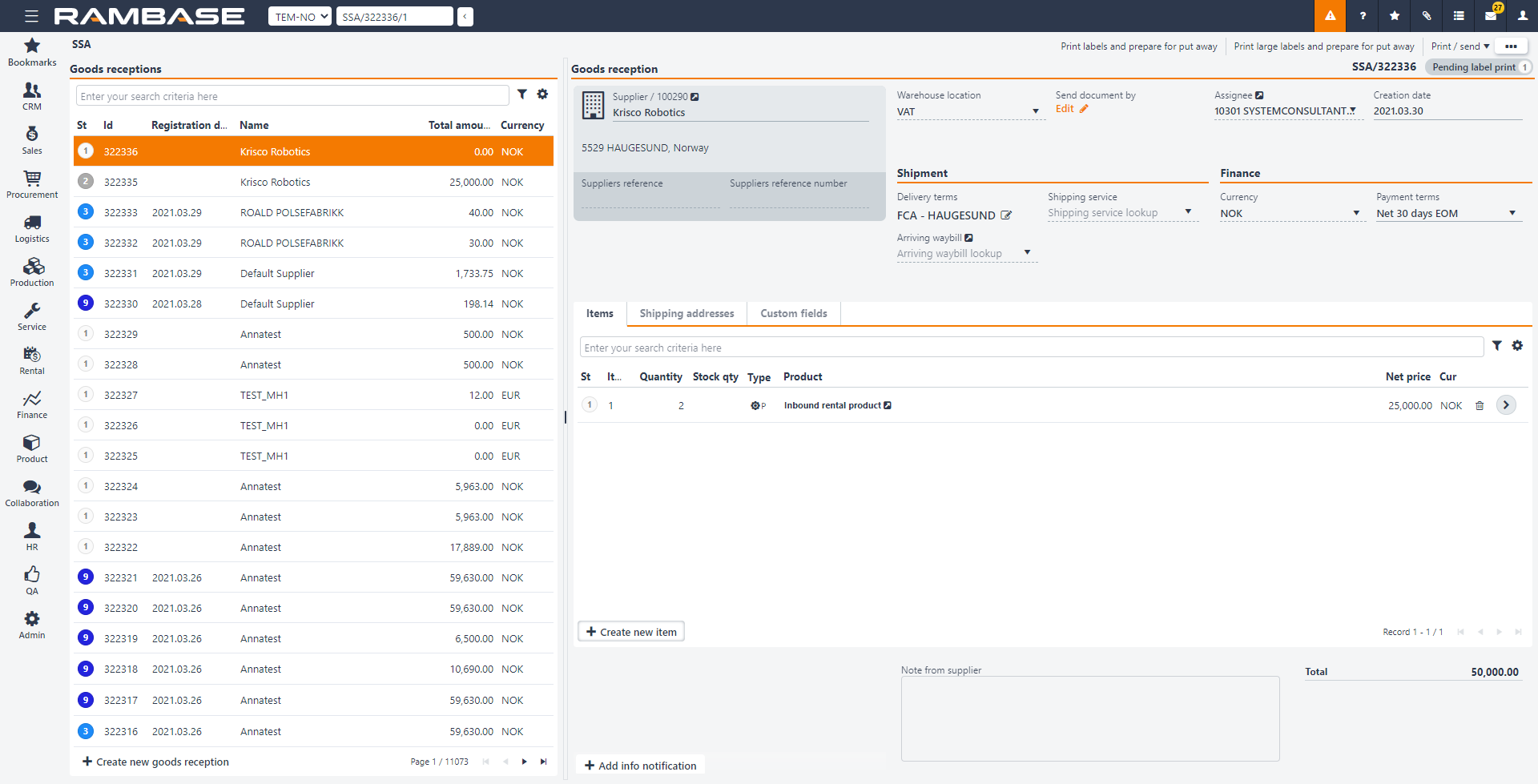
[en] Select Register as stock in the context menu, the stock is registered and the goods are set to status ST:9. These goods can only be assigned to rental orders from customers
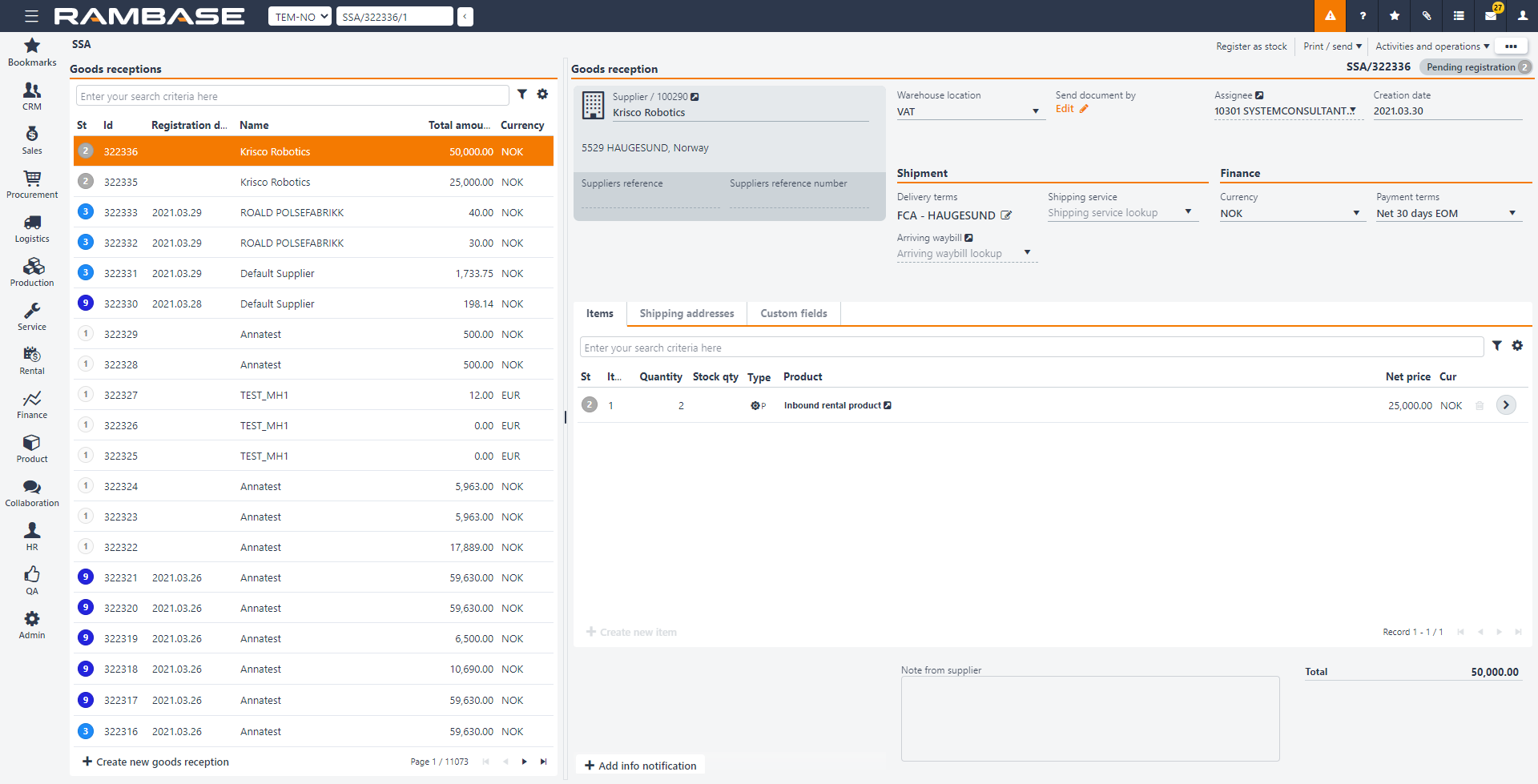
[en] To return the goods to to the supplier at the end of the rental period, select the item in the SSA application, select
in Items and select Return goods to supplier in the context menu.
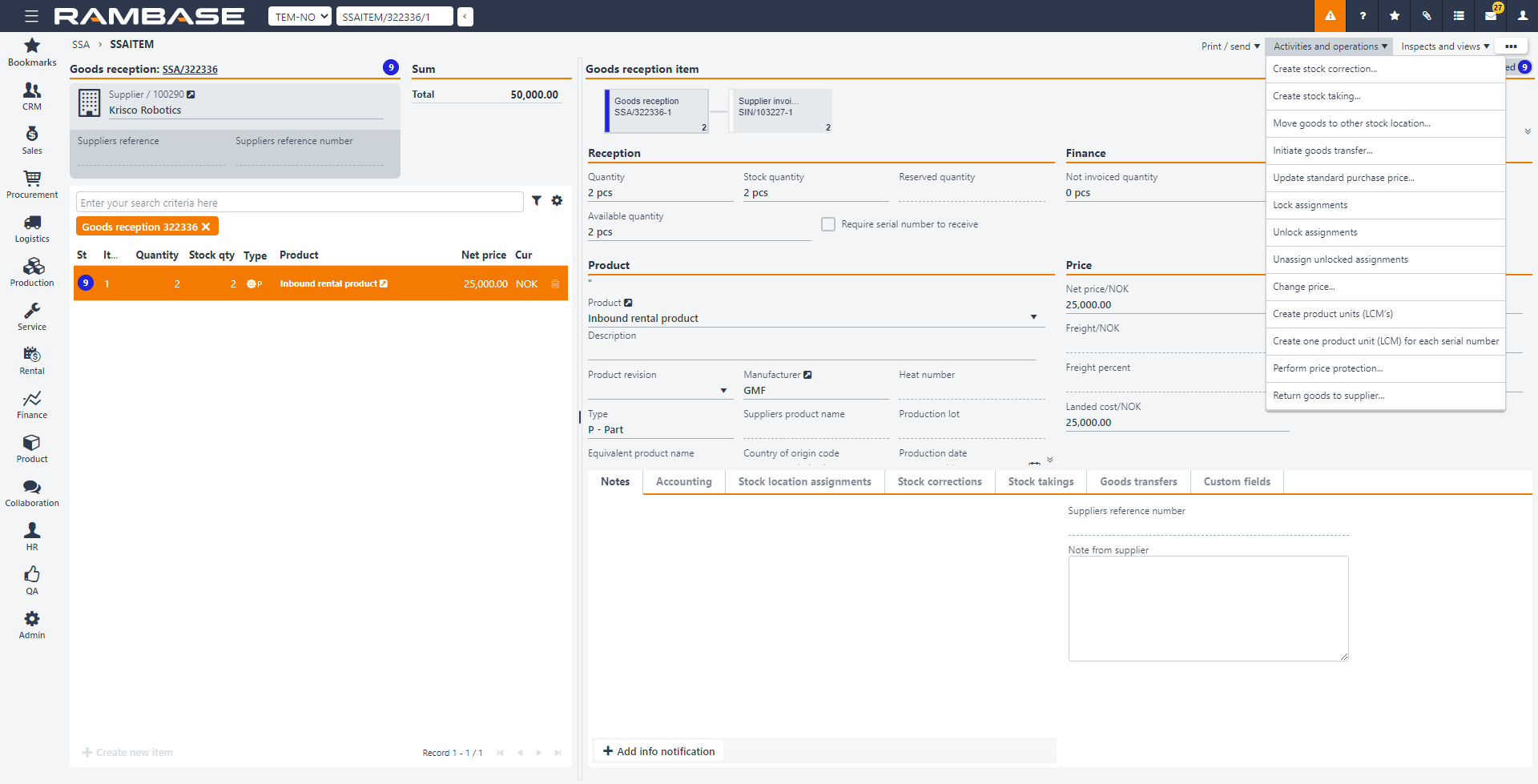
[en] Enter the necessary quantity of rented goods to return in the window that appears and select OK. You can return all or some of the rented goods. The available rental stock is adjusted automatically. If you purchase some of the rental goods, you must create a rental stock correction to reduce the rented stock by the amount of returned goods. To do so, select Create stock correction from the context menu in SSAITEM. You must then create a new goods reception for the purchased goods and add them to your current stock. You can create the goods reception without creating a Purchase order first.
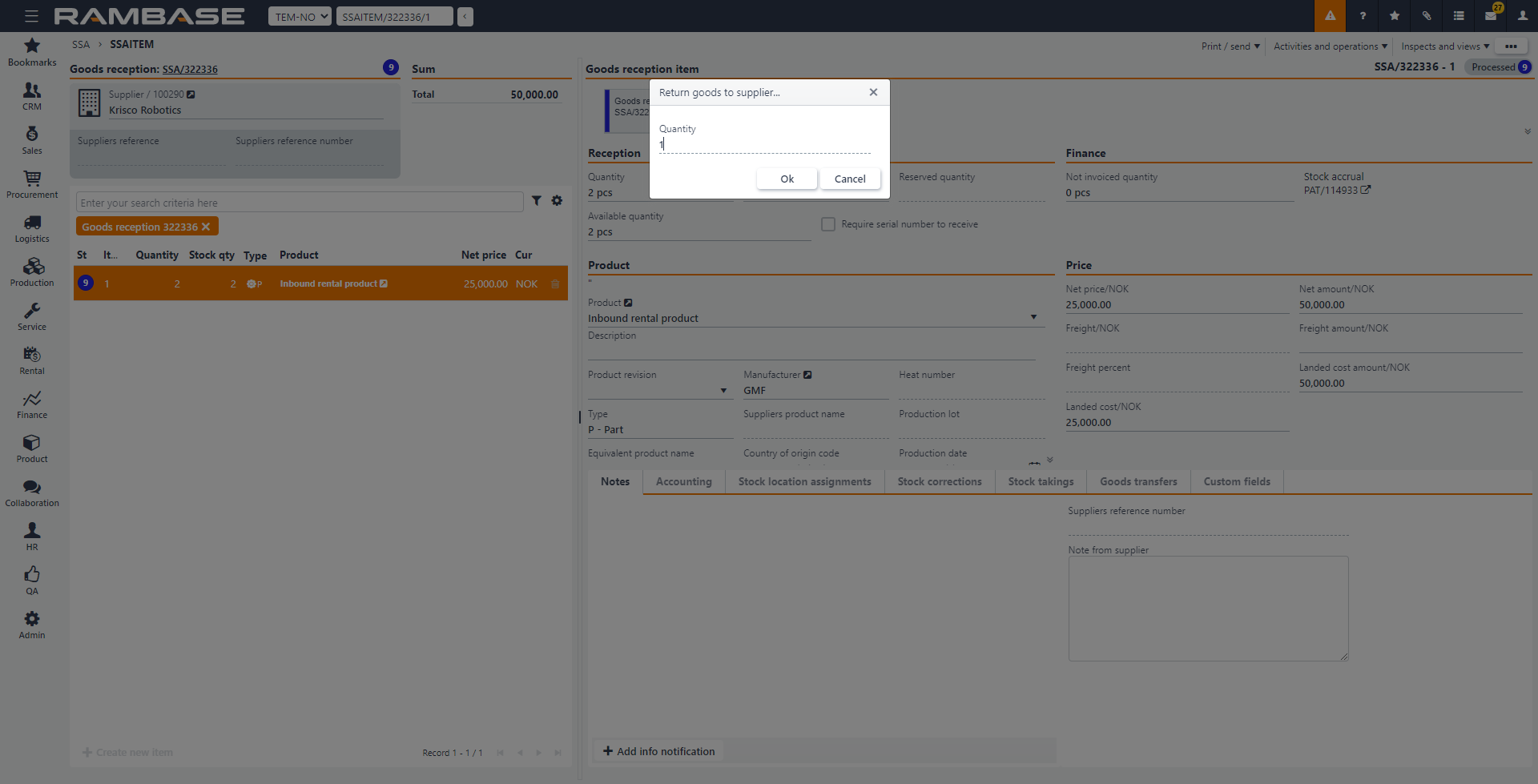
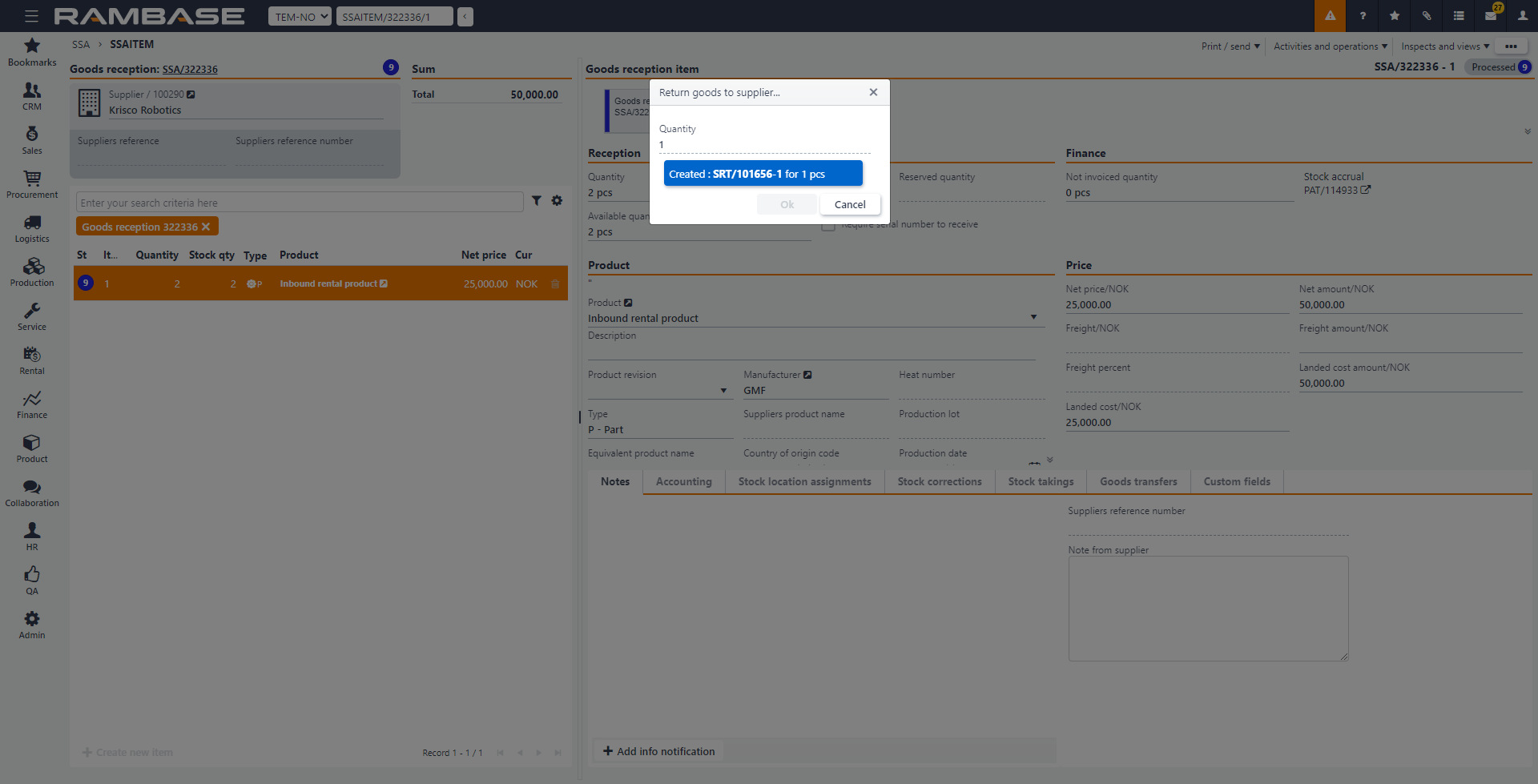
[en] Select the Supplier Return (SRT ) number highlighted in blue as shown in the image above. The item is opened in the SRT application as shown below.