Zasoby (RESCONFIG)
Do konfigurowania, utrzymywania i wyświetlania zasobów produkcyjnych służy aplikacja RESCONFIG.
Z punktu widzenia produkcji zasobem jest maszyna, obszar montażu lub zewnętrzna zdolność produkcyjna, dzięki której można wykonać zadanie w realizacji zlecenia produkcyjnego. Zasób musi zostać skonfigurowany, zanim będzie można go zaimplementować.
Aby otworzyć aplikację (RESCONFIG), w menu RamBase wybierz kolejno opcje Produkcja > Zarządzanie zasobem > Zasoby.
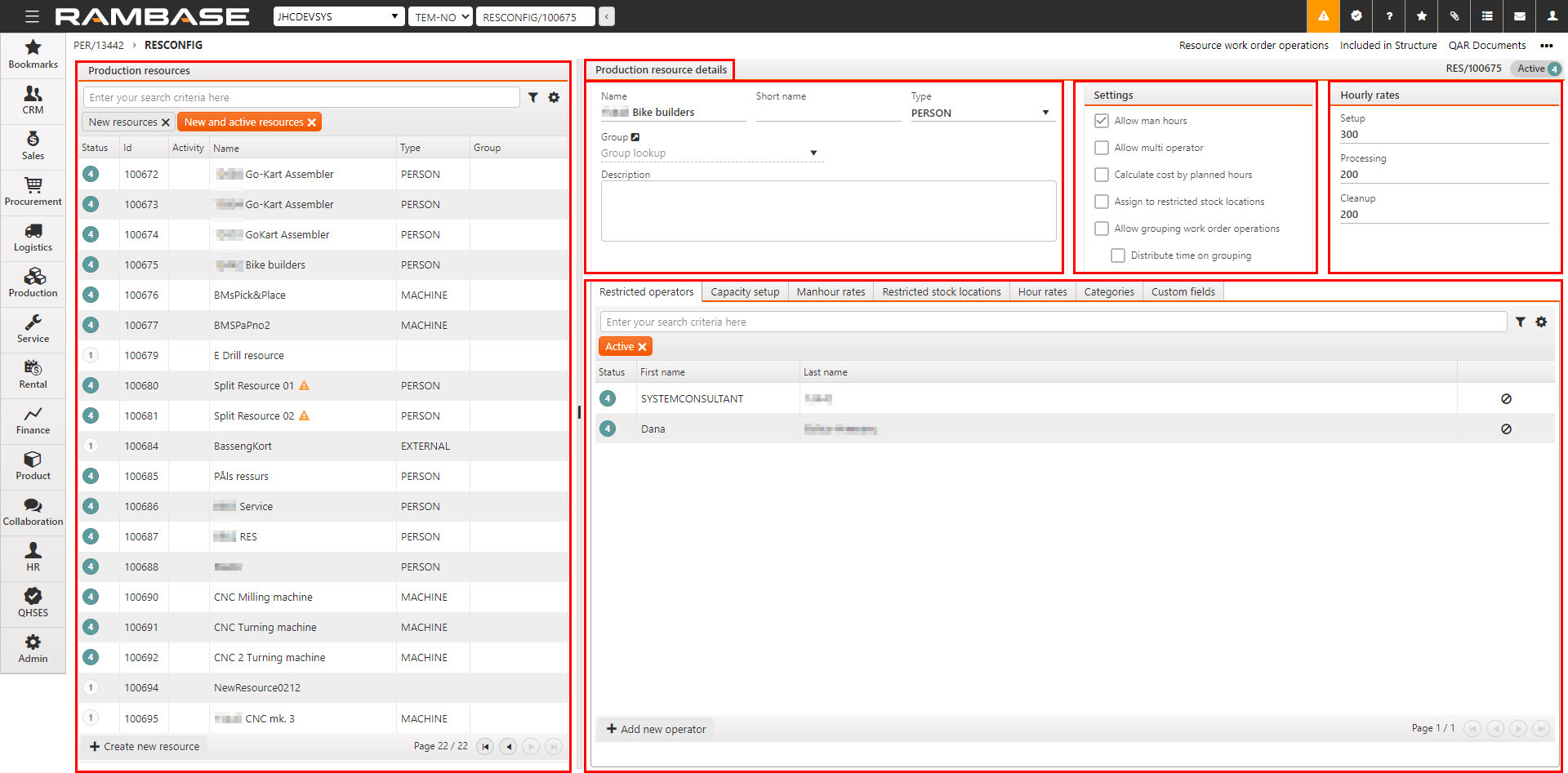
Obszar Zasoby produkcyjne
Obszar Zasoby produkcyjne jest oparty na filtrach i może zawierać listę wszystkich odpowiednich zasobów produkcyjnych (RESCONFIG).
Nagłówek zawiera pole Szukaj, ikonę Kreator filtra i ikonę Ustawienia kolumn.
Kreator filtra zawiera zestaw wstępnie zdefiniowanych filtrów wymienionych poniżej. Wybrany i aktywny wstępnie zdefiniowany filtr zostanie umieszczony pod polem Szukaj i oznaczony kolorem pomarańczowym. Wybrane i nieaktywne pole nadal będzie znajdowało się pod polem Szukaj, lecz zostanie oznaczone kolorem szarym. Kliknij ikonę Usuń, aby usunąć wstępnie zdefiniowany filtr.
Aktywne zasoby — ten filtr wyświetla listę wszystkich zasobów produkcyjnych o statusie 4 (Aktywne).
Nowe zasoby — ten filtr wyświetla listę wszystkich zasobów produkcyjnych o statusie 1 (Oczekujące na rejestrację).
Nowe i aktywne zasoby — ten filtr wyświetla listę wszystkich zasobów produkcyjnych o statusie 1 (Oczekujące na rejestrację) i statusie 4 (Aktywne).
Użytkownik może również tworzyć zapisane filtry, łącząc opcje Pole, Operator i Wartość w obszarze Utwórz własne filtry. Kliknij przycisk Zapisz filtr, aby dodać własny filtr do obszaru Moje zapisane filtry. Wybrany własny filtr zostanie wyświetlony pod paskiem wyszukiwania jako wstępnie zdefiniowany filtr.
Kliknij ikonę Ustawienia kolumn, aby otworzyć ustawienia kolumn. Tutaj użytkownik może dodawać i usuwać kolumny z obszaru Zasoby produkcyjne , Eksportuj do programu Excel, Resetuj do widoku domyślnego i Uwzględnij pola niestandardowe.
Kolumna | Opis |
|---|---|
Status | Wyświetla status zasobu produkcyjnego (RESCONFIG):
|
Identyfikator | Wyświetla numer identyfikatora zasobu produkcyjnego (RESCONFIG). |
Działanie | Jeśli zasób produkcyjny (RESCONFIG) był ostatnio aktywny, zostanie wyświetlona ikona dzwonka. Najedź kursorem, aby przeczytać opis. |
Nazwa | Nazwa zasobu produkcyjnego. Jeśli operator oznaczył zasób produkcyjny (RESCONFIG) w aplikacji Operacja zlecenia (WOO), obok nazwy zostanie wyświetlona ikona. Najedź kursorem, aby przeczytać opis. |
Nazwa skrócona | Nazwa skrócona zasobu produkcyjnego. |
Typ | Definiuje typ zasobu. Typy mogą być następujące:
|
Grupa | Wyświetla nazwę grupy zasobów produkcyjnych (REGCONFIG), do której należy zasób produkcyjny (RESCONFIG). |
Obszar Szczegóły zasobu produkcyjnego
Pole Nazwa — nazwa zasobu produkcyjnego. Aby edytować, wybierz opcję Otwórz ponownie w menu kontekstowym i ustaw zasób produkcyjny (RESCONFIG) w statusie 1 (Oczekujące na rejestrację).
Nazwa skrócona — nazwa skrócona zasobu produkcyjnego. Aby edytować, wybierz opcję Otwórz ponownie w menu kontekstowym i ustaw zasób produkcyjny (RESCONFIG) w statusie 1 (Oczekujące na rejestrację).
Menu rozwijane Typ — definiuje typ zasobu; Zewnętrzny, Maszyna lub Osoba. Aby edytować, wybierz opcję Otwórz ponownie w menu kontekstowym i ustaw zasób produkcyjny (RESCONFIG) w statusie 1 (Oczekujące na rejestrację).
Menu rozwijane Grupa — aby dodać zasób produkcyjny (RESCONFIG) do grupy zasobów produkcyjnych (REGCONFIG), kliknij menu rozwijane Grupa i wybierz odpowiednią grupę zasobów produkcyjnych (REGCONFIG) z listy. Kliknij ikonę Widok, aby otworzyć aplikację Grupy zasobów produkcyjnych (REGCONFIG). Produkcyjną grupę zasobów (REGCONFIG) można dodać tylko do aktywowanych zasobów produkcyjnych (RESCONFIG). Aby aktywować zasób produkcyjny, kliknij ikonę Menu kontekstowe i wybierz opcję Aktywuj.
Więcej informacji na temat aplikacji Grupa zasobów produkcyjnych (REGCONFIG) można znaleźć tutaj.
Baner — jeśli operator oznaczył zasób produkcyjny (RESCONFIG) w aplikacji Operacja zlecenia (WOO), obok pola Grupa wyświetli się baner z opisem. Najedź kursorem, aby przeczytać opis.
Pole tekstowe Opis — opis zasobu produkcyjnego. W przypadku statusu 1 (Oczekujące na rejestrację) istnieje możliwość edycji.
Obszar Ustawienia
Pole wyboru Zezwól na roboczogodziny — jeśli to pole wyboru jest zaznaczone, Roboczogodziny można dodać do elementów dziennika pracy operacji zlecenia (WOO).
Pole wyboru Zezwól na wielu operatorów — jeśli to pole wyboru jest zaznaczone, wielu operatorów może pracować nad jedną operacją zlecenia (WOO) w tym samym czasie.
Pole wyboru Oblicz koszt według zaplanowanych godzin — jeśli to pole wyboru jest zaznaczone, koszt operacji jest obliczany na podstawie planowanych godzin pracy. Jeśli to pole wyboru nie jest zaznaczone, koszt operacji jest obliczany na podstawie zarejestrowanych godzin.
Przydziel do lokalizacji magazynowych z ograniczeniami — jeśli to pole wyboru jest zaznaczone, zostanie przeprowadzona kontrola, aby sprawdzić, czy zlecenie produkcyjne (PWO) jest przypisane do pozycji odbioru towarów (SSAITEM) w lokalizacjach magazynowych z ograniczeniami (STL). Jeśli nie, następuje „podmiana” w przydziałach do pozycji odbioru towarów (SSAITEM), które mają wystarczającą ilość towarów w lokalizacjach magazynowych z ograniczeniami (STL). Jeśli nie można wykonać tej operacji, wyświetlany jest komunikat o błędzie.
Zezwól na grupowanie operacji zlecenia — zezwól zasobowi produkcyjnemu (RESCONFIG) na korzystanie z funkcji grupowania operacji zlecenia (WOO). Aby grupować WOO, ustawienie Zezwól na grupowanie operacji zlecenia musi być włączone w aplikacji Zasoby produkcyjne (RESCONFIG). Czas operacji można rozdzielić równomiernie pomiędzy WOO w grupie. Aby to zrobić, ustawienie podrzędne Rozdziel czas w grupowaniu musi być włączone.
Rozdziel czas w grupowaniu — jeśli to pole wyboru jest zaznaczone, wówczas czas zarejestrowany w operacji (OPR) jest rozdzielany na wszystkie operacje zlecenia (WOO). Nie można włączyć tego ustawienia, jeśli ustawienie nadrzędne Zezwól na grupowanie operacji zlecenia jest wyłączone. Uwzględniana jest również ilość w każdym WOO. Na przykład dla grupy składającej się z dwóch WOO, jeśli pierwsze WOO ma ilość wynoszącą jeden, a drugie WOO ma ilość wynoszącą dwa, łączny czas operacji wynoszący jedną godzinę jest przydzielany jako 20 minut do pierwszego WOO i 40 minut do drugiego WOO.
Obszar Stawki godzinowe
Użyj obszaru Stawki godzinowe, aby zdefiniować konfigurację zasobu produkcyjnego (RESCONFIG). Stawki Przetwarzanie i Wykończenie. Historia stawek godzinowych jest wyświetlana na karcie Stawki godzinowe.
Pole Konfiguracja — stawka za godzinę dla kroku konfiguracji operacji zlecenia (WOO) podana w walucie systemu. Możliwość edycji w przypadku statusu 1 (Oczekujące na rejestrację).
Pole Przetwarzanie — stawka za godzinę dla kroku operacji zlecenia (WOO) podana w walucie systemu. Możliwość edycji w przypadku statusu 1 (Oczekujące na rejestrację).
Pole Wykończenie — stawka za godzinę dla etapu po wykończeniu w zakresie operacji zlecenia (WOO), która jest podawana w walucie systemu. Możliwość edycji w przypadku statusu 1 (Oczekujące na rejestrację).
Karty
Obszar Karty jest przydatny do wyświetlania określonych informacji i dodawania operatorów, stawek roboczogodziny, lokalizacji magazynowych z ograniczeniami i kategorii.
Karta Operatorzy z ograniczeniami
Jeśli obsługa wybranego zasobu produkcyjnego (RESCONFIG) ma zostać ograniczona do jednej lub kilku osób, osoby te można dodać w tej karcie. Wszyscy operatorzy mogą używać zasobu, jeśli żadna osoba nie została dodana na karcie Operatorzy z ograniczeniami.
Kliknij przycisk Dodaj nowego operatora, aby dodać operatora z ograniczeniami do zasobu produkcyjnego (RESCONFIG).
Więcej informacji o dodawaniu operatorów do zasobów znajduje się tutaj.
Kolumny i przyciski | Opis |
|---|---|
Status | Wyświetla status operatora. |
PID | Wyświetla numer identyfikacyjny pracownika operatora, w skrócie PID. Szczegóły dotyczące użytkownika można sprawdzić w aplikacji Użytkownicy (USERS), wyszukując numer identyfikacyjny pracownika. |
Imię | Wyświetla imię operatora. |
Nazwisko | Wyświetla nazwisko operatora. |
| Kliknij ikonę Usuń, aby usunąć operatora z zasobu produkcyjnego (RESCONFIG). |
Przycisk Dodaj nowego operatora | Kliknięcie przycisku Dodaj nowego operatora spowoduje otwarcie odpowiedniego okna podręcznego, w którym użytkownik może dodać operatora z menu rozwijanego Nowy operator zasobu produkcyjnego. |
Karta Konfiguracja zdolności produkcyjnej
Kliknij przycisk Dodaj nowy kalendarz, aby otworzyć odpowiednie okno podręczne, w którym dostępne są następujące pola, lista rozwijana i przyciski:
Kolumny i ikony | Opis |
|---|---|
Nazwa | Wyświetla nazwę kalendarza. Nazwa jest ustawiana w aplikacji Kalendarze produkcji (PRODCALENDAR) podczas tworzenia nowego kalendarza. |
Wykorzystanie w % | Wyświetla wartość procentową określającą zakres wykorzystania zasobu produkcyjnego (RESCONFIG) w ramach czasowych zdefiniowanych w kalendarzu produkcyjnym (PRODCALENDAR). Jeśli oprócz domyślnego kalendarza firmy dodany zostanie kalendarz produkcji, pole Wykorzystanie w % można edytować, klikając ikonę Edytuj kalendarz w skrajnej prawej kolumnie. |
Data wejścia w życie | Okres zdolności produkcyjnej ważny od daty. |
Data wygaśnięcia | Okres zdolności produkcyjnej ważny do daty. |
Opis | W kolumnie Opis wyświetlane są informacje dodane po kliknięciu przycisku Dodaj nowy kalendarz. Zazwyczaj jest ona używana do podawania istotnych informacji w kalendarzu. |
| Kliknięcie ikony Edytuj kalendarz spowoduje otwarcie odpowiedniego okna podręcznego z następującymi polami i ikonami:
|
| Kliknij ikonę Usuń kalendarz, aby usunąć kalendarz produkcji (PRODCALENDAR) z zasobu produkcyjnego (RESCONFIG). |
Kliknij przycisk Dodaj nowy kalendarz, aby otworzyć odpowiednie okno podręczne, w którym dostępne są następujące pola, lista rozwijana i przyciski
Pole, listy rozwijane i przyciski | Opis |
|---|---|
Menu rozwijane Kalendarz | Lista rozwijalna, z której użytkownik może wybrać odpowiedni kalendarz produkcji (PRODCALENDAR). Pamiętaj, że kalendarze produkcji (PRODCALENDAR) są tworzone w aplikacji Kalendarz produkcji (PRODCALENDAR). |
Pole Wykorzystanie w % | Kliknij pole, aby ustawić zakres wykorzystania zasobu produkcyjnego (RESCONFIG) w ramach czasowych zdefiniowanych w kalendarzu produkcyjnym (PRODCALENDAR). Jeśli oprócz domyślnego kalendarza firmy dodany zostanie kalendarz produkcji, pole Wykorzystanie w % można edytować, klikając ikonę Edytuj kalendarz w skrajnej prawej kolumnie. |
Pole i ikona Data wejścia w życie | Okres zdolności produkcyjnej ważny od daty. Kliknij pole lub ikonę w celu edycji. Wpisz datę w formacie RRRR. MM.dd lub wybierz odpowiednią datę, klikając ikonę Kalendarz. |
Pole i ikona Data wygaśnięcia | Okres zdolności produkcyjnej ważny do daty. Wpisz datę w formacie RRRR. MM.dd lub wybierz odpowiednią datę, klikając ikonę Kalendarz. |
Pole Opis | W polu Opis dodaj odpowiedni opis dla kalendarza. Dodane informacje zostaną wyświetlone w kolumnie Opis. |
Przycisk Utwórz | Kliknij przycisk Utwórz, aby dodać wybrany kalendarz produkcji (PRODCALENDAR) do zasobu produkcyjnego (RESCONFIG). |
Przycisk Anuluj | Kliknij przycisk Anuluj, aby zignorować proces dodawania nowego kalendarza. |
Aplikacja Przegląd zdolności produkcyjnej i obciążenia zasobów produkcyjnych (RCL) może służyć do wyświetlania zdolności produkcyjnej i obciążenia w określone dni.
Karta Stawki roboczogodziny
Karta Stawki roboczogodziny zawiera poniższe pozycje
Kolumna | Opis |
|---|---|
Status | W tej kolumnie wyświetlane są ikony wskazujące status stawki roboczogodziny.
|
Typ | Wyświetla typ stawki roboczogodziny wybrany w oknie podręcznym Dodaj nową stawkę roboczogodziny. Dostępne typy to:
|
Stawka | Wyświetla stawkę ustawioną w polu Stawka w oknie podręcznym Dodaj nową stawkę roboczogodziny. Dostęp do tego obszaru można uzyskać, klikając przycisk Dodaj nową stawkę roboczogodziny. |
Data wejścia w życie | Wyświetla datę dodania stawki roboczogodziny za pomocą przycisku Dodaj nową stawkę roboczogodziny. |
Data wygaśnięcia | Gdy stawka roboczogodziny zostanie dezaktywowana poprzez kliknięcie ikony Dezaktywuj stawkę roboczogodziny, stawka roboczogodziny zostanie ustawiona w statusie 9 (Dezaktywowane) i będzie uznawana za wygasłą. W związku z tym data dezaktywacji roboczogodziny będzie stanowiła datę wygaśnięcia. |
| Aby dezaktywować stawkę roboczogodziny, kliknij ikonę Dezaktywuj stawkę roboczogodziny w celu zmiany statusu stawki roboczogodziny ze statusu 4 (Aktywne) na status 9 (Dezaktywowane). |
Karta Lokalizacje magazynowe z ograniczeniami
Ustawienie lokalizacji magazynowej z ograniczeniami dla zasobu produkcyjnego (RESCONFIG) może być przydatne w celu zapewnienia operatorowi odpowiedniej wydajności w procesie pobrania w ramach aplikacji Operacja zlecenia (WOO).
Więcej informacji o aplikacji Operacja zlecenia (WOO) znajduje się tutaj.
Zasób produkcyjny można dostosować do wykonywanej operacji produkcji (OPR). Jeśli stacja robocza obejmuje osobę lub maszynę, które zostały zdefiniowane w aplikacji Zasób produkcyjny (RESCONFIG) w menu rozwijanym Typ, ma ona standardową lokalizację magazynową (STL). Można dodać jedną lub kilka lokalizacji magazynowych z ograniczeniami, aby pobranie mogło być sprawnie przeprowadzone z poziomu menu kontekstowego poprzez wybranie opcji Przydziel ponownie i pobierz wszystko w lokalizacji magazynowej z ograniczeniami w aplikacji Operacja zlecenia (WOO). Ta akcja spowoduje pobranie wszystkich potrzebnych części z lokalizacji magazynowej (STL). Rezultat pobrania można zweryfikować, sprawdzając kolor ikony na przycisku Pobranie.
Więcej informacji o tym, jak ograniczyć lokalizacje magazynowe, znajduje się tutaj.
Kolumna | Opis |
|---|---|
Status | W tej kolumnie wyświetlane są ikony wskazujące status lokalizacji magazynowej z ograniczeniami.
|
Identyfikator | Wyświetla numer identyfikatora RamBase lokalizacji magazynowej (STL). |
Nazwa | Wyświetla nazwę lokalizacji magazynowej (STL) zdefiniowaną w aplikacji Lokalizacja magazynowa (STL). |
Lokalizacja magazynowa | Nazwa bieżących i nadrzędnych lokalizacji magazynowych włącznie z separatorem lokalizacji. |
Opis | Opis lokalizacji magazynowej (STL) przekazany z opisu ustawionego w aplikacji Lokalizacja magazynowa (STL). |
| Kliknij ikonę Usuń z zasobu, aby ustawić lokalizację magazynową z ograniczeniami w statusie 9 (Dezaktywowane). |
Karta Stawki godzinowe
Karta Stawki godzinowe zawiera listę wszystkich aktywnych i dezaktywowanych stawek godzinowych ustawionych w obszarze Stawki godzinowe. Jeśli pola Konfiguracja, Przetwarzanie lub Wykończenie zostaną zmodyfikowane w obszarze Stawki godzinowe, nowe stawki zostaną ustawione w statusie 4 (Aktywne), a nieaktualne stawki zostaną ustawione w statusie 9 (Dezaktywowane).
Kolumna | Opis |
|---|---|
Status | W tej kolumnie wyświetlane są ikony wskazujące status stawki ustawionej w lokalizacji obszaru Stawki godzinowe.
|
Typ | Kolumna Typ zawiera szczegółowe informacje o stawce godzinowej; Konfiguracja, Przetwarzanie lub Wykończenie. |
Stawka | Wyświetla stawkę ustawioną w obszarze Stawki godzinowe w polu powiązanego typu; Konfiguracja, Przetwarzanie lub Wykończenie. |
Data wejścia w życie | Wyświetla datę utworzenia stawki godzinowej i ustawienia jej w statusie 4 (Aktywne). |
Data wygaśnięcia | Wyświetla datę dezaktywacji stawki godzinowej i ustawienia jej w statusie 9 (Aktywne). |
Karta Kategorie
Na karcie Kategorie są wyświetlane kategorie zasobów (REC), według których sklasyfikowano zasób produkcyjny (RESCONFIG).
Kategoria zasobów to atrybut, który definiuje zasoby produkcyjne (RESCONFIG) w systemie. Zasoby produkcyjne (RESCONFIG) można kategoryzować według ich cech lub własności.
Więcej informacji na temat aplikacji Kategorie zasobów produkcyjnych (REC) znajduje się tutaj.
Kolumna i przyciski | Opis |
|---|---|
Kolumna Status | Ikony stanu wskazują, czy kategoria zasobu produkcyjnego (REC) jest aktywna, czy dezaktywowana.
|
Kolumna Identyfikator | Wyświetla numer identyfikatora kategorii zasobu produkcyjnego (REC). Można go użyć do szybkiego uzyskania dostępu do kategorii zasobów produkcyjnych (REC) z pola programu. REC/######. |
Kolumna Nazwa | Nazwa kategorii zasobów produkcyjnych (REC). |
Kolumna Pełna nazwa | Unikatowa nazwa kategorii zasobów produkcyjnych (REC). Tworzona przy użyciu nazwy kategorii zasobów produkcyjnych i poziomów powyżej. |
Kolumna Opis | Opis kategorii zasobów produkcyjnych (REC). Ten opis jest ustawiany w aplikacji Kategoria zasobów produkcyjnych (REC). |
Ikona Usuń | Kliknij ikonę Usuń, aby usunąć zasób produkcyjny (RESCONFIG) z kategorii zasobów produkcyjnych (REC). |
Przycisk Dodaj kategorię | Kliknij przycisk Dodaj kategorię, aby otworzyć odpowiednie okno podręczne z menu rozwijanym Dodaj kategorię zasobu produkcyjnego. Kliknij menu rozwijane, aby zmienić opcję Zasób produkcyjny (RESCONFIG) na Kategoria zasobów produkcyjnych (REC). Pamiętaj, że aby dodać kategorię zasobów produkcyjnych (REC), należy ją najpierw utworzyć i ustawić w statusie 4 (aktywny) w aplikacji Kategoria zasobów produkcyjnych (REC). |
Karta Pola niestandardowe
Jeśli pola niestandardowe zostaną zdefiniowane i aktywowane dla zasobów produkcyjnych (RESCONFIG), można uzyskać do nich dostęp za pośrednictwem karty Pola niestandardowe w obszarze Szczegóły zasobu produkcyjnego.
Wartości tych pól można modyfikować w zakresie zasobów produkcyjnych (RESCONFIG) o statusie 1 (Oczekujące na rejestrację) lub o statusie 4 (Aktywne). Aby wyświetlić je w obszarze Zasób produkcyjny, kliknij opcję Uwzględnij pola niestandardowe w obszarze Ustawienia kolumn.
Więcej informacji o polach niestandardowych znajduje się tutaj
[en] Context menu options
[en] Options | [en] Description | ||||||
|---|---|---|---|---|---|---|---|
[en] View capacity and load | [en] Select the View capacity and load option to open the Production resource capacity and load overview (RCL) application. The selected Production resource will be visualized in an overview where the user can inspect the resource load in a specific period of time. [en] Read more about the Production resource capacity and load (RCL) application here. | ||||||
[en] Resource work order operations | [en] Select the Resource work order operations option to open the Operators list of production work order operations (RWOO) application. [en] Read more about the Operators list of production work order operations (RWOO) here. | ||||||
[en] Included in structure | [en] Select the Included in structure option to open the Kit menu (KIT) application. All kits, which include the Production resource (RESCONFIG), are listed here. | ||||||
[en] QAR Documents | [en] Select the QAR Documents option to open the Quality report archive menu where the user can inspect quality issues and create new issue reports. | ||||||
[en] Revision history | [en] Select the Revision history option to view all changes made to the Production resource (RESCONFIG). | ||||||
[en] Reactivate | [en] Sets the selected Production resource (RESCONFIG) from Status 9 (Deactivated) to Status 4 (Active). | ||||||
[en] Reopen | [en] Sets the selected Production resource (RESCONFIG) from Status 4 (Active) to Status 1 (Pending registration). The Production resource (RESCONFIG) can now be edited. | ||||||
[en] Delete | [en] Deletes the Production resource (RESCONFIG). Only available in Status 1 (Pending registration). | ||||||
[en] Deactivate | [en] Sets the selected Production resource (RESCONFIG) from Status 4 (Active) to Status 9 (Deactivated). | ||||||
[en] Activate | [en] Sets the selected Production resource (RESCONFIG) from Status 1 (Pending registration) to Status 4 (Active). | ||||||
[en] Set production resource condition | [en] This can be used to flag Production resources (RESCONFIG) for maintenance or inform the planner that the machine has stopped. Setting the resource condition will only visually flag, and not limit any functions of the Production resource (RESCONFIG).
|


