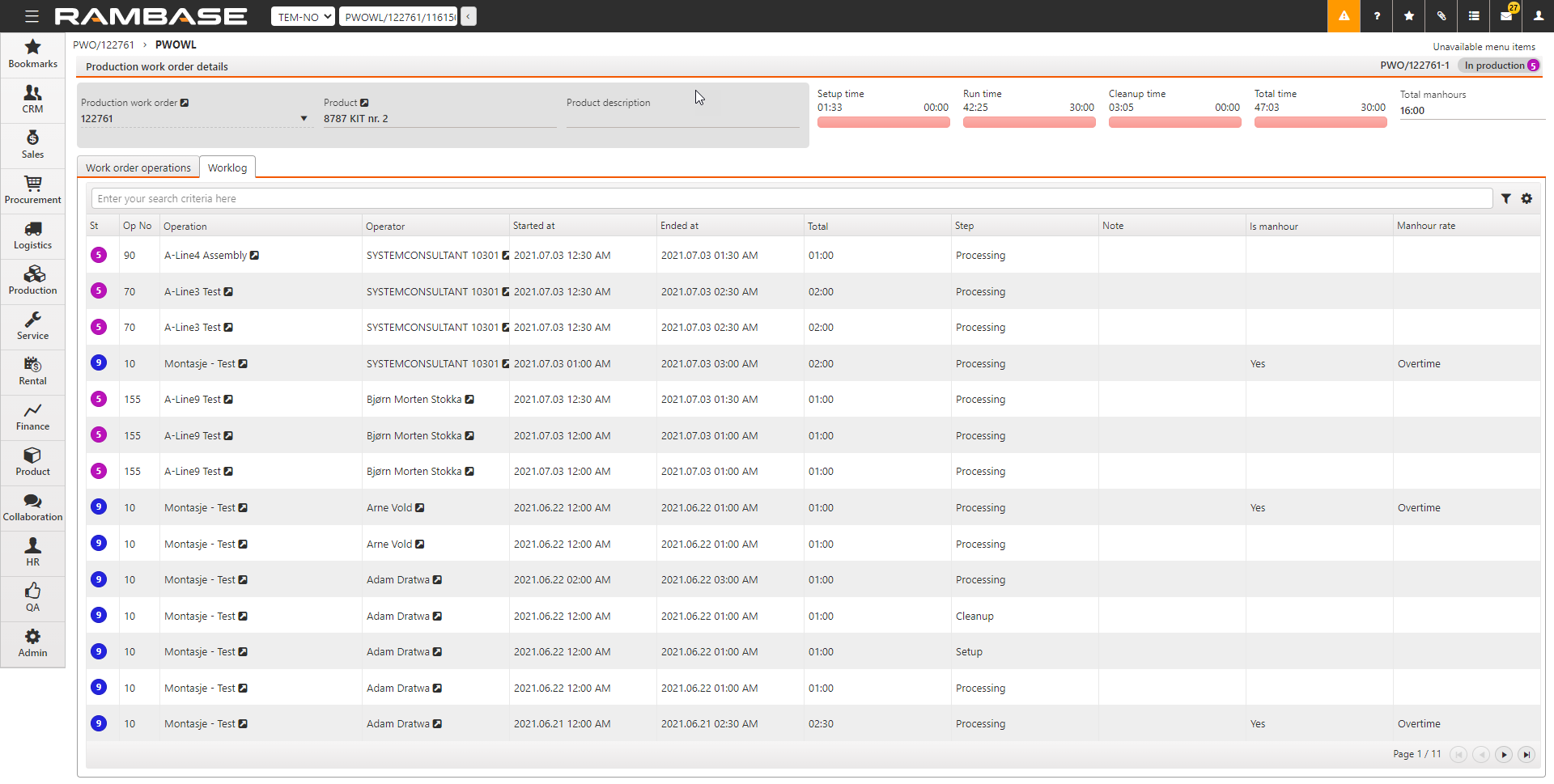[en] The Production Work Order Worklog (PWOWL)
[en] Use the Worklog (PWOWL) for Production work order (PWO) to log time on operations done for a production work order. You can log time for the operations in the PWO after the PWO is completed. To log time on operations done for Work order operations (WOO) by using the Start and Stop buttons, use the Worklog for WOO application. Refer to [en] The Worklog application (WORKLOG) for Work Order Operatins (WOO). There are two tabs in the workspace,
[en] Enter PWOWL in the program field and select the Enter key to open the application.
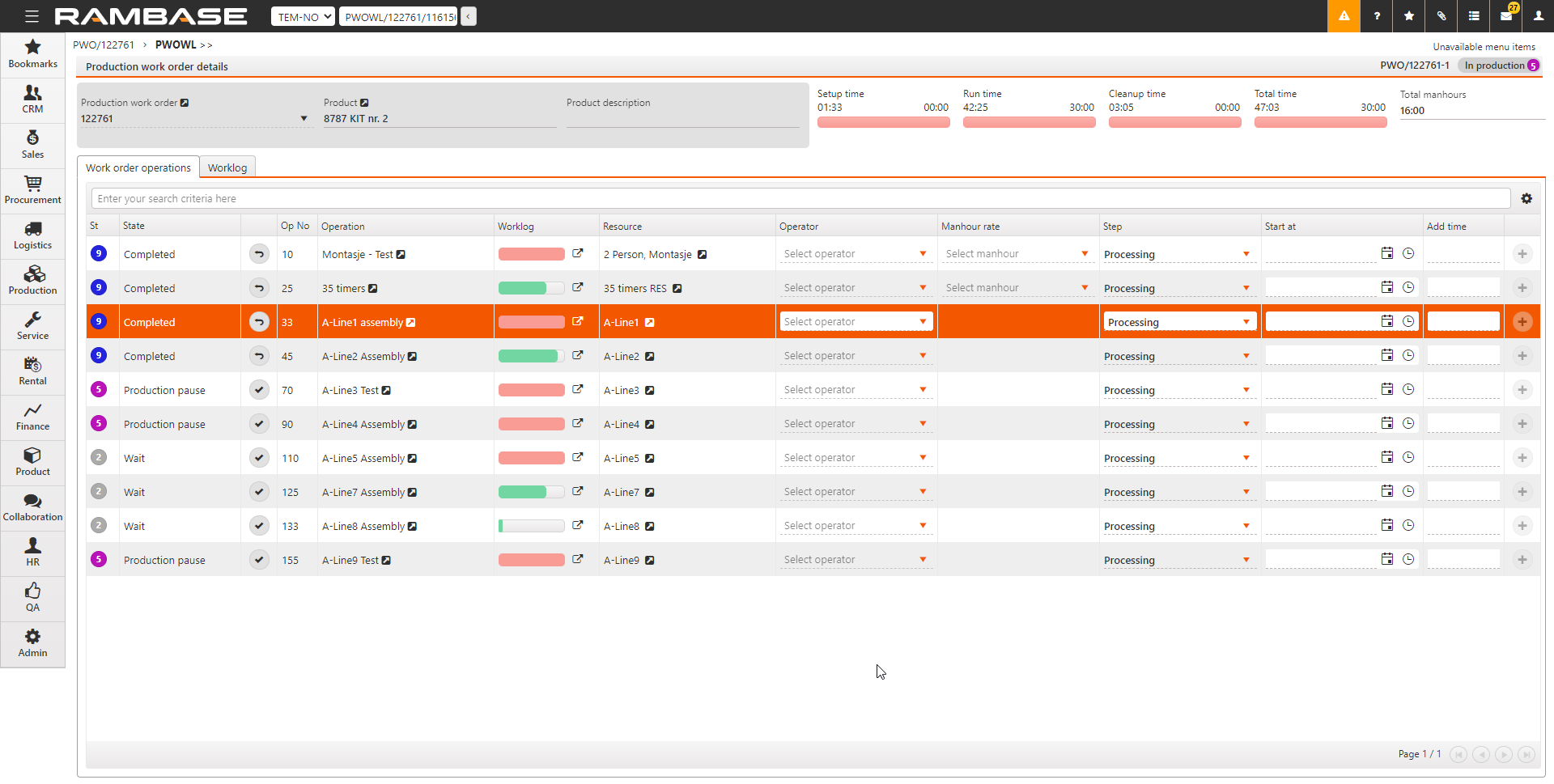
[en] The Work order operations tab
[en] Select
in Production Work Order to select the necessary PWO for which you want to log time. The default fiter is In production. Select X to clear the filter if necessary.
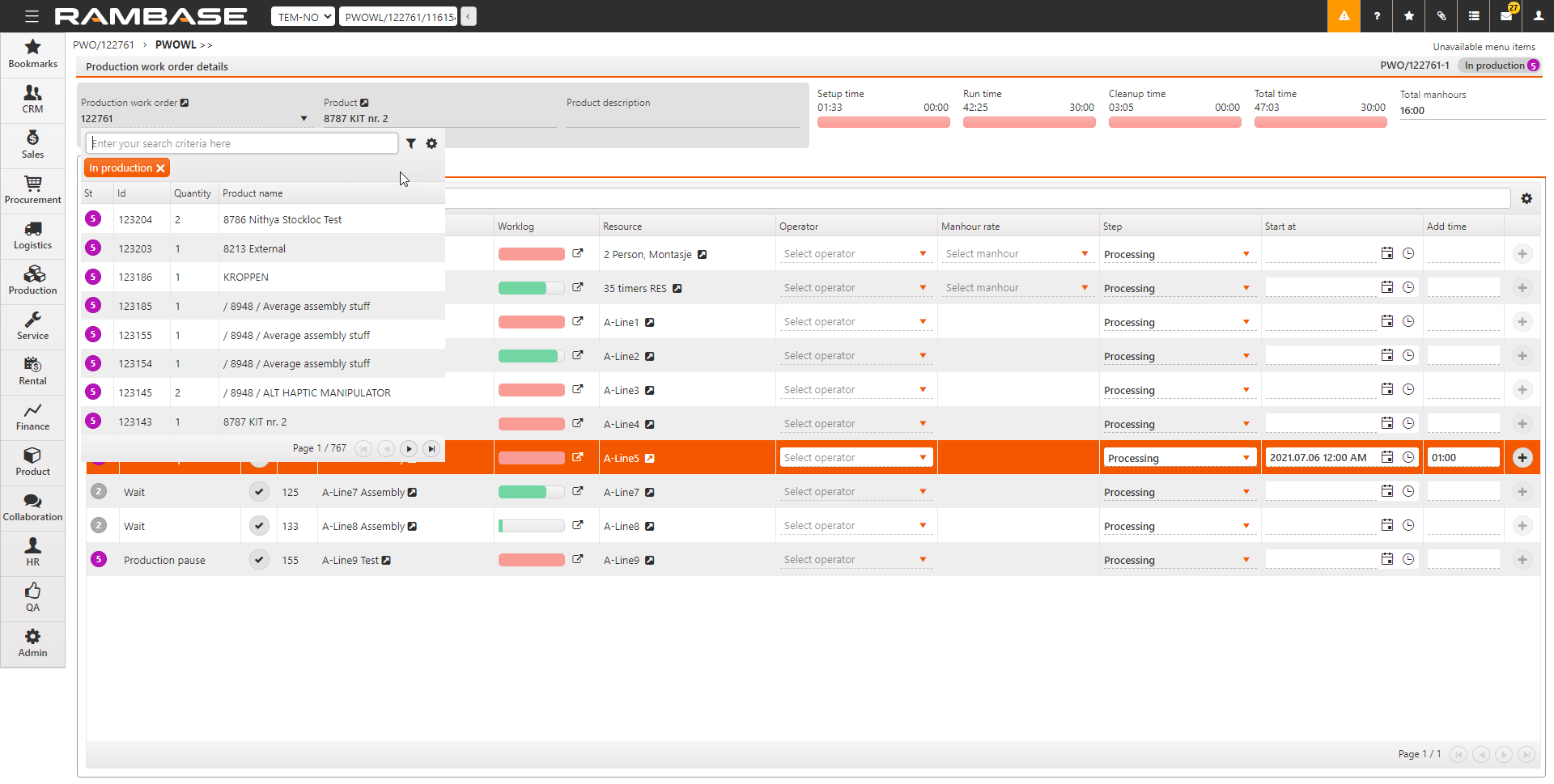
[en] The Production work order details pane gives the details of the PWO such as the PWO number, Product in the PWO, and the Product description.
[en] The progress bars pane on the right gives progress bars for Setup time, Run time, Cleanup time and Total time. If there are many Work order operations (WOO) in the PWO, the Total time shows the total time taken by all the operations in the PWO. These times are calculated from the automatically accrued time when selecting the Start and Stop buttons in the WOO and also any logged time from the PWOWL and WOOWL. The Total manhours progress bar displays the sum of the total man hours that are entered manually in WORKLOG for PWO. If the accrued time is within the planned hours, the progress bar is green. If the time exceeds the planned hours, the progress bar is red.
[en] The Work order operations tab
[en] To add work hours manually for a specific WOO in the PWO, select the WOO in the grid of the Work order operations tab. select
in Operator and select the operator name from the list. If you add an operator in the Restricted operator tab of RESCONFIG, The operator name becomes available in the list. If no Restricted operator is specified, you can select any employee in the company from the Operator list. If you do not select an operator in Operator, the time is logged against the employee or operator currently signed in .
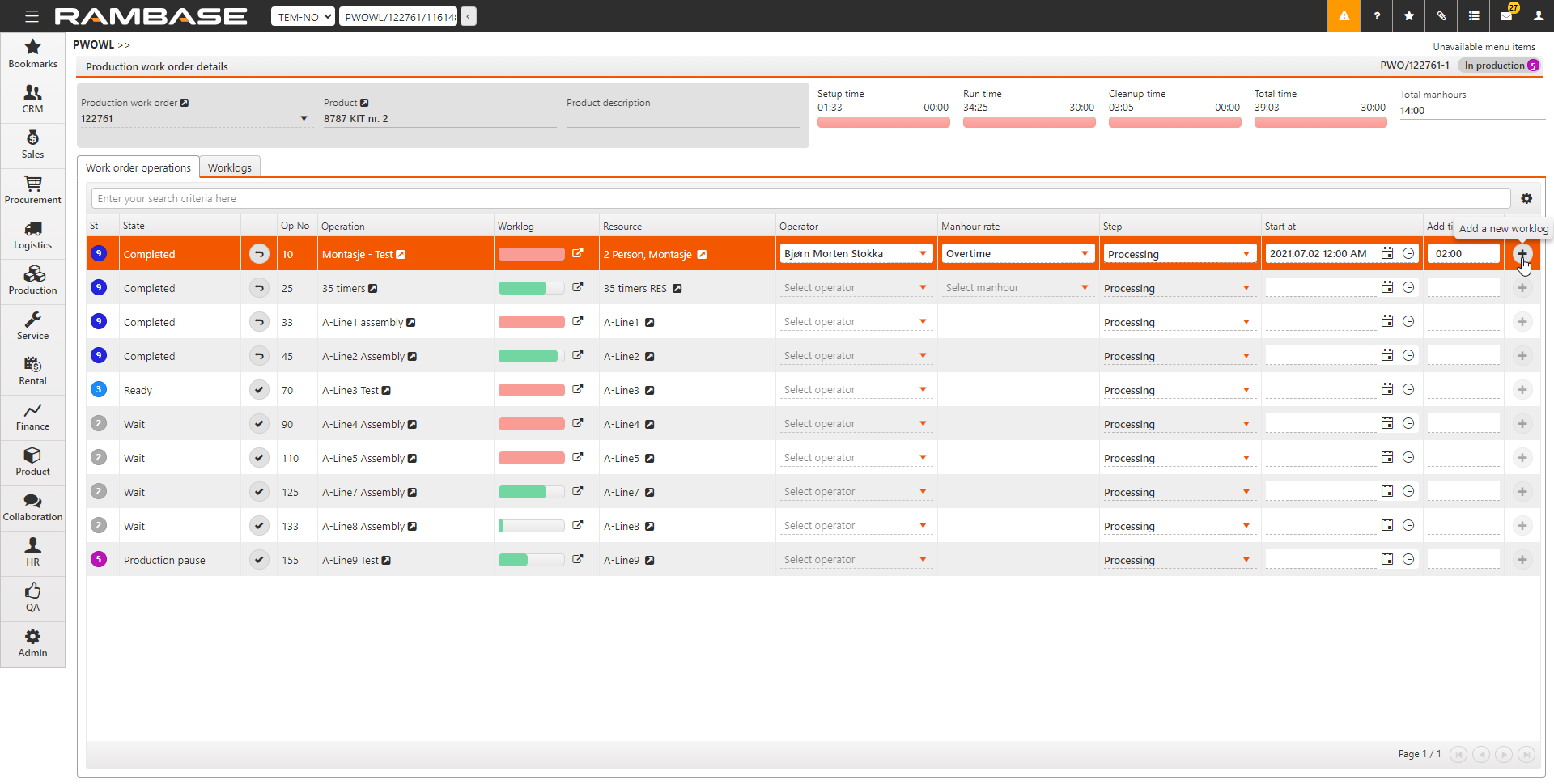
[en] In Manhour rate, select the manhour rate from the list. The manhour rates are defined in the Resource configuration (RESCONFIG) application. Manhours can only be added if the Allow man hours setting in RESCONFIG is enabled.
[en] In Step, select the production step. The step can be Processing, Setup or Cleanup. The steps are defined in the Production operations (OPR) application. The default Step is Processing.
[en] In Start at. select
to specify the start date and
to specify the start time.
[en] In Add time, enter the work hours you want to add to the worklog and select
or Ctrl+s. The specified work hours are added to the Total manhours.. To enable the
icon, you must specify the Step, Start at and Add time
[en] To clear all the fields except Step, select Ctrl+z.
[en] Select
in Operation to inspect the Work order operation (WOO) in the Work order operation application.
[en] Select
in Worklog to inspect the Work order operation worklog for the Work order operation (WOO).
[en] Select
in Operation to inspect the resource in the Operators list of production work order operations application.
[en] Select
in the grid to set a Work order operation to Status ST:9 (Completed). In some cases, you may have to complete picking before completing the WOO. Select Pick and Pick all in the PICK application to complete the picking.
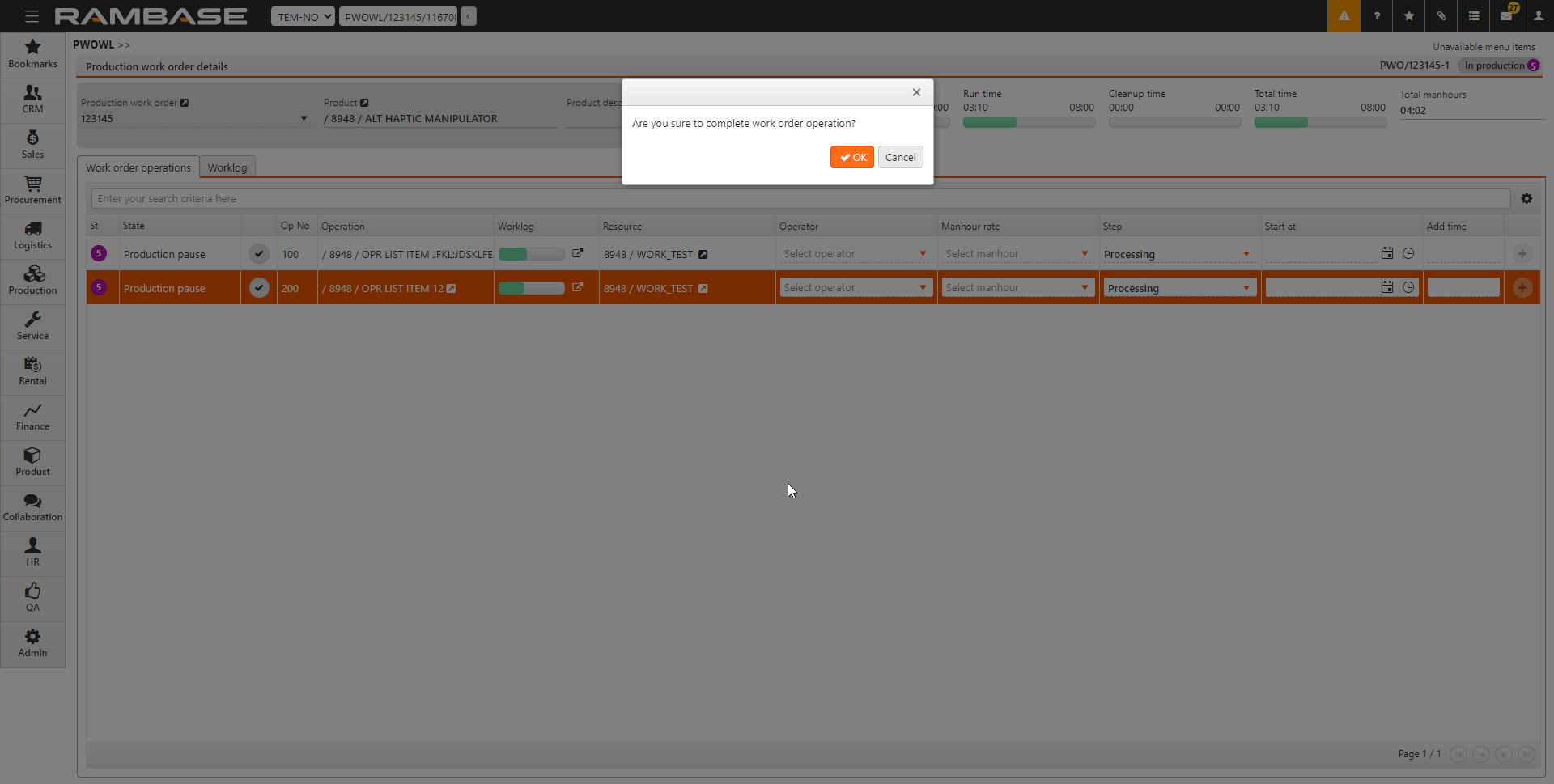
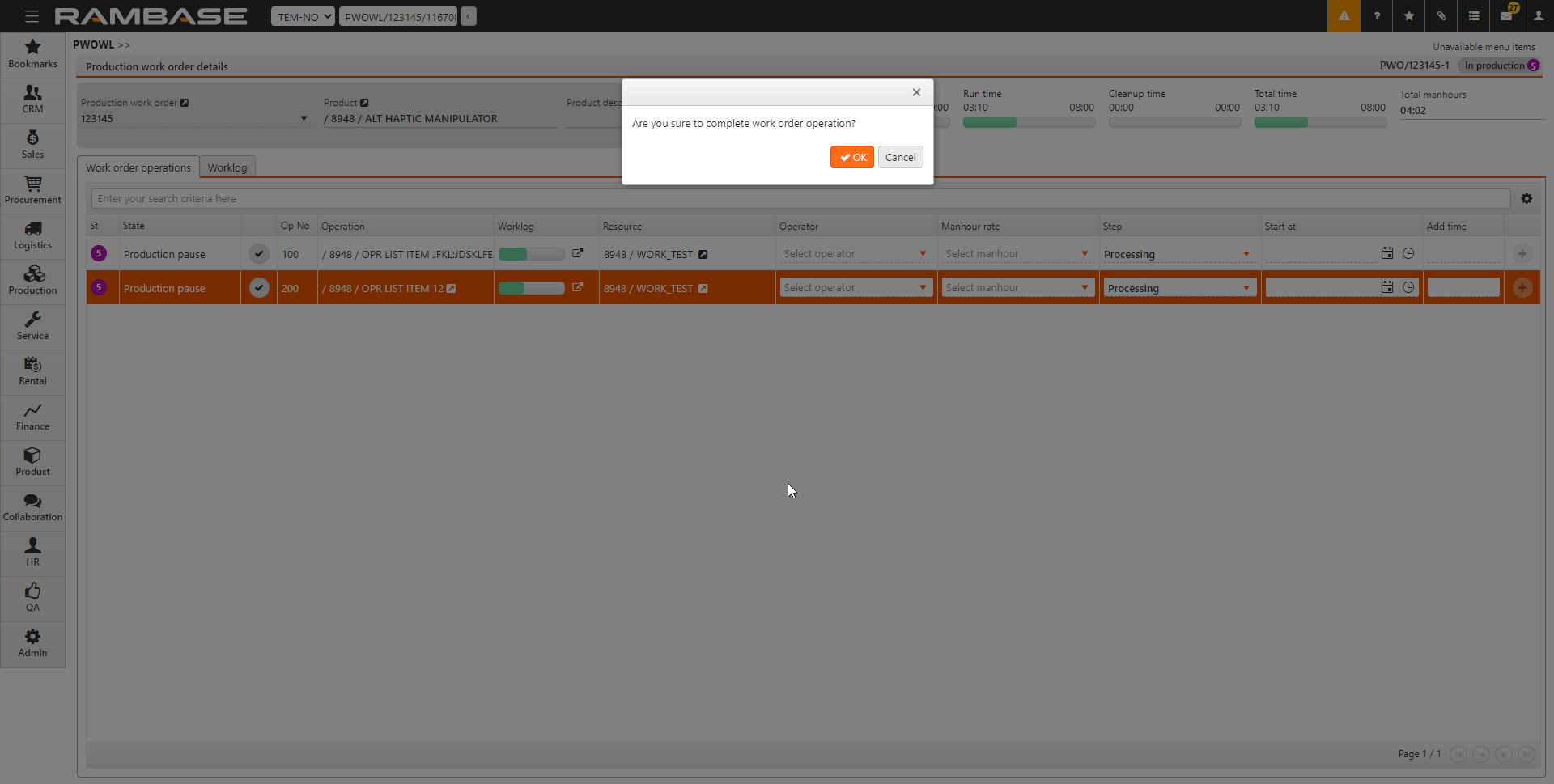
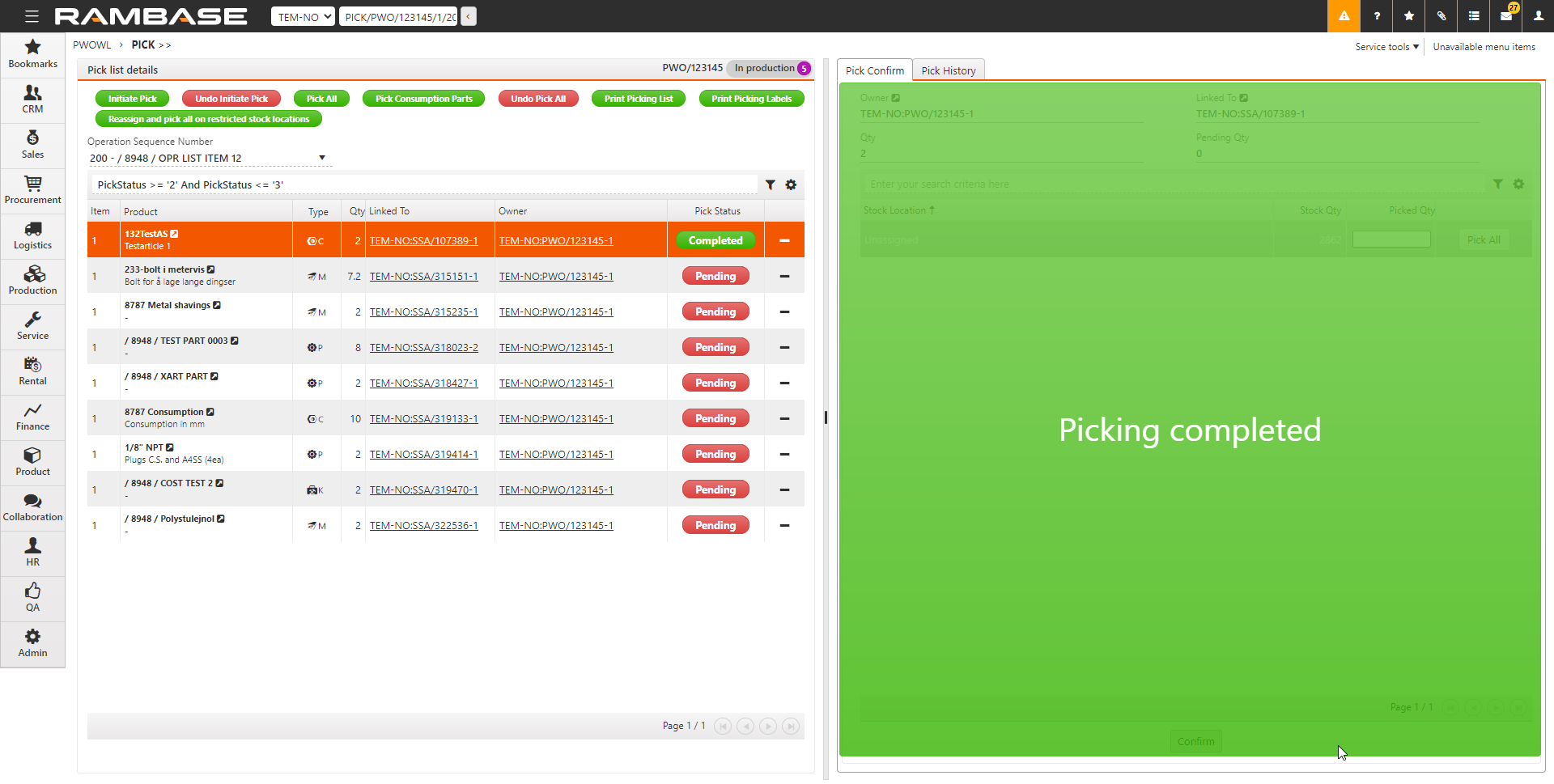
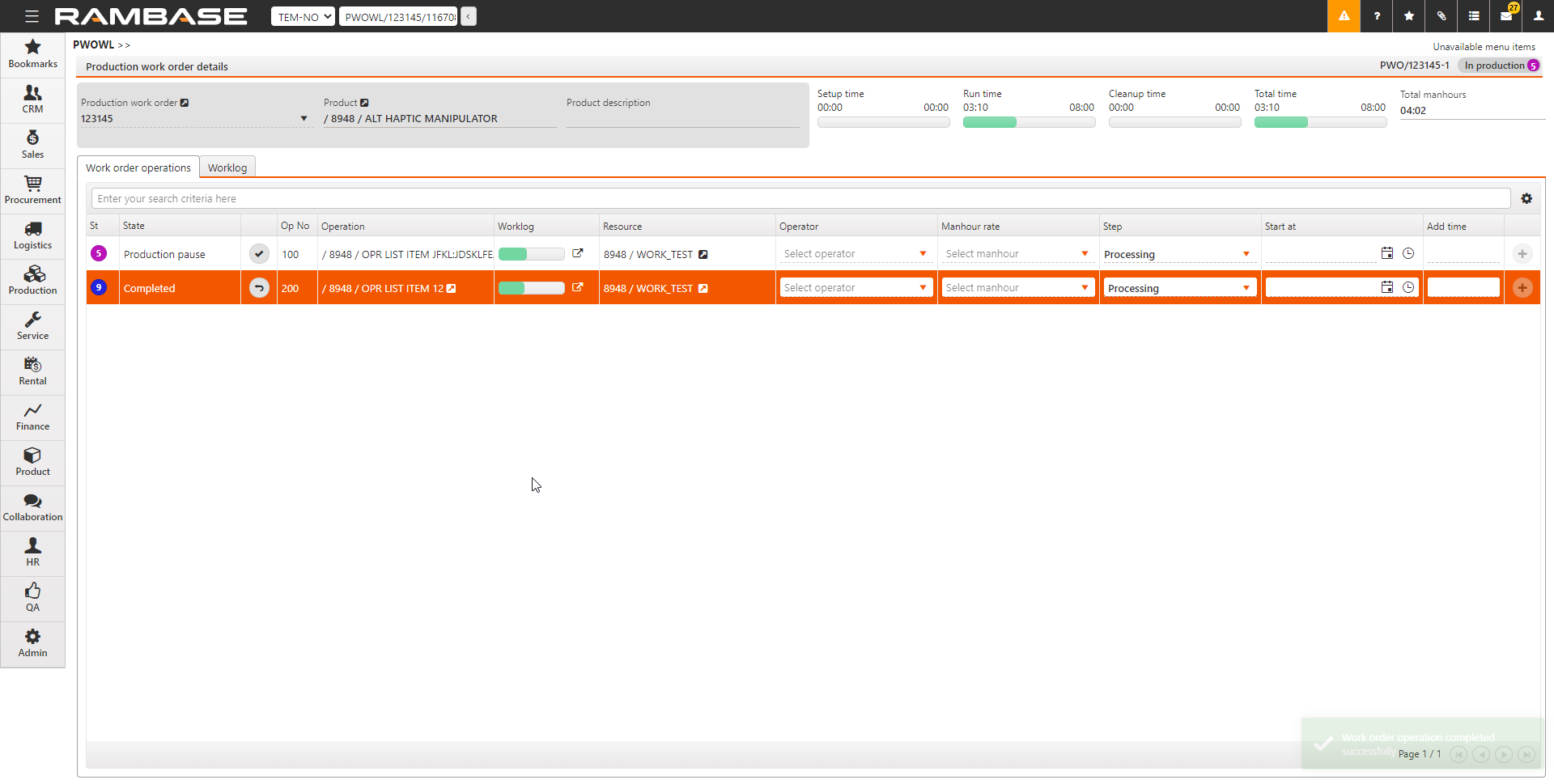
[en] Select
in the grid to reopen a Work order operation in Status ST:9. You must select a reason for reopening the WOO. If you specify a new reason that is not in the list, it is added to the list and is available when you next reopen a WOO:
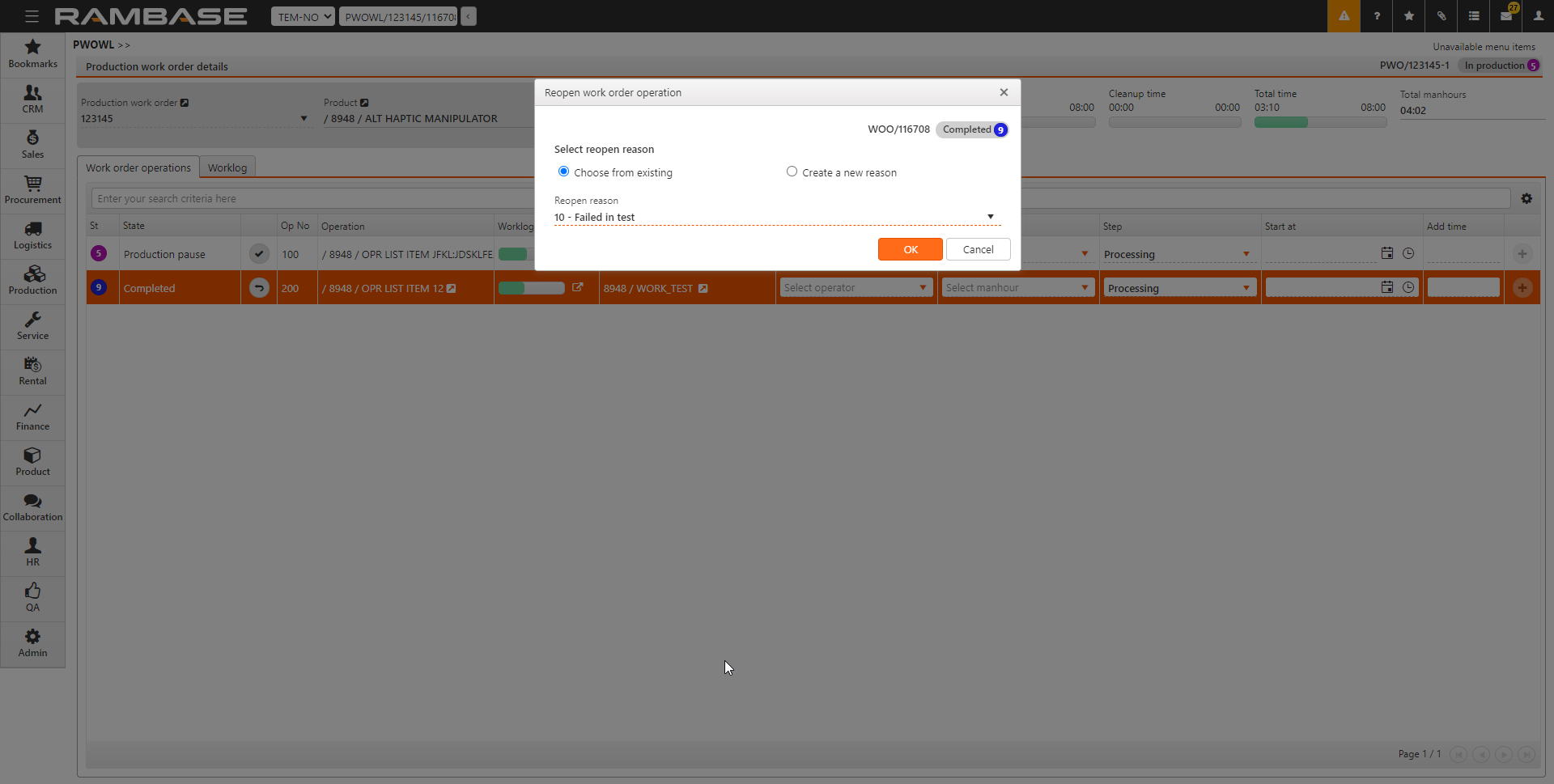
[en] The Worklogs tab
[en] Worklogs gives all the worklogs for all the Work order operations (WOO) in the the Production work order (PWO) selected in Production work order. When you create worklogs, you can check if the worklog was created by viewing the Worklogs tab.