Przygotowanie do pobrania (PFP)
Przygotowanie do pobrania (PFP) to aplikacja, która domyślnie wyświetla wszystkie zamówienia sprzedaży (COA) i zlecenia serwisowe (CSO), które są gotowe do dostarczenia, zgodnie z polem Zaplanowana data wysyłki w pozycjach COA i CSO. Możesz zmienić filtry, aby zobaczyć całą zaległość zamówienia i planować z wyprzedzeniem.
Aby otworzyć aplikację Przygotowanie do pobrania (PFP), znajdź pozycję Logistyka w menu RamBase, a następnie pozycję Pobranie. Kliknij pozycję Przygotuj do pobrania, aby wejść do aplikacji PFP.
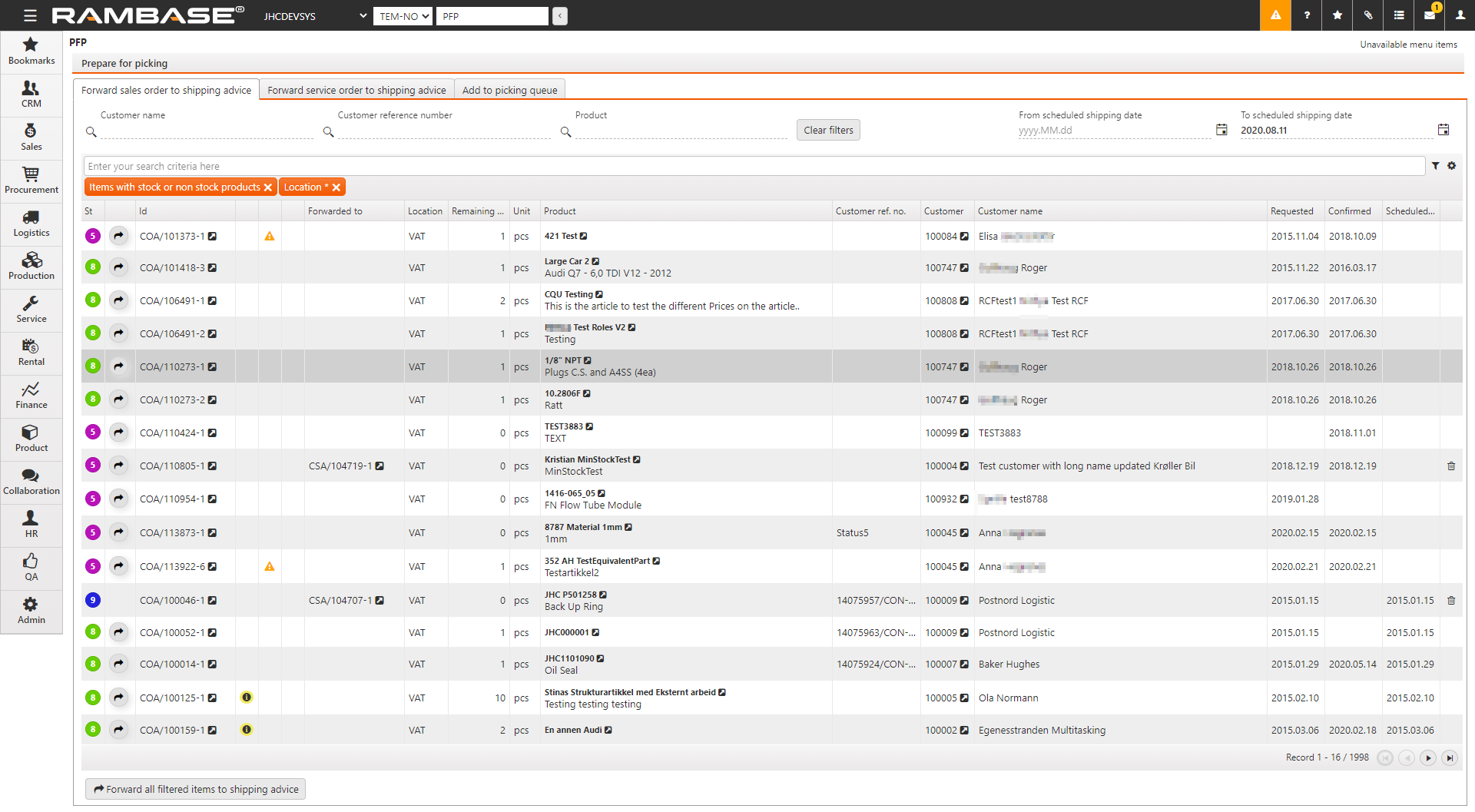
Aplikacja daje użytkownikowi możliwość przeniesienia wszystkich przefiltrowanych pozycji zamówienia sprzedaży (COA) lub zlecenia serwisowego (CSO) w statusie 8 do awiza wysyłki (CSA) w statusie 0, 2 lub 3. Daje również użytkownikowi możliwość przeniesienia wszystkich CSA i przesunięć międzymagazynowych (STW) ze statusu 0 do statusu 2 lub 3, zezwalając użytkownikowi na drukowanie list pobrania i etykiet wysyłkowych. Aby przenieść tylko jedną pozycję, użytkownik musi użyć ikony strzałki obok kolumny Status.
W aplikacji PFP znajduje się kilka pól i ikon, które ułatwiają jej użycie:
Najczęściej używane pola filtrów znajdują się na górze aplikacji i są to filtry tekstowe:
Nazwa nabywcy – wpisz w kolumnie Nazwa nabywcy nazwę nabywcy do wyszukania. Filtr wyszuka Nazwę lub Imię nabywcy (CUS)
Numer referencyjny nabywcy – wpisz w kolumnie Nr ref. nabywcy numer referencyjny nabywcy do wyszukania.
Produkt – wpisz w kolumnie Produkt nazwę produktu do wyszukania.
Od zaplanowanej daty wysyłki – domyślnie jest ustawione jako puste. Oznacza to, że aplikacja wyświetli wszystkie pozycje COA, które powinny były zostać wysłane do daty ustawionej w polu Do zaplanowanej daty wysyłki. Użyj ikony Kalendarz, aby zmienić datę.
Do zaplanowanej daty wysyłki – domyślnie jest ustawione na dzisiejszą datę. Użyj ikony Kalendarz, aby zmienić datę.
Tutaj wprowadź kryteria wyszukiwania – użyj tego pola, aby bardziej szczegółowo filtrować wyszukiwanie.
Pozycje z produktami ze stanu magazynowego lub produktami pozamagazynowymi – ten filtr jest ustawiony jako domyślny i wyświetla wszystkie pozycje COA gotowe do przekazania. Usuń go, aby wyświetlić wszystkie pozycje COA.
Lokalizacja* – aplikacja użyje lokalizacji, którą użytkownik ma w polu Lokalizacja magazynu w aplikacji Personel (PER).
Ikona strzałki obok kolumny Status – przekazuje pozycje do CSA. COA/CSO przejdzie do statusu 9, a CSA będzie w statusie 0. COA/CSO będzie wyświetlane w aplikacji, dopóki CSA będzie mieć status 0.
Trzy kolumny bez nazwy obok kolumny Identyfikator:
Pierwsza kolumna – ikona w tym miejscu oznacza, że COA trzeba zaakceptować, zanim COA będzie można przekazać.
Druga kolumna – ikona w tym miejscu oznacza, że COA ma ustawienie w obszarze Dostawa, które blokuje możliwość jego przekazania. Na przykład: Wysyłaj tylko całe zamówienia.
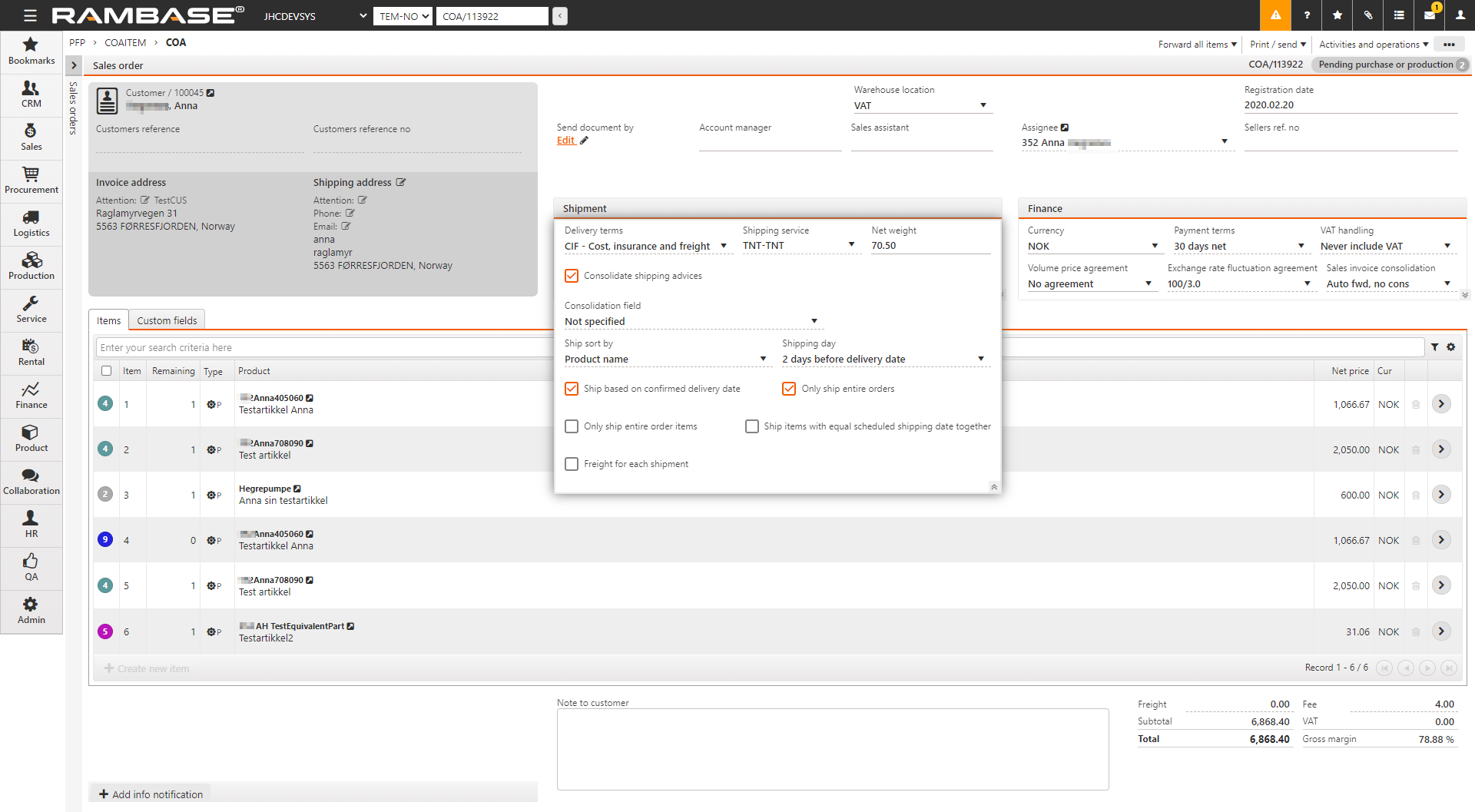
Trzecia kolumna – ikona w tym miejscu oznacza, że pozycji nie można przekazać do CSA, zanim płatność nie zostanie zarejestrowana.
Może to być ikona kosza w ostatniej kolumnie. Kliknij ją, aby usunąć pozycję CSA i wycofać ją do zamówienia sprzedaży.
Przekazywanie zamówień sprzedaży do awiza wysyłki
Do CSA możesz przekazać pojedynczą pozycję COA lub wszystkie przefiltrowane pozycje.
Przekazywanie pojedynczej pozycji zamówienia sprzedaży do awiza wysyłki
Kliknij ikonę strzałki obok kolumny Status w wierszu pozycji COA. Spowoduje to wysłanie pozycji COA do CSA w statusie 0.
Przekazywanie wszystkich przefiltrowanych pozycji do awiza wysyłki
To zadanie wsadowe przekaże wszystkie pozycje, które nie są ograniczone przez akceptację lub inne konfiguracje, do CSA, niezależnie od statusu.
Użyj pól filtrów, aby znaleźć wszystkie pozycje gotowe do przekazania do CSA.
Kliknij przycisk Przekaż wszystkie przefiltrowane pozycje do awiza wysyłki.
Spowoduje to otwarcie okna podręcznego Przekaż wszystkie przefiltrowane pozycje do awiza wysyłki, w którym dostępne są trzy opcje:
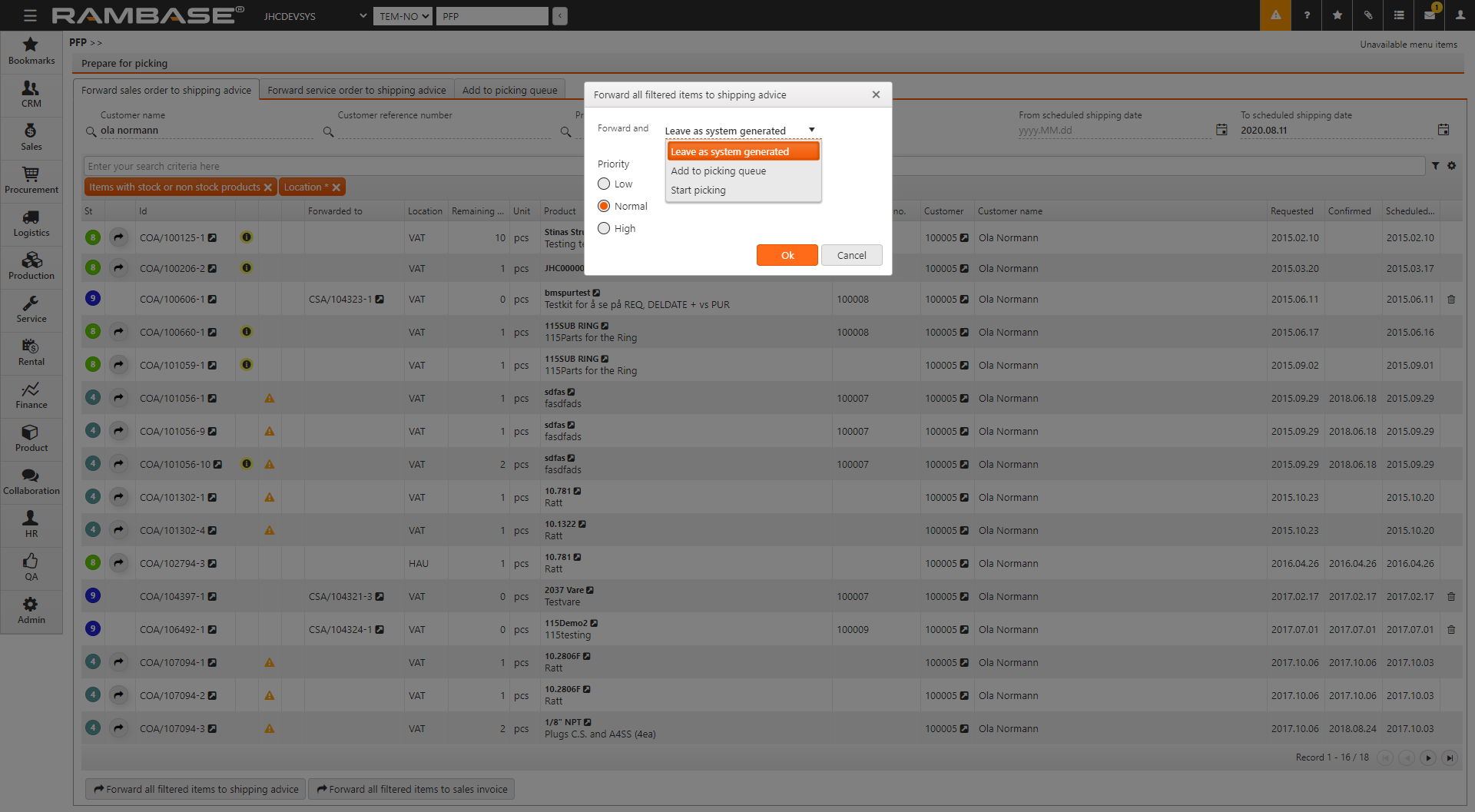
Pozostaw jako wygenerowane przez system (CSA w statusie 0).
Dodaj do kolejki pobrania (CSA w statusie 2).
Rozpocznij pobranie (CSA w statusie 3).
Wybierz priorytet i kliknij przycisk OK.
Przekazywanie zlecenia serwisowego do awiza wysyłki
Do CSA możesz przekazać pojedynczą pozycję CSO lub wszystkie przefiltrowane pozycje.
Przekazywanie pojedynczej pozycji zlecenia serwisowego do awiza wysyłki
Kliknij ikonę strzałki obok kolumny Status w wierszu pozycji CSO. Spowoduje to wysłanie pozycji CSO do CSA w statusie 0.
Przekazywanie wszystkich przefiltrowanych pozycji do awiza wysyłki
Użyj pól filtrów, aby znaleźć wszystkie pozycje gotowe do przekazania do CSA.
Kliknij przycisk Przekaż wszystkie przefiltrowane pozycje do awiza wysyłki.
Spowoduje to otwarcie okna podręcznego Przekaż wszystkie przefiltrowane pozycje do awiza wysyłki, w którym dostępne są trzy opcje:
Pozostaw jako wygenerowane przez system (CSA w statusie 0).
Dodaj do kolejki pobrania (CSA w statusie 2).
Rozpocznij pobranie (CSA w statusie 3).
Wybierz priorytet i kliknij przycisk OK.
Dodawanie do kolejki pobrania
Domyślnie karta Dodaj do kolejki pobrania będzie wyświetlać wszystkie CSA w statusie 0. Usuń filtr Awiza wysyłki, aby wyświetlić STW w statusie 0.
Kliknij ikonę koła zębatego, aby otworzyć ustawienia kolumny i wybierz kolumnę Dodaj do kolejki pobrania (spowoduje to przekazanie CSA/STW do statusu 2) lub opcję Rozpocznij pobranie (spowoduje to przekazanie CSA/STW do statusu 3).
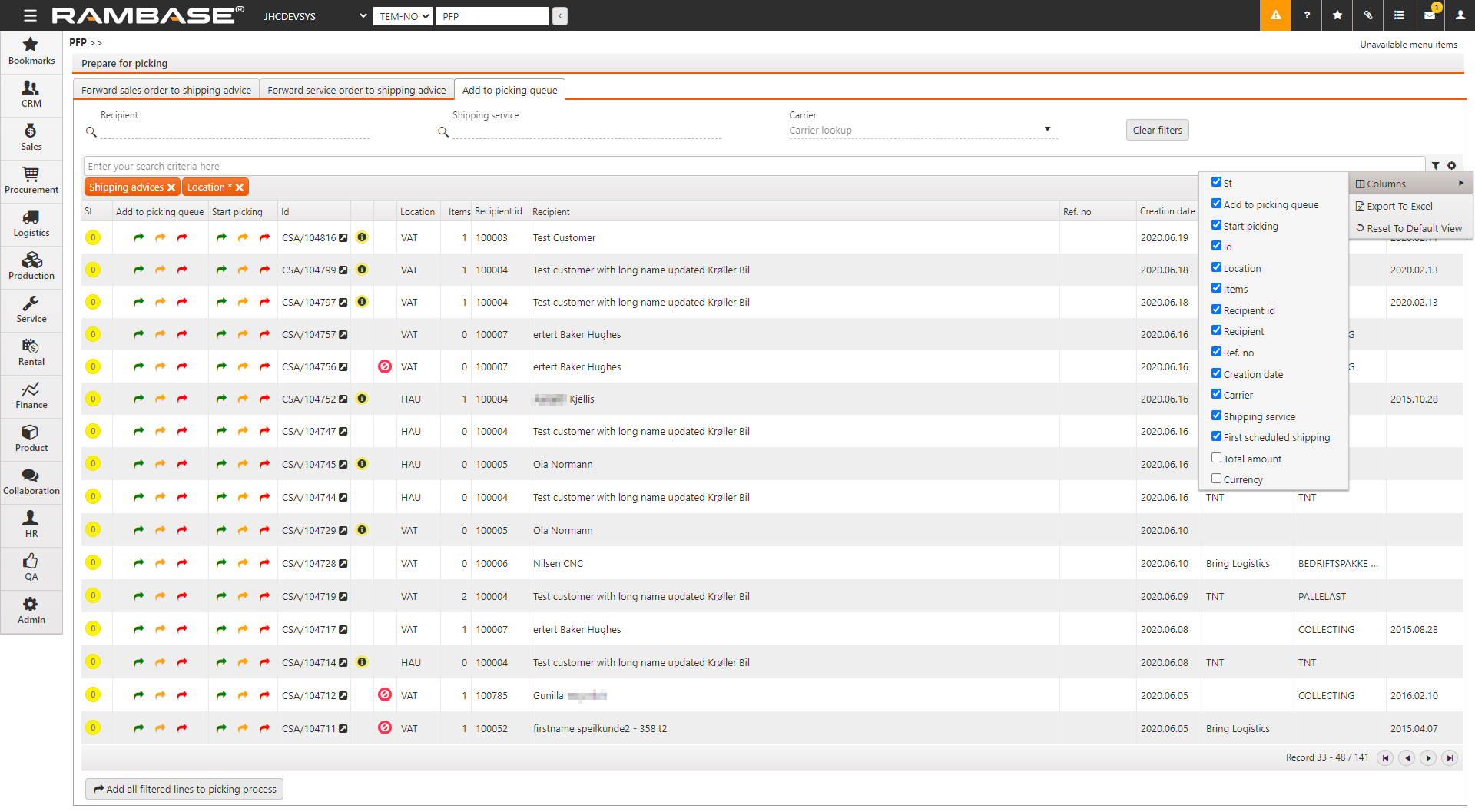
Dodaj pojedyncze awizo wysyłki lub przyjęcie zewnętrzne do procesu pobrania
Kliknij zieloną strzałkę (niski priorytet), żółtą strzałkę (normalny priorytet) lub czerwoną strzałkę (wysoki priorytet), aby ustawić CSA w statusie 2 (dodaj do kolejki pobrania) lub statusie 3 (rozpocznij pobranie).
Dodaj wszystkie przefiltrowane wiersze do procesu pobrania
Użyj pól filtrów do znalezienia CSA/STW gotowych do dodania do kolejki pobrania lub rozpoczęcia pobrania.
Kliknij przycisk Dodaj wszystkie przefiltrowane wiersze do procesu pobrania.
Spowoduje to otwarcie okna podręcznego Wyślij przefiltrowane pozycje do procesu pobrania z dwoma opcjami:
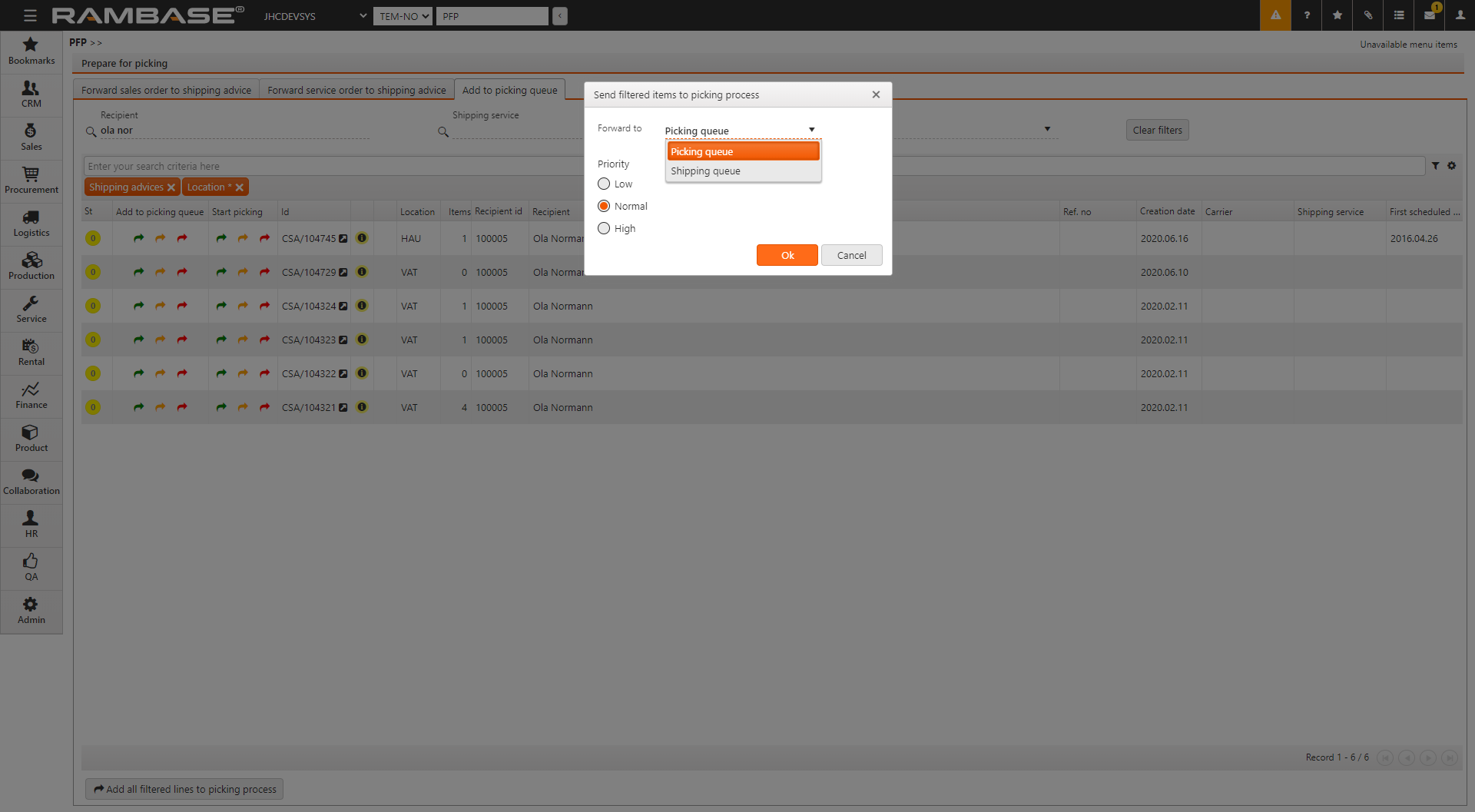
Kolejka pobrania (CSA/STW w statusie 2).
Kolejka wysyłki (CSA/STW w statusie 3).
Wybierz priorytet i kliknij przycisk OK.
Karta Przegląd przygotowania do pobrania (PFP)
Karta Przegląd w aplikacji Przygotuj do pobrania (PFP) wyświetla wykresy dla opcji Pozycje zamówienia sprzedaży zaplanowane do dostarczenia i Awiza wysyłki, przesunięcia międzymagazynowe i zwroty dostawcy. Możesz użyć tych wykresów jako narzędzi do planowania przygotowania do operacji pobrania i wysyłki.
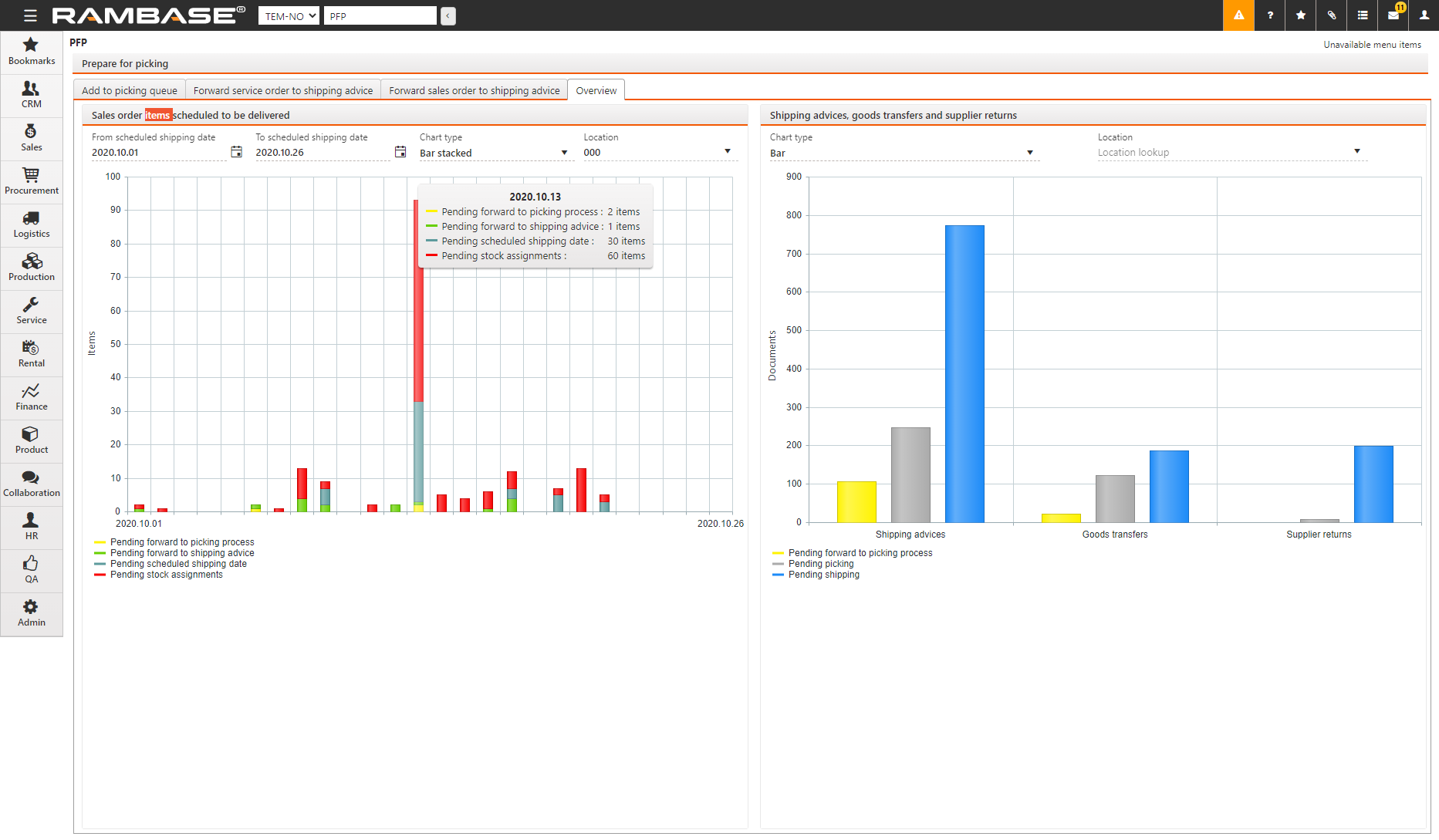
Na wykresie po lewej stronie wybierz opcje Od zaplanowanej daty wysyłki i Do zaplanowanej daty wysyłki, aby wyświetlić pozycje zamówienia sprzedaży, które:
Oczekują na przekazanie do procesu pobrania. Są to pozycje awiza wysyłki (CSA) w statusie ST:0.
Oczekują na przekazanie do awiza wysyłki. Są to pozycje w Zamówieniu sprzedaży (COA) w statusie ST:8, Gotowe do dostawy.
Oczekują na zaplanowanie daty wysyłki. Są to pozycje zamówienia sprzedaży (COA) oczekujące na zaplanowaną datę wysyłki.
Oczekują na przydziały stanu magazynowego. Są to pozycje zamówienia sprzedaży (COA) w statusie ST:6. Te pozycje nie zostały jeszcze wyprodukowane wewnętrznie lub odebrane od dostawcy, co oznacza, że przewiduje się opóźnienie.
Domyślna wartość ustawienia Od zaplanowanej daty wysyłki to data bieżąca, a domyślna wartość dla opcji Do zaplanowanej daty wysyłki to jeden tydzień w przyszłości od daty bieżącej.
Wybierz typ wykresu, aby wyświetlić wykres jako:
Kolumnowy skumulowany. W tym typie wykresu wszystkie wystąpienia różnych statusów są wyświetlane jako warstwy w tej samej kolumnie.
Kolumnowy. W tym typie wykresu kolumny reprezentujące wystąpienia statusu są wyświetlane obok siebie.
Liniowy. W tym typie wykresu wystąpienia różnych statusów są reprezentowane przez linie oznaczone kolorami.
Skumulowany liniowy. W tym typie wykresu wystąpienia różnych statusów są reprezentowane przez zacienione obszary.
W Lokalizacji możesz wybrać lokalizację magazynu, aby wyświetlić statystyki z tej konkretnej lokalizacji, jeśli Twój PID ma przydzielonych wiele lokalizacji.
Na wykresie po prawej stronie możesz wybrać typ wykresu i lokalizację. Wykres przedstawia poniższe dane w postaci kolorowych kolumn dla awizów wysyłki, przesunięć międzymagazynowych i zwrotów dostawcy:
Oczekujące na przekazanie do procesu pobrania. Te dokumenty mają status ST:0.
Oczekujące na pobranie. Te dokumenty zostały już w pewnym stopniu przetworzone w procesie i mają status ST:2.
Oczekujące na wysyłkę. Te dokumenty mają status ST:3 i są w procesie pobrania. Pozycje oczekujące na dostawę po zakończeniu pobrania.
Wykres po prawej stronie wyświetla na osi Y liczbę dokumentów, a wykres po lewej stronie wyświetla na osi Y liczbę pozycji.
Wideo z webinaru
Kliknij tutaj, aby obejrzeć webinar Przygotowanie do pobrania (PFP)