QHSES — Zapewnienie jakości, BHP i zabezpieczenia
Moduł QHSES daje Ci przegląd wymagany do koncentrowania się na właściwych obszarach prowadzonej działalności z myślą o jej stałym doskonaleniu. Odpowiednio do swoich wymagań decydujesz o tym, w jaki sposób — w szeregu obszarów — mają być raportowane problemy. Moduł QHSES obejmuje wszystkie wymogi, jakie musisz spełniać w świetle ISO.
Możesz łatwo raportować incydenty i odchylenia jakości, spostrzeżenia w zakresie BHPiOŚ i słabe punkty w zabezpieczeniach — za pomocą aplikacji mobilnej lub desktopowej. Wszystkie problemy są obsługiwane w ramach jednej aplikacji w RamBase, w przepływie prac, który wyraźnie wskazuje status każdego problemu. Sam(a) decydujesz, czy chcesz oglądać wszystkie problemy, czy tylko niektóre; powierzasz działania współpracownikom; przeprowadzasz dochodzeniowe analizy przyczyn; wprowadzasz konsekwencje i proste oceny zagrożeń (analizy ryzyka) do celów raportowania i statystyki — i wiele więcej. Moduł QHSES oferuje osobny panel z licznymi przydatnymi widżetami do prostego monitorowania kluczowych wskaźników kondycji Twojego przedsiębiorstwa.
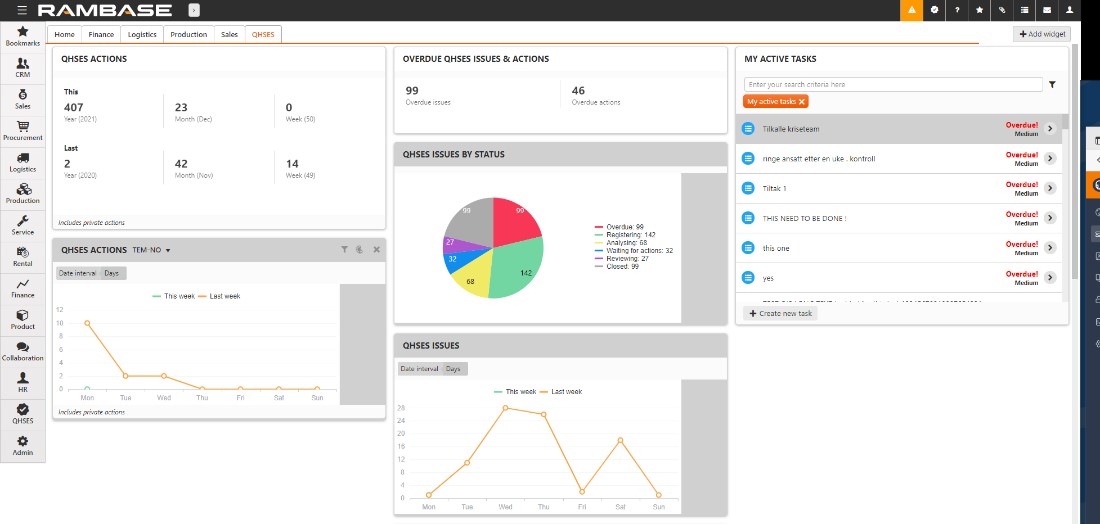
Obsługa problemów QHSES (QIS)
Używaj aplikacji QIS do zgłaszania incydentów, spostrzeżeń, sugestii poprawy oraz wszelkich odchyleń od standardowych procedur postępowania.
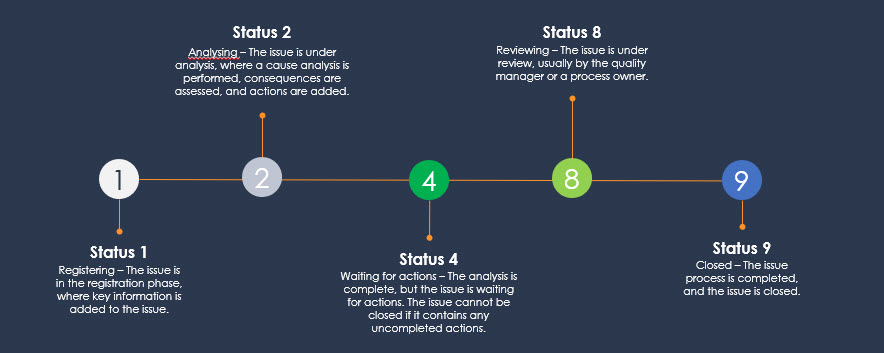
Aby otworzyć Problemy QHSES (QIS), wybierz „QHSES –> Działania naprawcze i zapobiegawcze –> Problemy QHSES” w menu RamBase.
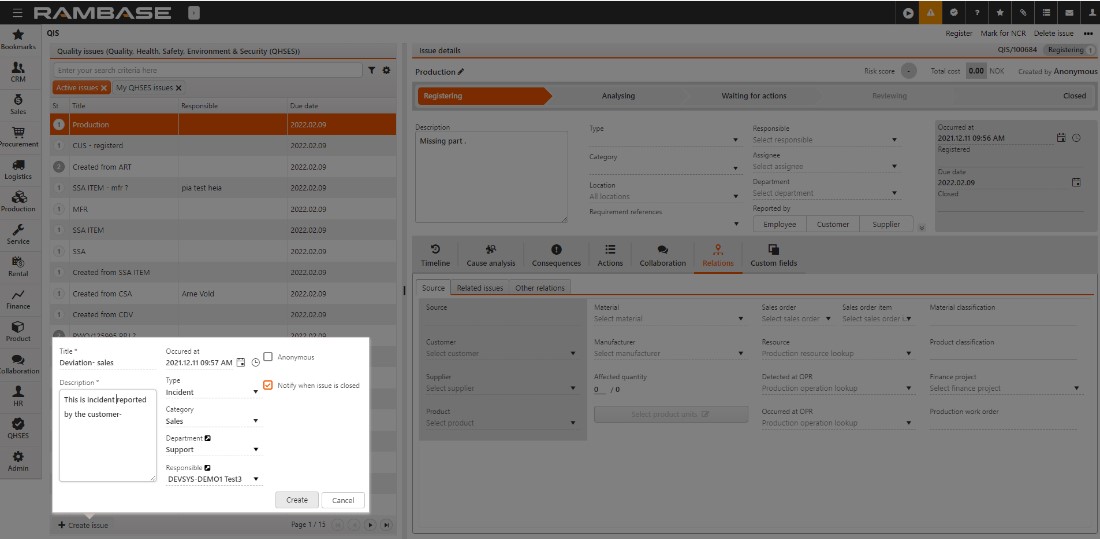
Wybierz pozycję Utwórz problem i wprowadź w oknie poniższe informacje. Oprócz tego możesz też rejestrować problemy QHSES przy pomocy naszej aplikacji RamBase Mobile, postępując w analogiczny sposób .
Tytuł — Wprowadź opisowy tytuł dla problemu.
Opis — Możesz wprowadzić opis problemu w polu dowolnego tekstu.
Wystąpił o — Wskaż datę i godzinę wystąpienia problemu.
Typ — Tu możesz wybrać typ problemu. Nowe typy problemów możesz dodawać w QISADMIN.
Kategoria — Wybierz kategorię problemu. Nowe kategorie problemów możesz dodawać w QISADMIN.
Departament — Wskaż departament, w którym wystąpił problem. Wybierz ikonę strzałki, aby sprawdzić departament w aplikacji Departament (DEP).
Osoba odpowiedzialna — Wybierz pracownika, który ma ponosić zasadniczą odpowiedzialność za problem.
Anonimowo — Zaznacz to pole wyboru, jeśli chcesz zgłosić problem anonimowo.
Powiadom o zamknięciu problemu — Zaznacz to pole wyboru, jeżeli chcesz otrzymać powiadomienie, gdy problem zostanie zamknięty. Gdy wybrane jest raportowanie Anonimowe, to pole wyboru nie jest dostępne i nie otrzymasz powiadomienia o zamknięciu problemu. To znajduje zastosowanie tylko wtedy, gdy problem został utworzony przez Ciebie.
Powiadomienia (IMS) są automatycznie rozsyłane do osoby wskazanej jako odpowiedzialna, do strony odpowiedzialnej oraz do osoby odpowiedzialnej za dany departament w momencie zarejestrowania problemu QHSES. Na tydzień przed terminem rozwiązania problemu QHSES rozsyłane jest przypomnienie, następnie powtarzane w przeddzień terminu. Gdyby problem QHSES był nadal otwarty po terminie, kolejne przypomnienia będą rozsyłane co tydzień, w poniedziałki, dopóki problem QHSES będzie zaległy.
Terminy problemów zaległych są wyraźnie prezentowane w widoku głównym.
Od momentu, w którym termin mija, data jest wyróżniana kolorem czerwonym, tak żeby było ją dobrze widać.
Możesz też korzystać z widżetu Zaległe działania i problemy związane z jakością, który zapewnia szybki przegląd.
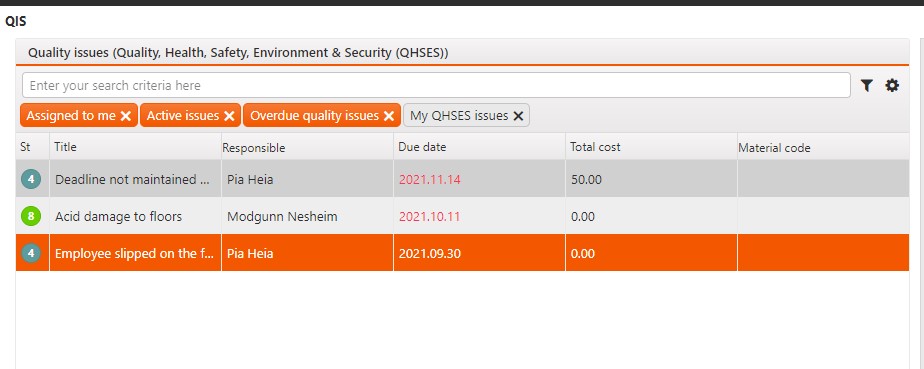
Wybierz Utwórz, a problem zostanie utworzony ze statusem 1 (Rejestracja) i wyświetlony w panelu z prawej strony. Termin zostaje ustawiony odpowiednio do ustawienia w QISADMIN o nazwie Domyślny termin w dniach dla problemu QHSES.
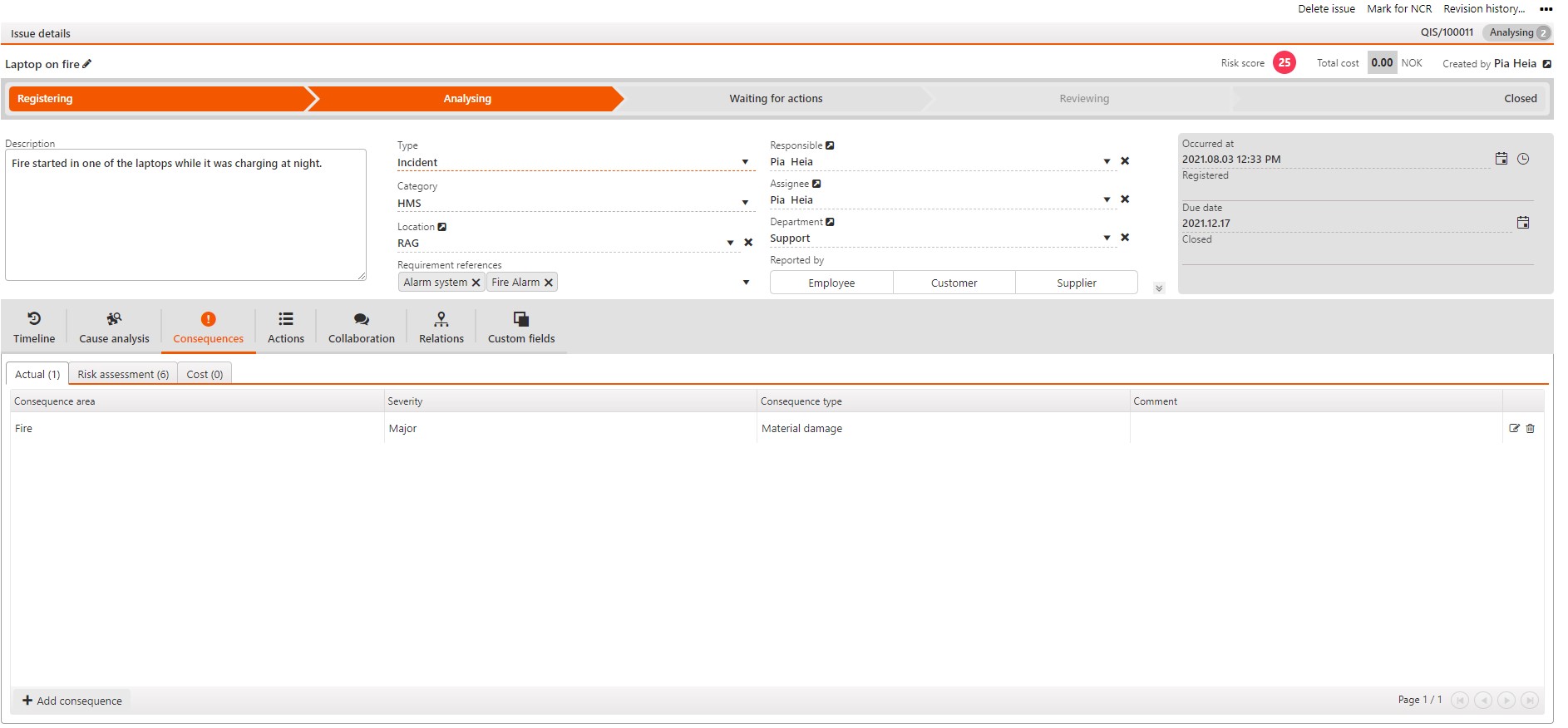
Aby wyszukać i wybrać lokalizację zaistniałego problemu, wybierz rozwijane menu w polu „Lokalizacja”. Wybierz ikonę strzałki, aby sprawdzić lokalizację w aplikacji Lokalizacja — DaneGłówne.
W polu Odwołania do wymogu wybierz odnośnik dla problemu. W razie potrzeby możesz wybrać kilka odwołań. Odwołaniem może być norma jakości ISO, podręcznik procedur wewnętrznych albo inny standard lub inne przepisy, które stosują się do danego problemu. Odwołania do wymogu służą do tego, żeby uwzględniać w problemach QIS informację o tym jaki jest wymóg lub gdzie jest wymóg, który nie został spełniony lub ma związek z problemem. To pomaga monitorować prace nad zgodnością z przepisami prawa i pozwala łatwo identyfikować obszary, na których trzeba się skupić w celu poprawy. Organizacje mogą konfigurować własne wymogi, jako uzupełnienie np. ISO, takie jak wymagania wewnętrznych podręczników jakości, procesów roboczych, procedur itp. Możesz też dodawać inne przepisy, którym podlega firma, takie jak ustawa o środowisku pracy, przepisy w zakresie kontroli wewnętrznej, RODO itp.
Osoba odpowiedzialna — Wybierz pracownika, który ma ponosić zasadniczą odpowiedzialność za problem. Osoba odpowiedzialna ma za zadanie monitorować problem i dopilnować, żeby jego obsługą zajęły się właściwe osoby, oraz musi otrzymać zgodę na przekazanie problemu do przeglądu i/lub zamknięcia.
Strona odpowiedzialna — Wskaż osobę, do której problem ma zostać przypisany. Ta osoba ma pracować nad problemem — np. przeprowadzić analizę przyczyn, ustalić konsekwencje i/lub przeprowadzić analizę ryzyka. Jeżeli osoba odpowiedzialna sama może się tym zająć, to nie ma potrzeby wyznaczać dodatkowo strony odpowiedzialnej.
Departament — Wybierz rozwijane menu w polu „Departament”, aby wyszukać i wybrać departament, któremu problem podlega (o ile dotyczy).
W polu Zgłoszone przez wybierz opcję Nabywca, Pracownik albo Dostawca (o ile dotyczy). Wybierz rozwijane menu, aby wyszukać i wybrać nazwisko / nazwę pracownika, nabywcy lub dostawcy. Wybierz Zarejestruj w menu kontekstowym, aby dokonać rejestracji problemu. Problem otrzymuje wtedy status 2 (Analiza) i Oś czasu wskazuje, że jest Zarejestrowany.
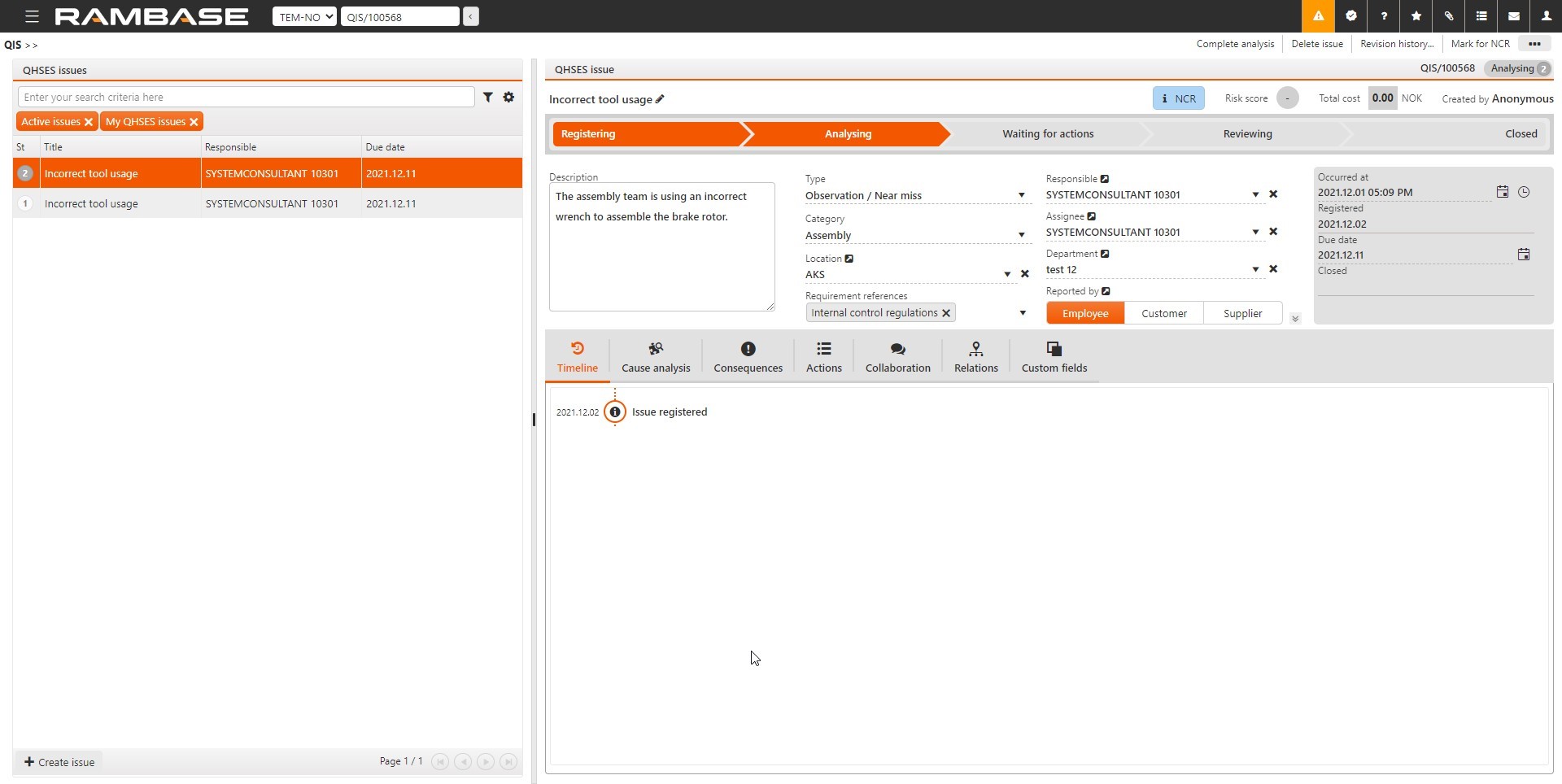
W polu Odwołanie zewnętrzne możesz dodać zewnętrzny numer identyfikacyjny, pochodzący z systemu nabywcy lub dostawcy, w którym nabywca lub dostawca sam obsługuje odchylenia i działania. Ta informacja będzie też uwzględniana w Korespondencji zewnętrznej.
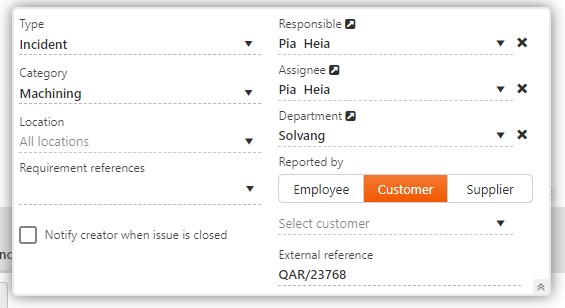
Pole Wystąpił o wskazuje datę i godzinę wystąpienia, a pole Zarejestrowano wskazuje datę rejestracji problemu.
Pole Termin określa termin zamknięcia. Data jest wyliczana na podstawie wartości Domyślny termin w dniach dla problemu QHSES w QISADMIN.
Pole Zamknięto wskazuje dzień, w którym problem został zamknięty. Jest puste, jeżeli problem pozostaje otwarty.
W polu Analiza przyczyn możesz przeprowadzić dochodzeniową analizę. Wybierz Dlaczego, aby dodać przyczynę i zbadać ją na tyle, aby dojść do przyczyny źródłowej.
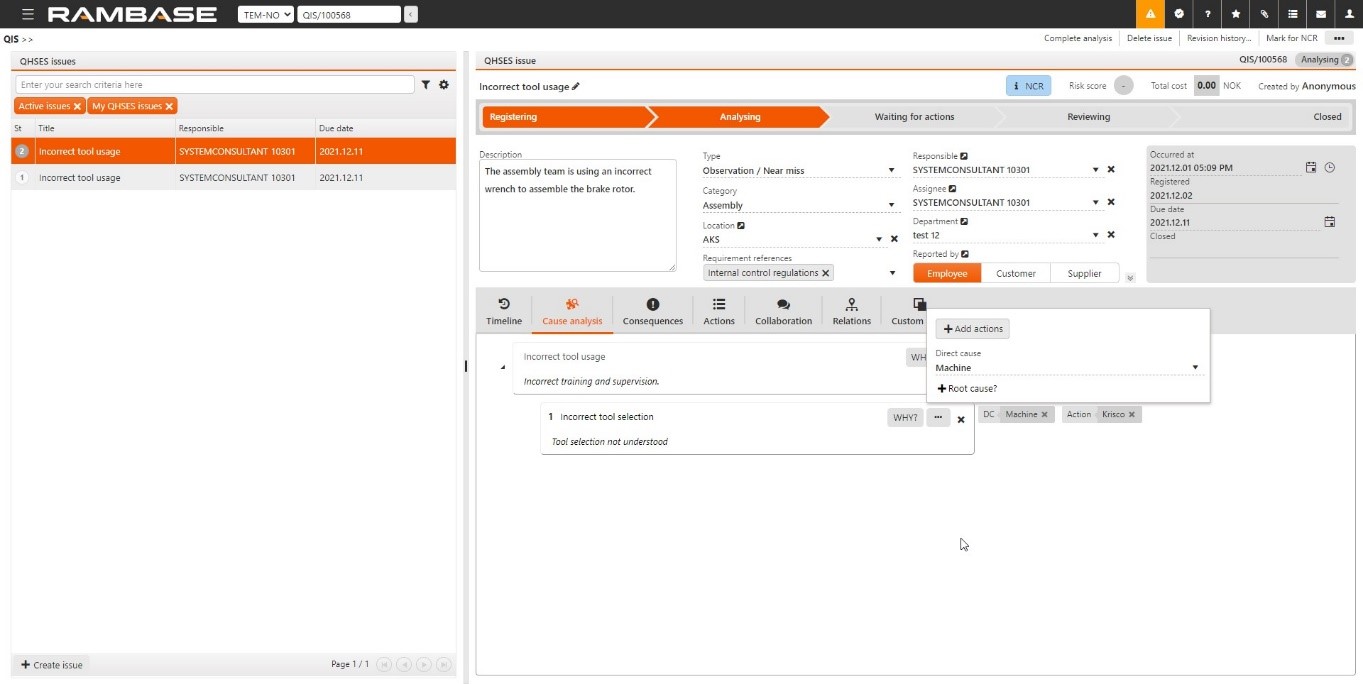
Wybierz ikonę … i Dodaj działania, aby wyznaczyć doraźne (bezpośrednie) i/lub naprawcze działania dla złagodzenia problemu. Są dwie opcje: Dodaj istniejące oraz Dodaj nowe.
Istniejące działania to wszystkie działania (zadania) występujące w RamBase, przy czym domyślnie sugerowane są działania filtrowane przez Moje zadania.
Ten wstępnie nastawiony filtr możesz łatwo wyłączyć, aby zobaczyć przegląd wszystkich utworzonych działań. Opcjonalnie możesz dodawać działania bezpośrednio w elemencie przyczyny. Ale jeśli to zrobisz, połączenie będzie widoczne też z poziomu działania — że jest powiązane z przyczyną. Możesz również dodać przyczynę Bezpośrednią oraz Źródłową. Przyczyna bezpośrednia może być dodawana do przyczyn, które nie sytuują się na samym końcu Drzewa DLACZEGO analizy przyczyn. Ostatnie listki drzewa muszą być Przyczyną źródłową.
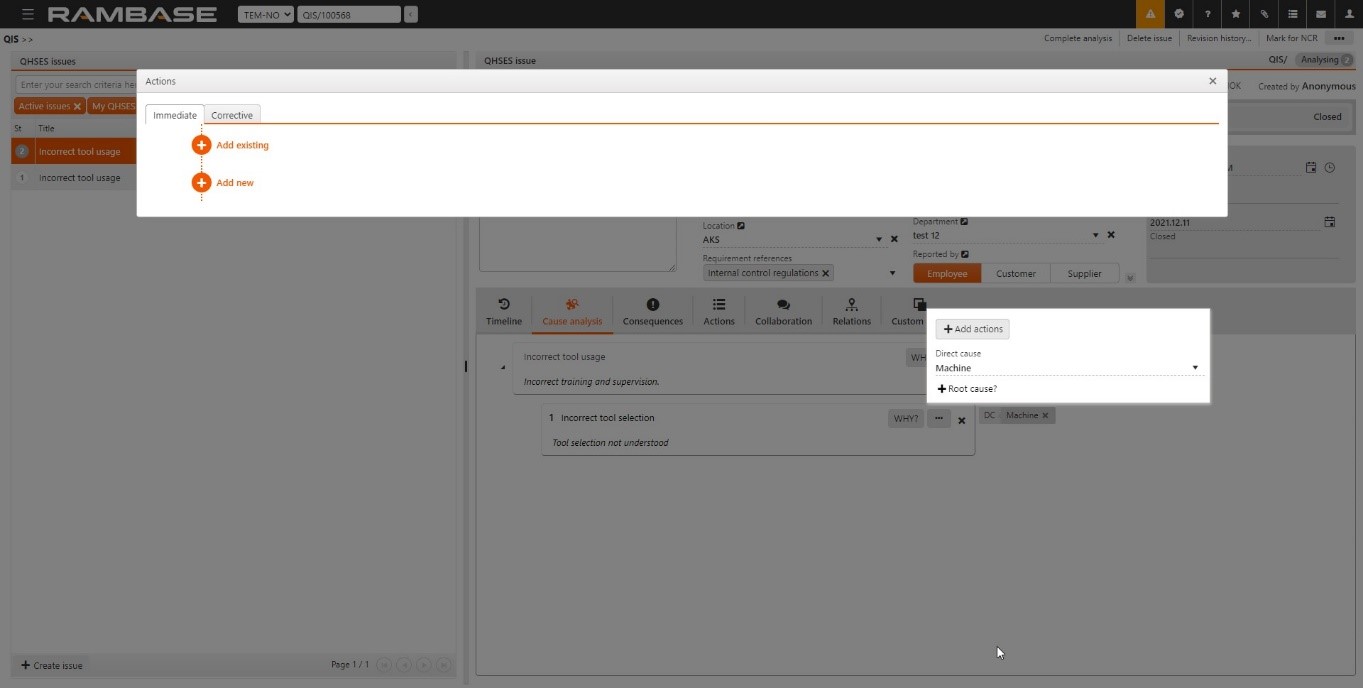
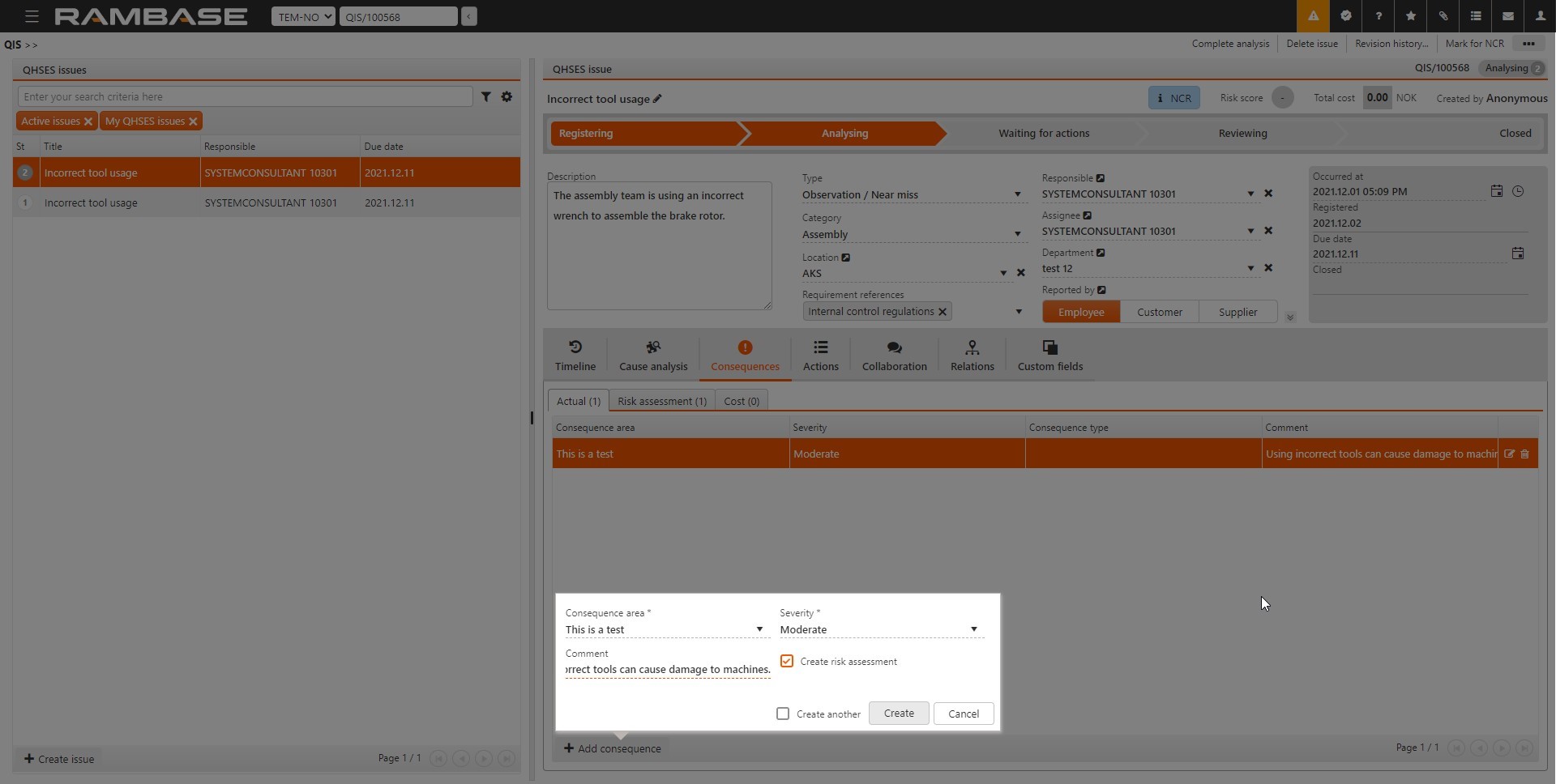
W Konsekwencjach możesz dodawać do problemów konsekwencje. Wybierz Dodaj konsekwencję, aby dodać do konsekwencji niżej wymienione informacje.
Obszar konsekwencji— Wskaż obszar, w którym wystąpiła konsekwencja.
Istotność — Określ istotność faktycznej konsekwencji incydentu.
Komentarz — Tu dodaj komentarz, jeżeli to konieczne.
Wybierz Utwórz analizę ryzyka, jeżeli chcesz utworzyć analizę ryzyka dla problemu — będzie to odpowiedź na pytanie: „Jak bardzo źle to się mogło skończyć”?
W sekcji Analiza ryzyka możesz wyświetlać i edytować analizę ryzyka. Po ukończeniu analizy ryzyka wyliczona i podana zostaje ocena ryzyka, bazująca na wyborach dokonanych przez Ciebie w pozycjach Istotność i Prawdopodobieństwo. Jeżeli jest kilka obszarów ryzyka, które musisz poddać analizie, to w widoku głównym widnieje najwyższy wynik — powyżej panelu z prawej strony.
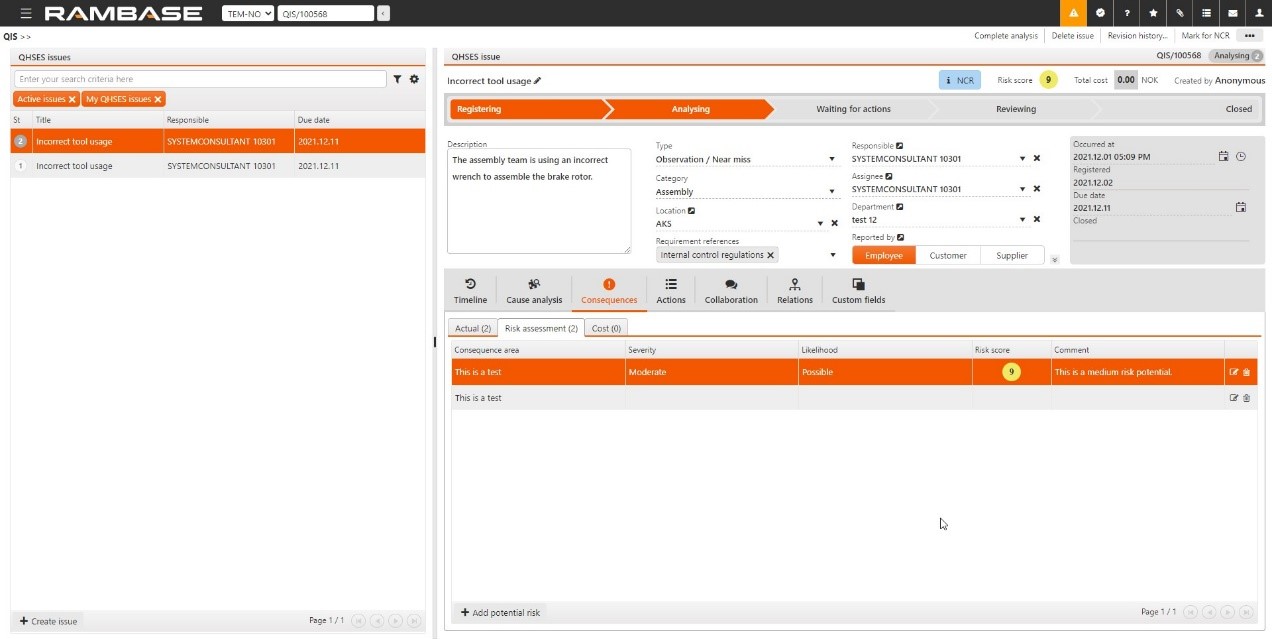
Wybierz Dodaj koszt w sekcji „Koszt”, aby określić ilościowo finansową kosztowność problemu. Określ koszt i Kategorię kosztu, po czym wybierz „Utwórz”. Koszt w problemach QIS nie wpływa na rozliczenia w RamBase.
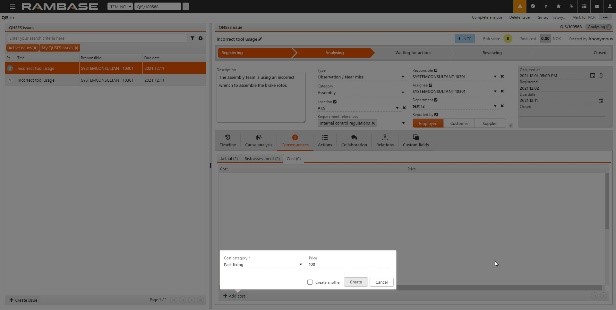
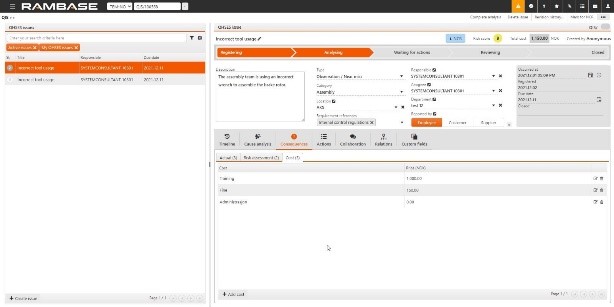
W Działaniach możesz dodawać działania Sugerowane, Bezpośrednie (doraźne) oraz Naprawcze.
W większości przypadków działania sugerowane są od razu zarejestrowane w problemie, na podstawie wkładu ze strony osoby zgłaszającej problem.
Możesz albo dodać istniejące zadanie z innego problemu QHSES lub dowolne zadanie występujące w RamBase, albo utworzyć nowe zadanie do działania.
Działania te będą widoczne na osi czasu. Wszystkie działania są tworzone jako zadania, tak żeby w razie potrzeby można je też było wyświetlać i edytować w aplikacji TASK.
Przy tworzeniu zadań powierzasz zadanie któremuś pracownikowi, w polu Przydzielone do, i możesz ustawić dla działania (zadania) Termin. Ukończone zadania oznaczaj jako Wykonane.
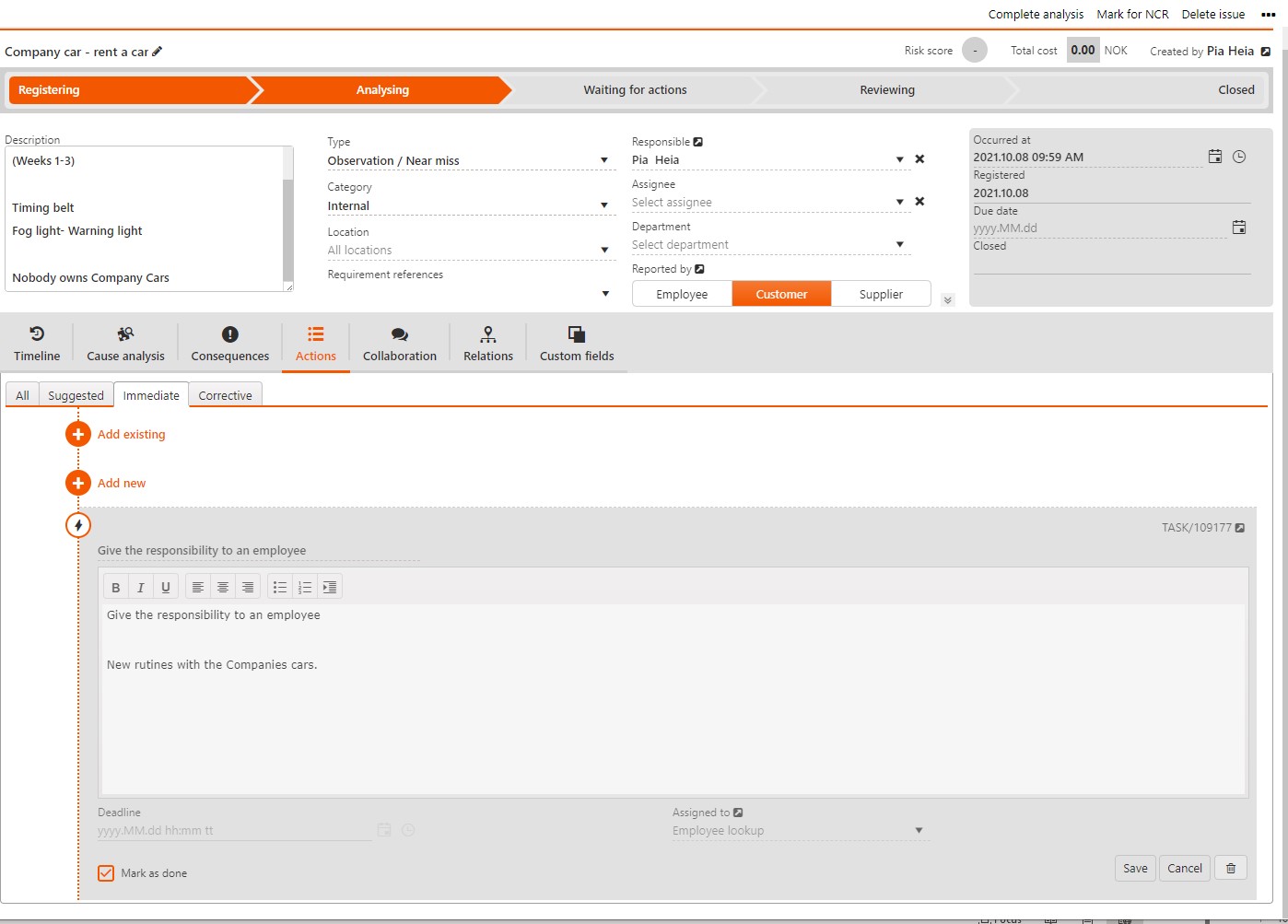
W sekcji Współpraca możesz dodawać notatki, które będą widoczne dla innych osób pracujących przy problemie, i vice versa. W sekcji „E-mail” możesz też dodawać maile z Outlooka, posługując się wtyczką RamBase Outlook. Może zostać wykonane powiązanie z mailem wskazanym dla osoby widniejącej w polu „Zgłoszone przez”; także dla nabywcy, dostawcy lub pracownika; również z poziomu karty „Relacje –> Źródło”, jeżeli istnieje powiązanie z nabywcą lub dostawcą.
Korespondencja zewnętrzna
Tutaj możesz wybrać spośród kilku żądań / raportów.
Żądanie koncesji NCR, Żądanie odchylenia NCR i Raport działań naprawczych.
Służy to do zgłaszania niezgodności: zaistniałych, jak również takich, które powstaną.
Możesz utworzyć i wysłać do nabywcy żądanie zaakceptowania odchylenia, do celów dokumentacji. Odpowiedź nabywcy musi zostać przesłana do żądania jako reakcja i ma decydujące znaczenie w kontekście tego, jak należy w dalszej kolejności postępować z danym odchyleniem.
Możesz oznaczyć problem QHSES do NCR, wybierając opcję Oznacz dla NCR w menu kontekstowym.
Żądanie koncesji NCR / Żądanie odchylenia NCR
Żądanie koncesji NCR znajduje zastosowanie, gdy stwierdzasz odchylenie z pewnym wyprzedzeniem i musisz zawiadomić o tym nabywcę — albo w celu uzyskania akceptacji na stwierdzone odchylenie, albo żeby zdecydować o działaniach, jakie zostaną podjęte na podstawie feedbacku. Do nabywcy zostaje wtedy wysłana korespondencja w sprawie odchylenia i nabywca udziela feedbacku, którym może być Akceptacja, Warunkowa akceptacja lub Brak akceptacji. Na podstawie decyzji nabywcy wybierasz następnie Działanie: np. Zezłomowanie, Notę kredytową albo którąś z pozostałych opcji.
Żądanie odchylenia NCR znajduje zastosowanie, gdy stwierdzasz wystąpienie odchyleń — po tym, jak prace już się rozpoczęły i musisz zwrócić się do nabywcy o zgodę. Do nabywcy zostaje wtedy wysłana korespondencja w sprawie stwierdzonego odchylenia i nabywca udziela feedbacku co do tego, jakich dalszych działań od Ciebie oczekuje. Na podstawie decyzji nabywcy wybierasz następnie Działanie: np. Zezłomowanie, Notę kredytową albo którąś z pozostałych opcji.
Aby utworzyć Żądanie koncesji / odchylenia NCR, wybierz „Utwórz nowe” i następnie Żądanie koncesji / odchylenia NCR.
Informacja zostaje pobrana z problemu QHSES i w na tym etapie możesz w razie potrzeby edytować oraz uzupełniać informacje w żądaniu.
Żądanie
Aby zapisać Żądanie koncesji / odchylenia NCR, kliknij Zapisz — wtedy Żądanie koncesji / odchylenia NCR otrzyma status 1 (Wersja robocza).
Gdy zaznaczysz opcję Wyślij do mnie, otrzymasz PDF-a mailem i status zmieni się na 2 (Oczekiwanie na odpowiedź). Jeżeli problem QHSES obejmuje pliki dołączone w Menedżerze plików, masz możliwość uwzględnienia wybranych plików w wysyłanym mailu.
Przy statusie 2 masz możliwość przesłać podpisany dokument, wybierając opcję Prześlij bezpośrednio w widoku głównym.
Aby zamknąć Żądanie koncesji / odchylenia NCR, wybierz opcję Zamknij korespondencję — wtedy status zmieni się na 9 (Zamknięte).
Odpowiedź
Możesz łatwo przejść do Odpowiedzi, wybierając tę opcję na panelu górnym.
Określ status Żądania koncesji / odchylenia NCR — masz do wyboru 3 różne: Brak akceptacji, Warunkowa akceptacja oraz Akceptacja.
Właściwy status NCR zostaje ustawiony na podstawie feedbacku od nabywcy. W przypadku akceptacji NCR otrzymuje od razu status 9 (Zamknięte). W przypadku warunkowej akceptacji stosuje się status oczekiwania na działanie, którym może być np. pewna przeróbka. W przypadku braku akceptacji musisz samodzielnie rozważyć, czy NCR ma zostać zamknięte, czy nie.
Możesz też dodać Komentarz, Zewnętrzne odwołanie (o ile nie zostało dodane wcześniej do problemu QHSES), a także Działanie z rozwijanego menu. Bezpośrednio w tym miejscu możesz również przesłać podpisany dokument. Następnie kliknij Zapisz, a wszystkie informacje zostaną dodane.
Możesz łatwo zedytować żądanie koncesji NCR, używając ikony Edytuj, albo usunąć żądanie koncesji NCR, używając ikony śmietnika.
Jeżeli chcesz obejrzeć PDF przed wysłaniem, możesz to zrobić za pomocą ikony lupy.
Raport działań naprawczych
Raport działań naprawczych to narzędzie do wysyłania odpowiedzi do nabywcy / dostawcy, który zgłosił odchylenie. Przykładowo, produkt mógł ulec uszkodzeniu w transporcie albo sugerowane ulepszenie procesu nie przyniosło optymalnego rezultatu. Raport służy do udzielenia nabywcy / dostawcy odpowiedzi. Uzasadniasz przy tym działania, jakie podejmiesz w krótkim i w długim okresie z myślą o tym, żeby sytuacja się nie powtórzyła. To ma na celu dopilnowanie, żeby sprawa została załatwiona należycie.
Aby utworzyć Raport działań naprawczych, wybierz Utwórz nowe i następnie Raport działań naprawczych.
Informacja zostaje pobrana z problemu QHSES i w na tym etapie możesz w razie potrzeby edytować oraz uzupełniać informacje.
Po kliknięciu Zapisz informacja zostaje zapisana i status zmienia się na 1 (Wersja robocza).
Możesz łatwo zedytować raport działań naprawczych, używając ikony Edytuj, albo usunąć raport działań naprawczych, używając ikony śmietnika.
Gdy zaznaczysz opcję Wyślij do mnie, otrzymasz PDF-a mailem i status zmieni się od razu na 9 (Zamknięte). Jeżeli problem QHSES obejmuje pliki dołączone w Menedżerze plików, masz możliwość uwzględnienia wybranych plików w wysyłanym mailu.
Aby zamknąć Status zlecenia bez wysyłania raportu mailem do siebie, wybierz Zamknij korespondencję — wtedy status zmieni się na 9 (Zamknięte).
Jeżeli chcesz obejrzeć PDF przed wysłaniem, możesz to zrobić za pomocą ikony lupy.
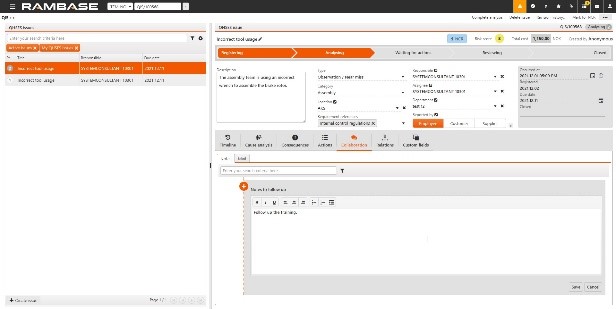
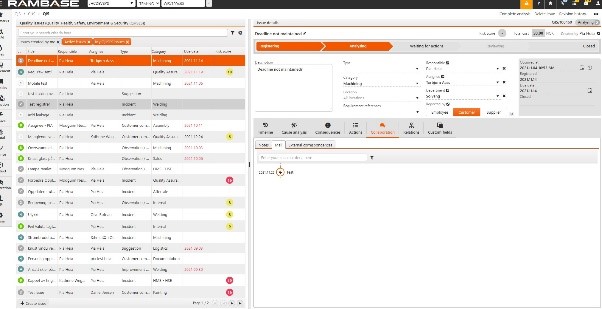
Wyjaśnienie techniczne
Wyjaśnienie techniczne znajduje zastosowanie, gdy we wczesnej fazie przepływu prac dostrzegasz potrzebę wysunięcia sugestii poprawki. Jeśli możliwe jest polepszenie jakości produktu, możesz wysłać Wyjaśnienie techniczne, którego celem jest prośba o zgodę na pewną zmianę, dotyczącą np. wyboru materiału itp. Korzystasz wtedy z funkcji Wyjaśnienie techniczne i przesyłasz je do nabywców, pytając o akceptację sugerowanej zmiany.
Aby utworzyć wyjaśnienie techniczne, wybierz „Utwórz nowe” i następnie „Wyjaśnienie techniczne”.
Informacja zostaje pobrana z problemu QHSES i w na tym etapie możesz w razie potrzeby edytować oraz uzupełniać informacje w żądaniu.
Możesz dodać Komentarz, Odwołanie zewnętrzne (o ile nie zostało dodane wcześniej do problemu QHSES), a także Działania z rozwijanego menu.
Bezpośrednio w tym miejscu możesz przesłać podpisane dokumenty. Następnie kliknij Zapisz, a wszystkie informacje zostaną dodane.
Możesz łatwo zedytować wyjaśnienie techniczne, używając ikony Edytuj, albo usunąć wyjaśnienie techniczne, używając ikony śmietnika
Żądanie
Aby zapisać wyjaśnienie techniczne, kliknij Zapisz — wtedy status Wyjaśnienia technicznego zmieni się na 1 (Wersja robocza). Gdy zaznaczysz opcję Wyślij do mnie, otrzymasz PDF-a mailem i status zmieni się na 2 (Oczekiwanie na odpowiedź).
Jeżeli problem QHSES obejmuje pliki dołączone w Menedżerze plików, masz możliwość uwzględnienia wybranych plików w wysyłanym mailu.
Przy statusie 2 masz możliwość przesłać podpisany dokument, wybierając opcję Prześlij bezpośrednio w widoku głównym.
Aby zamknąć wyjaśnienie techniczne, wybierz opcję Zamknij korespondencję — wtedy status zmieni się na 9 (Zamknięte).
Odpowiedź
Możesz łatwo przejść do odpowiedzi, wybierając tę opcję na panelu górnym.
Określ status Wyjaśnienia technicznego. Masz do wyboru 3 opcje: Brak akceptacji, Warunkowa akceptacja oraz Akceptacja.
Właściwy status wyjaśnienia technicznego zostaje ustawiony na podstawie feedbacku od nabywcy. W przypadku Akceptacji wyjaśnienie otrzymuje od razu status 9 (Zamknięte).
W przypadku Warunkowej akceptacji status zmienia się na 8: Oczekujące na działania. W przypadku Braku akceptacji musisz samodzielnie rozważyć, czy wyjaśnienie techniczne ma zostać zamknięte, czy nie.
Możesz też dodać komentarz, odwołanie zewnętrzne (o ile nie zostało dodane wcześniej do problemu QHSES), a także działania z rozwijanego menu.
Bezpośrednio w tym miejscu możesz również przesłać podpisane dokumenty. Następnie kliknij Zapisz, a wszystkie informacje zostaną dodane.
Możesz łatwo zedytować wyjaśnienie techniczne, używając ikony Edytuj, albo usunąć wyjaśnienie techniczne, używając ikony śmietnika.
Relacje
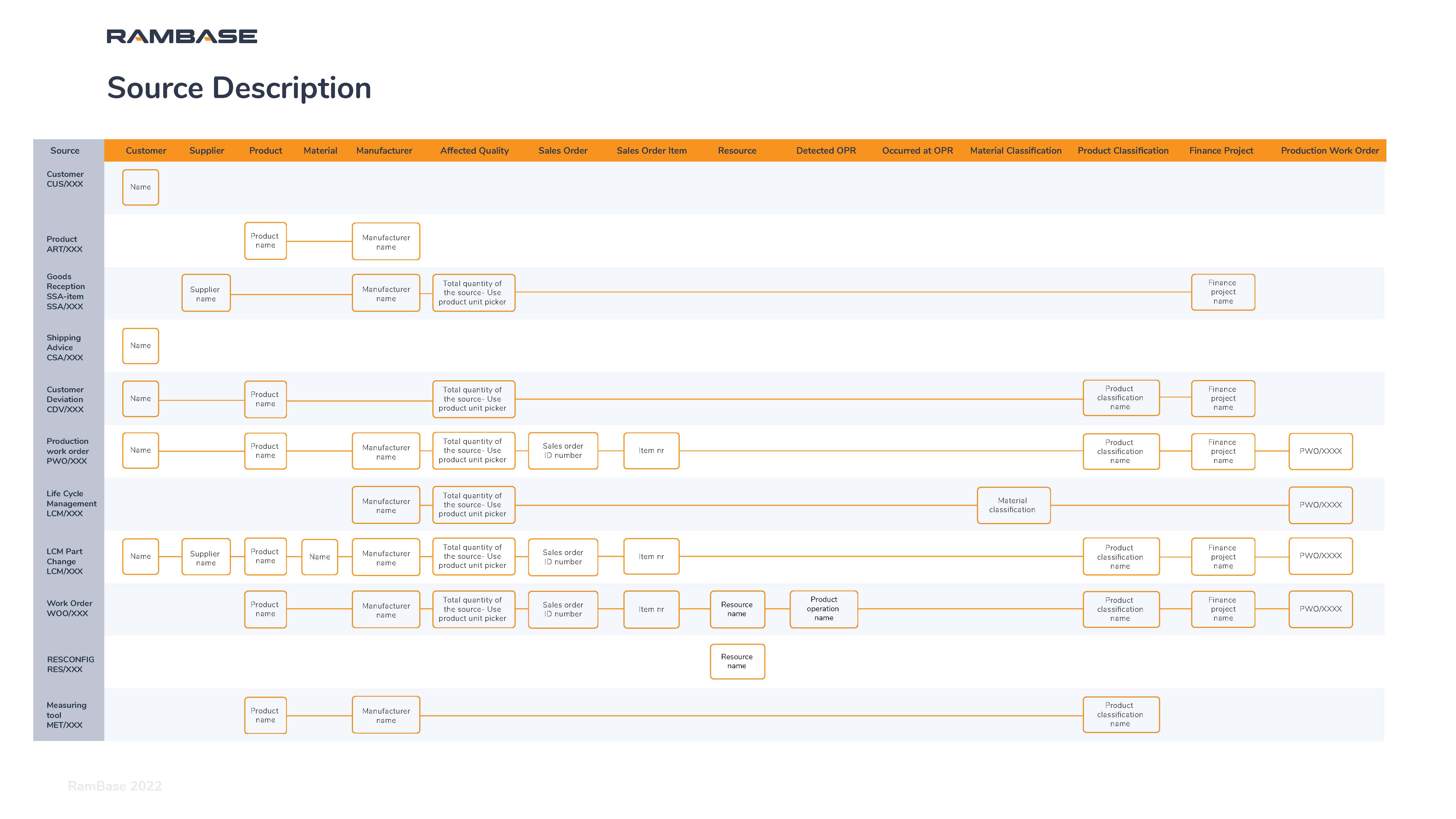
W karcie Źródło znajdziesz informacje mające związek z dokumentem źródłowym dodanym do problemu QHSES, z dowolnego miejsca w systemie ERP, gdzie incydent wystąpił lub został wykryty — np. PWO, CDV, LCM, Zmiana części itp.
Możesz też ręcznie dodać numer identyfikacyjny dokumentu w polu „Źródło”, jeżeli ono jest puste. (Można ustawić tylko jeden).
Dane widoczne w polach „Relacje — Źródło” bazują wyłącznie na danych, które występowały w dokumencie źródłowym w momencie utworzenia problemu, i nie są uaktualniane odpowiednio do ewentualnych zmian w dokumencie źródłowym (np. PWO).
Sekcja Powiązane problemy pozwala na powiązanie z bieżącym problemem dowolnego innego problemu.
Wybierz Dodaj powiązany problem na karcie „Powiązane problemy”, a następnie wybieraj Typ relacji > Problem QHSES, aby sprawdzać powiązany problem.
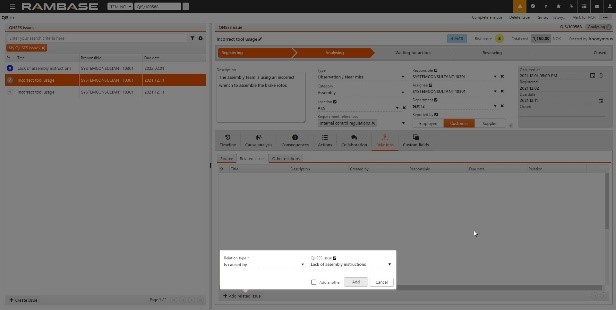
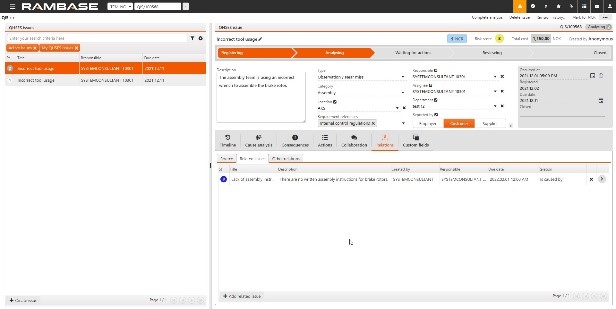
Możesz też wykonywać powiązania z innymi obiektami, w sekcji Inne relacje. Wybierz „Typ obiektu”, następnie wybierz pole z prawej strony, aby wyszukać, i dokonaj wyboru spośród następujących opcji:
Zamówienie sprzedaży, Dostawca, Nabywca, Projekt finansowy, Niestandardowe.
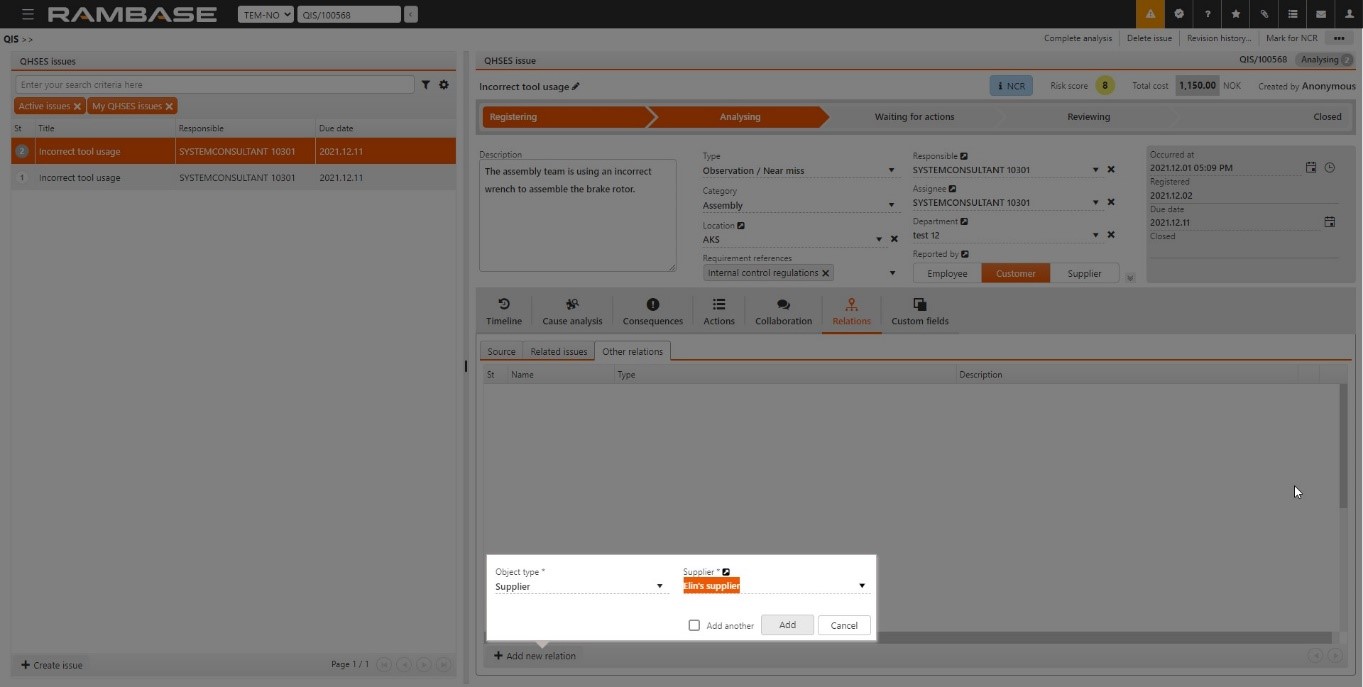
Wybierz Utwórz, aby utworzyć link.
Wybierz „>”, aby wyświetlić obiekt w aplikacji macierzystej. Przykładowo, obiekt będący dostawcą otwiera się w aplikacji Dostawca (SUP).
Pola niestandardowe można dostosowywać do własnych potrzeb za pomocą aplikacji o tej samej nazwie: wpisz CUSTOMFIELDS w polu wyszukiwania, kliknij rozwijane menu w polu Obiekt i wybierz Problem QHSES (QIS), aby dodawać pola.
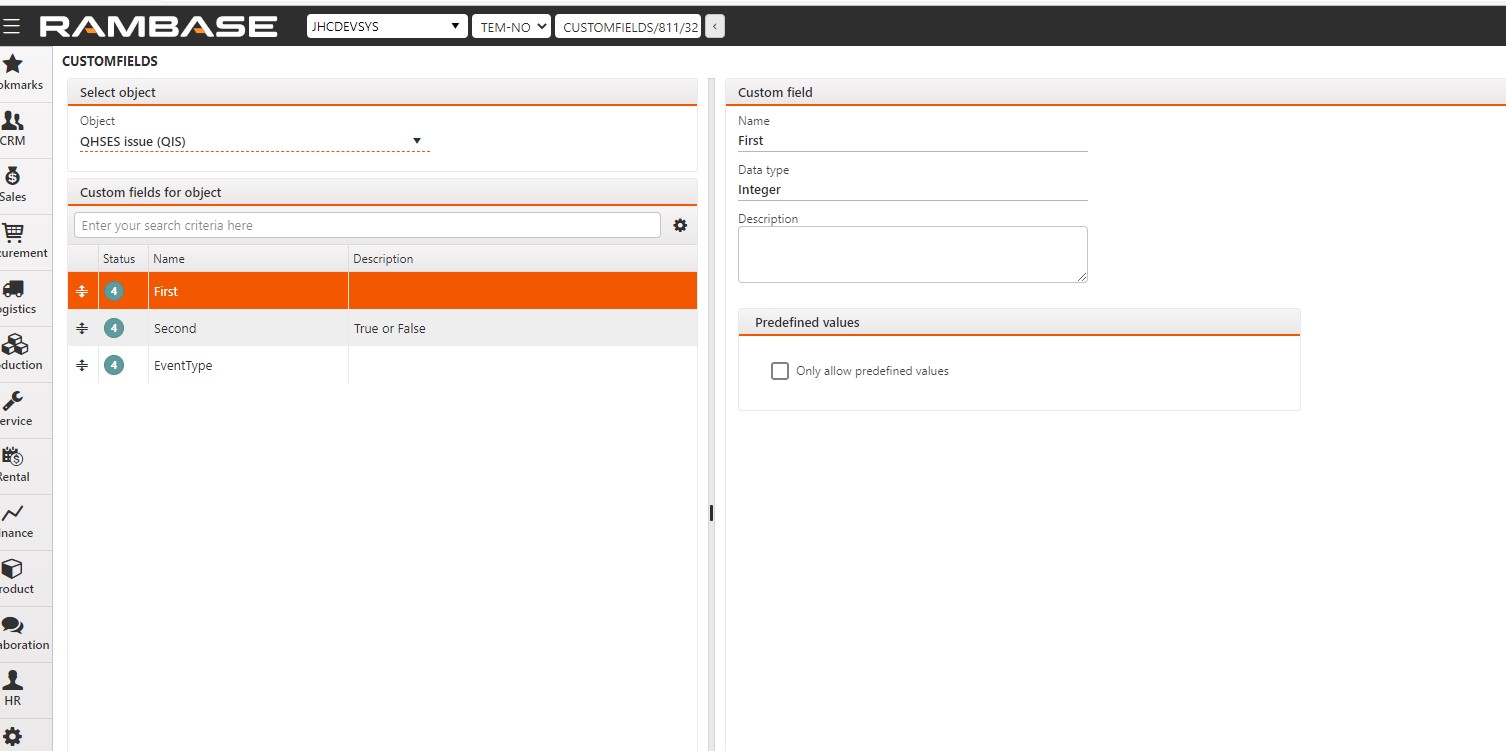
Wybierz Zakończ analizę i następnie Tak w wyświetlonym oknie. Wybierz opcję Wymagaj przeglądu, aby zakończenie analizy wymagało uprzedniego dokonania przeglądu przez osobę odpowiedzialną. Po zakończeniu analizy status problemu zmienia się na 4. Zmień status na 8, jeżeli problem jest w przeglądzie. Domyślne włączenie / wyłączenie (ON / OFF) konfiguruje się w „Ustawieniach”, w aplikacji QISADMIN.
Jeżeli w Twojej firmie problemy są na ogół rewidowane przez inspektora jakości lub właściciela procesu przed ich zamykaniem, to zalecamy włączenie (ON).

Osoba dokonująca przeglądu może albo zostać przypisana do problemu, albo może sama przystąpić do przeglądu, sprawdzając widżet Status QHSES i szukając pozycji o statusie: Przegląd.
Wszystkie działania mające związek z problemem muszą być oznaczone jako ukończone, żeby można było zamknąć problem.
Wybierz Zamknij problem w menu kontekstowym, aby zamknąć problem. Status problemu zmieni się na 9.