[en] Distribute work order operations to resource members (DWOO)
[en] The Distribute work order operations to resource members (DWOO) is an application used for distributing Work order operations (WOO) from Production resource groups (REGCONFIG) to Production resource members (RESCONFIG).
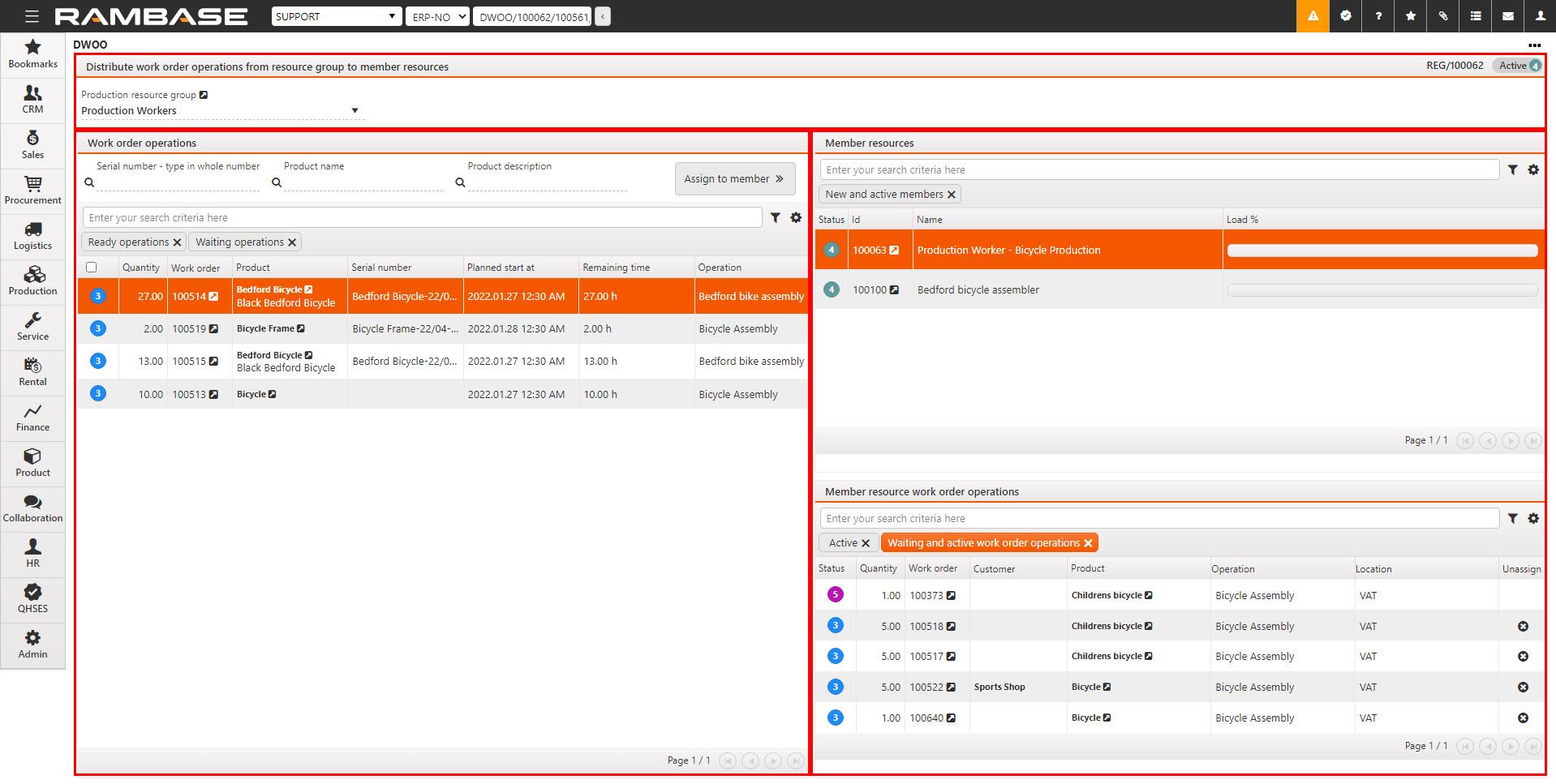
[en] The areas in the application are listed below and detailed in the sections to follow.
[en] The Distribute work order operations from resource group to member resources area
[en] The Work order operations area
[en] The Member resources area
[en] The Member resource work order operations area
[en] The Distribute work order operations from resource group to member resources area
[en] The header is used to select the intended Production resource group (REGCONFIG), which contains the Production resource (RESCONFIG) members to distribute Work order operations (WOO) to.
[en] The Production resource group drop down menu - Click the Production resource group drop-down menu to open a list where the intended Production resource group (REGCONFIG) can be either searched for or selected. Click the View icon to open the Production resource group details (REGCONFIG) application where details of the Production resource group (REGCONFIG) can be viewed and edited.
[en] Production resource group list[en] Filter builder icon - From the Production resource group list, click the Filter builder icon to select the standard filter New and active resource group which will include Production resource groups (REGCONFIG) in Status 1 (Pending registration) and Status 4 (Active).
[en] Column settings icon - From the Production resource group list, to select which information is displayed, click on the Column settings icon and hover over Columns. Then select the intended columns. The selection of data can be exported to Excel via the Export to excel option in the Column settings. The Reset to default view option is also useful in resetting column width and placement, since the list can be Enlarged and Reduced, and even viewed in Fullscreen. A description of the columns are listed in the table below.
[en] Column
[en] Description
[en] St
[en] Displays an icon indicating the status of the Production resource group:
[en] Status 1 (Pending registration)
[en] Status 4 (Active)
[en] Status 9 (Deactivated)
[en] Id
[en] Displays the Production resource group's (REGCONFIG) unique identifier number used to identify the document in RamBase. Writing REG/ followed by the identifier number, in the Program field at the top in the RamBase header, will access the Production resource group (REGCONFIG) application directly on the Production resource group (REGCONFIG) with the unique identifier.
[en] Name
[en] Displays the name set in the Name field in the Production resource group details area, in the Production resource group (REGCONFIG) application. It is defined as the Production resource group (REGCONFIG) name.
[en] The Work order operations area
[en] The Work order operations area is used to finding the intended Work order operation (WOO) to assign to a Production resource group member (RESCONFIG). The fields listed in the table below will help the user narrow down the list to identify the intended Work order operation (WOO).
[en] Header fields | [en] Descriptions |
|---|---|
[en] Serial number - type in whole number field | [en] To list information on a specific Work order operation (WOO), the user can type the serial number of the intended Product unit (LCM) being produced by the Work order operation (WOO). Note that the complete serial number must be entered. |
[en] Product name field | [en] To list information on specific Work order operations (WOO), the user can type the name of an intended Product (ART) to list only Work order operations (WOO) producing products with names containing the typed values. |
[en] Product description field | [en] To list information on specific Work order operations (WOO), the user can type the description an intended Product (ART) to list only Work order operations (WOO) producing products with descriptions containing the typed values. |
[en] Assign to member button - Used to assign Work order operations (WOO) to Production resources (RESCONFIG).
[en] Read more about assigning Work order operations to Production resources (RESCONFIG) here.
[en] Search field - Search field - The Search filed can be used to search for specific Work order operations (WOO). Click the Search field and press SPACEBAR to list all the available parameters to search on, including, but not limited to ProductName, Status, PlannedStartAt.
[en] Filter builder icon - Click the Filter builder icon to open a popup where the user can select filters from the Standard filters area. Selected filters will be visible below the Search field. Active filters are marked orange, inactive are marked gray. The user can also Create custom filters by selecting Field, Operator and Value in the Create custom filters area, and then pressing the Save filter button. Saved filters will be available from the My saved filters area. Click the intended saved filter to add it below the Search field.
[en] Available standard filters are:
[en] Ready operations - When active, will narrow down the list to only display work order operations (WOO) in Status 3 (Ready).
[en] Waiting operations - When active, will narrow down the list to only display Work order operations (WOO) in Status 2 (In queue).
[en] Column settings icon - To select which information is displayed, click on the Column settings icon and hover over Columns. Then select the intended columns. The selection of data can be exported to Excel via the Export to excel option in the Column settings. The Reset to default view is also useful in resetting column width and placement, since columns can be dragged and dropped to suit the user. A description of the columns are listed in the table below.
[en] List
[en] The list in the Work order operations area displays Work order operations (WOO) which can be assigned to Production resource group members (RESCONFIG). Click on a Work order operation (WOO) to highlight it, or click the Status icon to select multiple, before clicking the Assign to member
[en] Columns | [en] Description |
|---|---|
| [en] Click the Select all icon to select all Work order operations (WOO) for assigning to member. |
| [en] Displays an icon indicating the status of the Work order operation (WOO):
[en] Click icons to select or multi-select the intended Work order operations (WOO) with the intention of assigning it or them to a member. Click a selected icon to deselect it. |
[en] Quantity | [en] The quantity of Product units (LCM) being produced by the initial Production work order (PWO), set when creating the Production work order (PWO). |
[en] Work order | [en] Displays the identifier of the Production work order (PWO) for the Work order operation (WOO). Click the View icon to open the Production work order details (PWOD) application to view and/or edit details. |
[en] Customer | [en] If the Production work order (PWO) and the subsequent Work order operations (WOO) are linked to a Sales order (COA), the name of the customer will be displayed in the Customer column. |
[en] Product | [en] The name of Product (ART) being produced is displayed in the Product column. Click the View icon to open the Product (ART) application to view and edit details on the Product (ART). |
[en] Serial number | [en] Displays the serial number of the Product unit (LCM) being produced by Work order operation (WOO). If there are multiple Product units (LCM) being produced, ++ will be displayed at the end of the serial number. |
[en] Planned start at | [en] The date which the Work order operation (WOO) is planned to start to meet the required date set when creating the Production work order (PWO). |
[en] Remaining time | [en] Displays the remaining time for the operations set in the Product (ART) structure. |
[en] Operation | [en] Displays the name of the Production operation (OPR). |
[en] Requested completion | [en] The requested date of completion for the Production work order (PWO) derived from the initial Service order (CSO) or Sales order (COA). |
[en] Confirmed completion | [en] The date on which completion of the production is confirmed. This is derived from the date set in the Production work order details (PWOD) application. |
[en] Location | [en] Displays information about the location where the product is being produced. |
[en] The Member resources area
[en] The Member resources area displays the Production resources (RESCONFIG) assigned to the Production resources group (REGCONFIG). Click the intended member resource to assign, view or unassign Work order operations from either the Work order operations area or the Member resource work order operations area.
[en] Search field - Use the Search field to search for the Name of the intended Production resource group member (RESCONFIG). By clicking the Search field and pressing SPACEBAR, all available parameters will be listed, including Name, Status, ProductionResouceId and more.
[en] Filter builder icon - Click the Filter builder icon to open a popup where the user can select filters from the Standard filters area. Selected filters will be visible below the Search field. Active filters are marked orange, inactive are marked gray. The user can also Create custom filters by selecting Field, Operator and Value in the Create custom filters area, and then pressing the Save filter button. Saved filters will be available from the My saved filters area. Click the intended saved filter to add it below the Search field.
[en] Available standard filters are:
[en] New and active members - When active, will narrow down the list to only display Production resource members (RESCONFIG) in Status 4 (Ready).
[en] Column settings icon - To select which information is displayed, click on the Column settings icon and hover over Columns. Then select the intended columns. The selection of data can be exported to Excel via the Export to excel option in the Column settings. The Reset to default view is also useful in resetting the list if an unexpected error occurs.
[en] Column | [en] Description |
|---|---|
[en] Status | [en] Displays an icon indicating the status of the Production resource (RESCONFIG):
|
[en] Id | [en] Displays the Production resource (RESCONFIG) identifier number. Click the View icon to open the Production resource (RESCONFIG) application. |
[en] Name | [en] Name of Production resource (RESCONFIG). If an operator has flagged the Production resource (RESCONFIG) in the Work order operation (WOO) application, an icon will be displayed next to the name. Hover over to read the description. |
[en] Load % | [en] Load % is a percentage value which the amount of work the Production resource (RESCONFIG) is load for the current day. The value is calculated based on the Production calendar (PRODCALENDAR) linked to the Production resource (RESCONFIG). A Production calendar is assigned in the Production resource (RESCONFIG) application by clicking on the Capacity Setup tab. [en] Read more about the Production resource (RESCONFIG) application here. |
[en] The Member resource work order operations area
[en] The Member resource work order operations area is used to either view or unassign Work order operations (WOO) assigned to the Production resource (RESCONFIG).
[en] Search field - Search field - Search field - The Search filed can be used to search for specific Work order operations (WOO), within the Work order operations (WOO) assigned to the member Production resources (RESCONFIG). Click the Search field and press SPACEBAR to list all the available parameters to search on, including, but not limited to Location, HasPriority, ProductId.
[en] Filter builder icon - Click the Filter builder icon to open a popup where the user can select filters from the Standard filters area. Selected filters will be visible below the Search field. Active filters are marked orange, inactive are marked gray. The user can also Create custom filters by selecting Field, Operator and Value in the Create custom filters area, and then pressing the Save filter button. Saved filters will be available from the My saved filters area. Click the intended saved filter to add it below the Search field.
[en] Standard filters
[en] Description
[en] Active
[en] Will display Work order operations (WOO) in:
[en] Status 3 (Ready for start)
[en] Status 4 (Changeover setup)
[en] Status 5 (Processing)
[en] Status 7 (Changeover cleanup)
[en] All
[en] Will display Work order operations (WOO) in:
[en] Status 2 (In queue)
[en] Status 3 (Ready for start)
[en] Status 4 (Changeover setup)
[en] Status 5 (Processing)
[en] Status 7 (Changeover cleanup)
[en] Can be grouped
[en] Will display Work order operations (WOO) that are not grouped in the Group work order operations (GWOO) application and are in:
[en] Status 2 (In queue)
[en] Status 3 (Ready for start)
[en] Completed
[en] Will display Work order operations (WOO) in:
[en] Status 9 (Completed)
[en] Grouped
[en] Will display Work order operations (WOO) that are grouped in the Group work order operations (GWOO) application and are in:
[en] Status 2 (In queue)
[en] Status 3 (Ready for start)
[en] Status 4 (Changeover setup)
[en] Status 5 (Processing)
[en] Status 9 (Completed)
[en] My tasks
[en] Will display Work order operations (WOO) where the user is set as an operator.
[en] Not grouped
[en] Will display Work order operations (WOO) that are not grouped with the Group work order operations (GWOO) application and are in:
[en] Status 3 (Ready to start)
[en] Status 5 (Processing)
[en] Status 9 (Completed)
[en] Production
[en] Will display Work order operations (WOO) in:
[en] Status 4 (Changeover setup)
[en] Status 5 (Processing)
[en] Status 7 (Changeover cleanup)
[en] Ready
[en] Will display Work order operations (WOO) in:
[en] Status 3 (Ready)
[en] Wait
[en] Will display Work order operations (WOO) in:
[en] Status 2 (In queue)
[en] Column settings icon - To select which information is displayed, click on the Column settings icon and hover over Columns. then select the intended columns. The selection of data can be exported to Excel via the Export to excel option in the Column settings. The Reset to default view is also useful in resetting column width and placement, since columns can be dragged and dropped to suit the user. A description of the columns are listed in the table below.
[en] Columns | [en] Description |
|---|---|
[en] Status | [en] Displays an icon indicating the status of the Work order operation (WOO). Hover over for a description of the status. |
[en] Quantity | [en] The quantity of Product units (LCM) being produced by the initial Production work order (PWO), set when creating the Production work order (PWO). |
[en] Work order | [en] Displays the identifier of the Production work order (PWO) for the Work order operation (WOO). Click the View icon to open the Production work order details (PWOD) application to view and edit details of the Production work order (PWO). |
[en] Customer | [en] If the Production work order (PWO) and the subsequent Work order operations (WOO) are linked to a Sales order (COA), the name of the customer will be displayed in the Customer column. |
[en] Product | [en] The name of Product (ART) being produced is displayed in the Product column. Click the View icon to open the Product (ART) application to view and edit details on the Product (ART). |
[en] Operation | [en] Displays the name of the Production operation (OPR). The operation is added when creating the Product (ART) structure in the Product (ART) application. |
[en] Location | [en] Displays information about the location where the product is being produced. |
[en] Unassign | [en] If the Work order operation (WOO) is in Status 3 (Ready), not started yet, the Production resource (RESCONFIG) member can be removed from the Work order operation (WOO) by clicking the Remove work order operation assignment icon. |

