[en] Scrap multiple Product units (LCM)
Podczas produkcji jednostek produktu (LCM) o złożonych strukturach (typ = K lub KA) operator i planista muszą być w stanie poradzić sobie z uszkodzonymi częściami (typ = P, C, K) i ocenić, czy można je odzyskać. Funkcja złomowania i zwalniania jest wykorzystywana w takich sytuacjach.
[en] Procedures:
[en] A. Scrap and/or release Product units (LCM) of a unit production
[en] B. Scrap and/or release Product units (LCM) of a batch production - Includes splitting of Product unit (LCM) quantity
[en] C. Scrap and/or release multiple Product units (LCM) of a unit or a batch production manually - Includes splitting of Product unit (LCM) quantity
[en] Navigate to the Production work order (PWO) with the Product unit(s) (LCM) to be scrapped or released.
[en] From the RamBase menu, select Production, then Production again and finally the Production work orders option.
[en] In the Production work orders (PWOMENU) application, select or search for the Production work order (PWO) where scrap or release are to be initiated.
Uwaga
[en] Only available for Production work order (PWO) in Status 5 - In Production and Status 8 - Production completed.
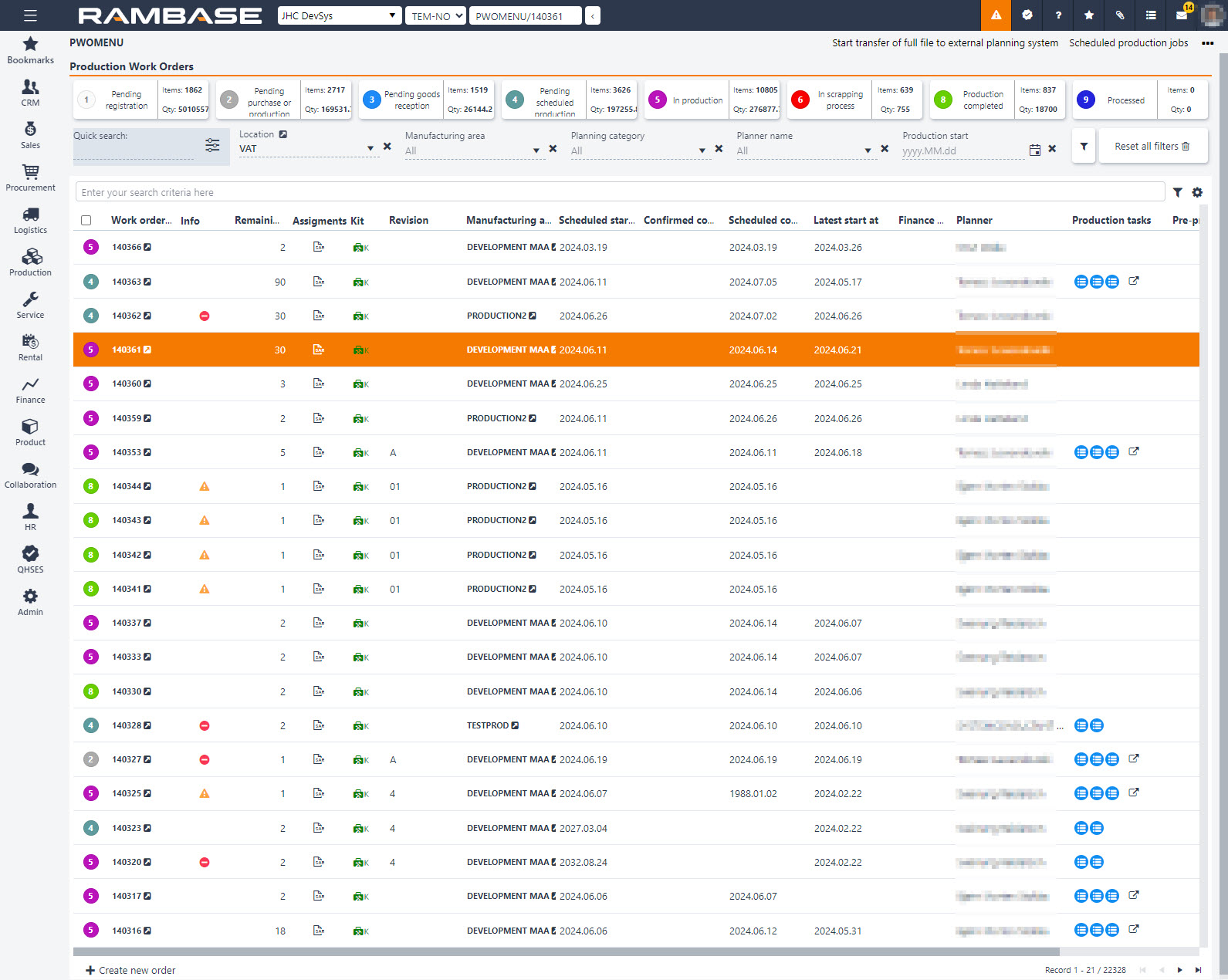
[en] When selected, press ENTER or click the Right arrow icon to open the Production work order (PWO) application.
[en] Start scrapping multiple product units
[en] To open the Scrap multiple product units popup in the Production work order (PWO) application, click the Context menu(1) and then select the Scrap multiple product units(2) option.
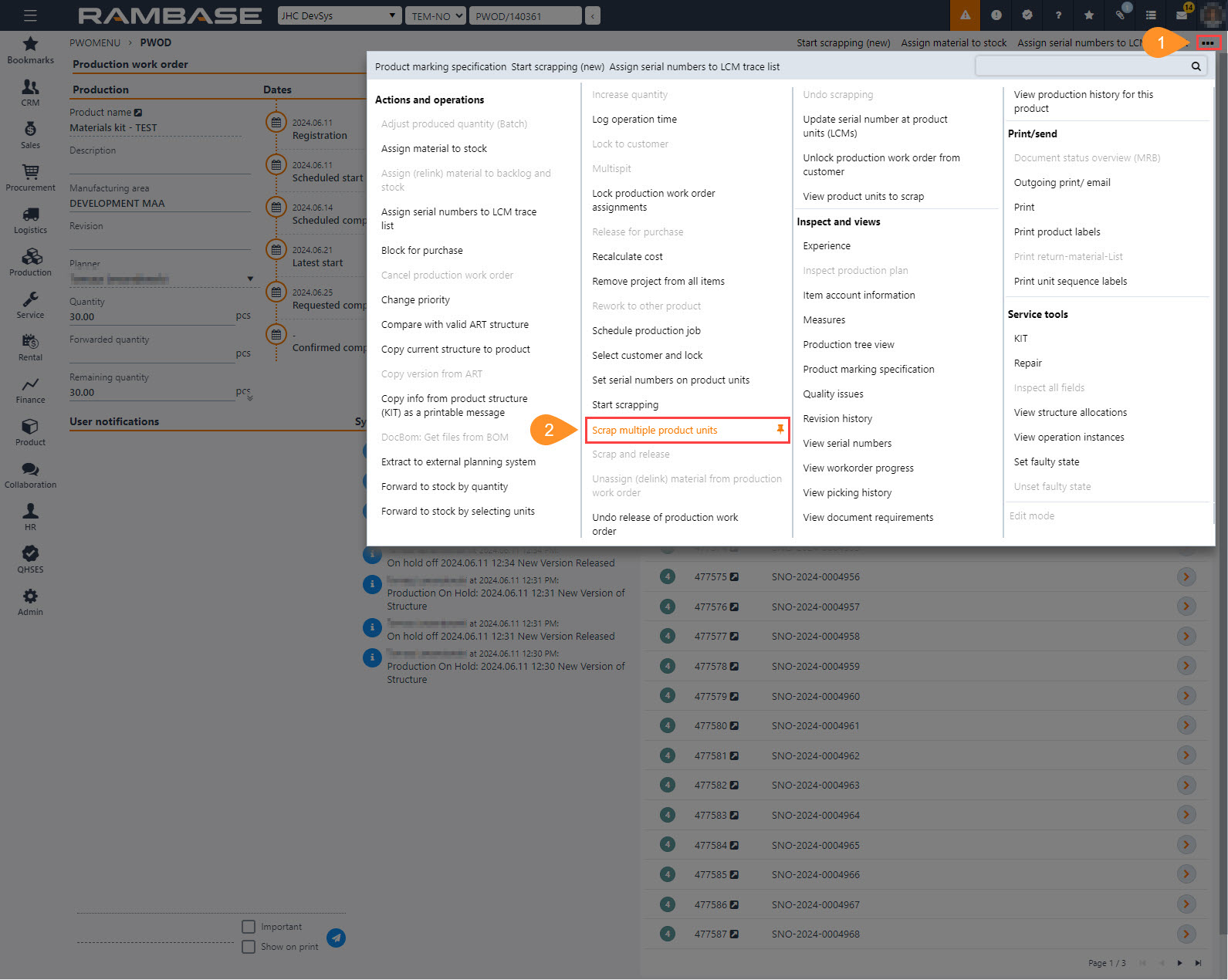
[en] In the Scrap multiple product units popup, select the Product unit(s) (LCM) to be scrapped or released by clicking on the Status icon. To select all, click on the Checkbox at the header of the list.
[en] Note that the quantity selected is represented in both the Selected quantity field and on the Scrap/Release buttons.
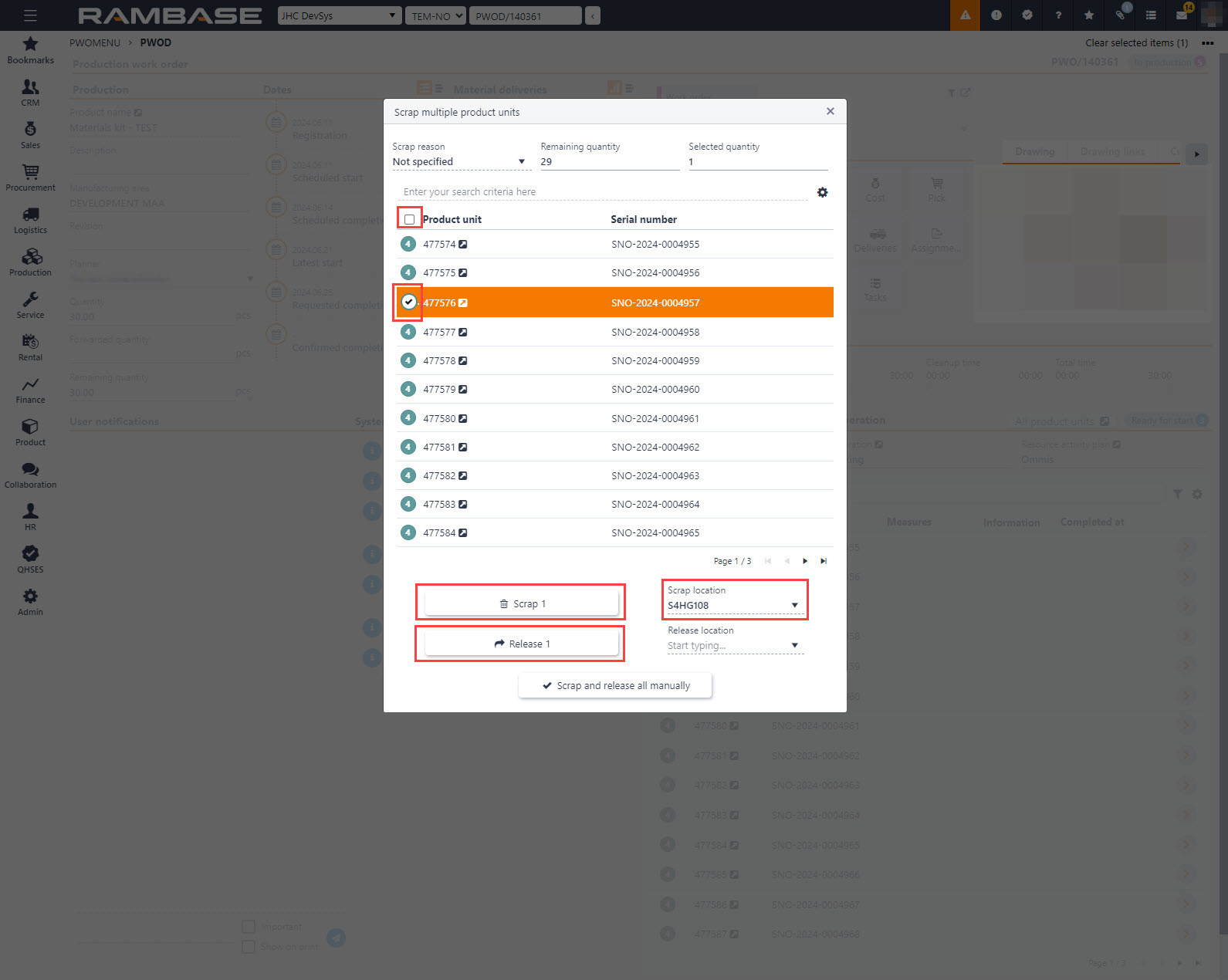
[en] Select a Scrap location and/or Release location.
[en] To scrap the selected quantity of Product units (LCM), click the Scrap button.
Uwaga
[en] The function scraps all parts from selected units. Parts will be moved to the selected Scrap location. A Stock correction (SAW) will then be made.
[en] or
[en] To release the selected quantity of Product units (LCM), click the Release button.
Uwaga
[en] The function extracts all parts from the selected Product units (LCM). The parts will be moved to the default Release location or the one selected in the drop-down menu.
[en] The scrapped or released Product unit(s) (LCM) will be forwarded to the selected location(s).
[en] Navigate to the Production work order (PWO) with the Product unit(s) (LCM) to be scrapped or released.
[en] From the RamBase menu, select Production, then Production again and finally the Production work orders option.
[en] In the Production work orders (PWOMENU) application, select or search for the Production work order (PWO) where scrap or release are to be initiated.
Uwaga
[en] Only available for Production work order (PWO) in Status 5 - In Production and Status 8 - Production completed.
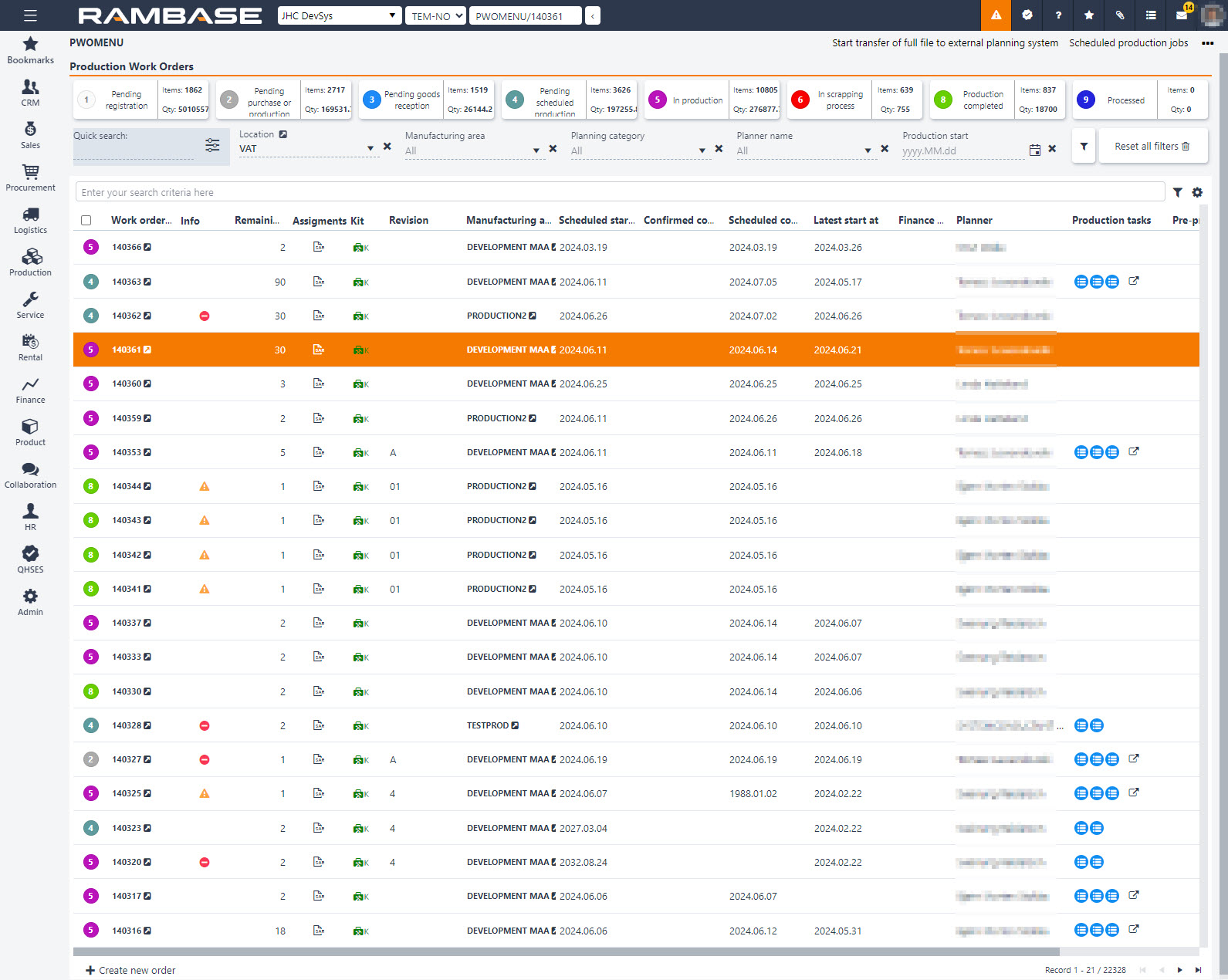
[en] When selected, press ENTER or click the Right arrow icon to open the Production work order (PWO) application.
[en] Start scrapping multiple product units
[en] To open the Scrap multiple product units popup in the Production work order (PWO) application, click the Context menu (1) and then select the Scrap multiple product units(2) option.
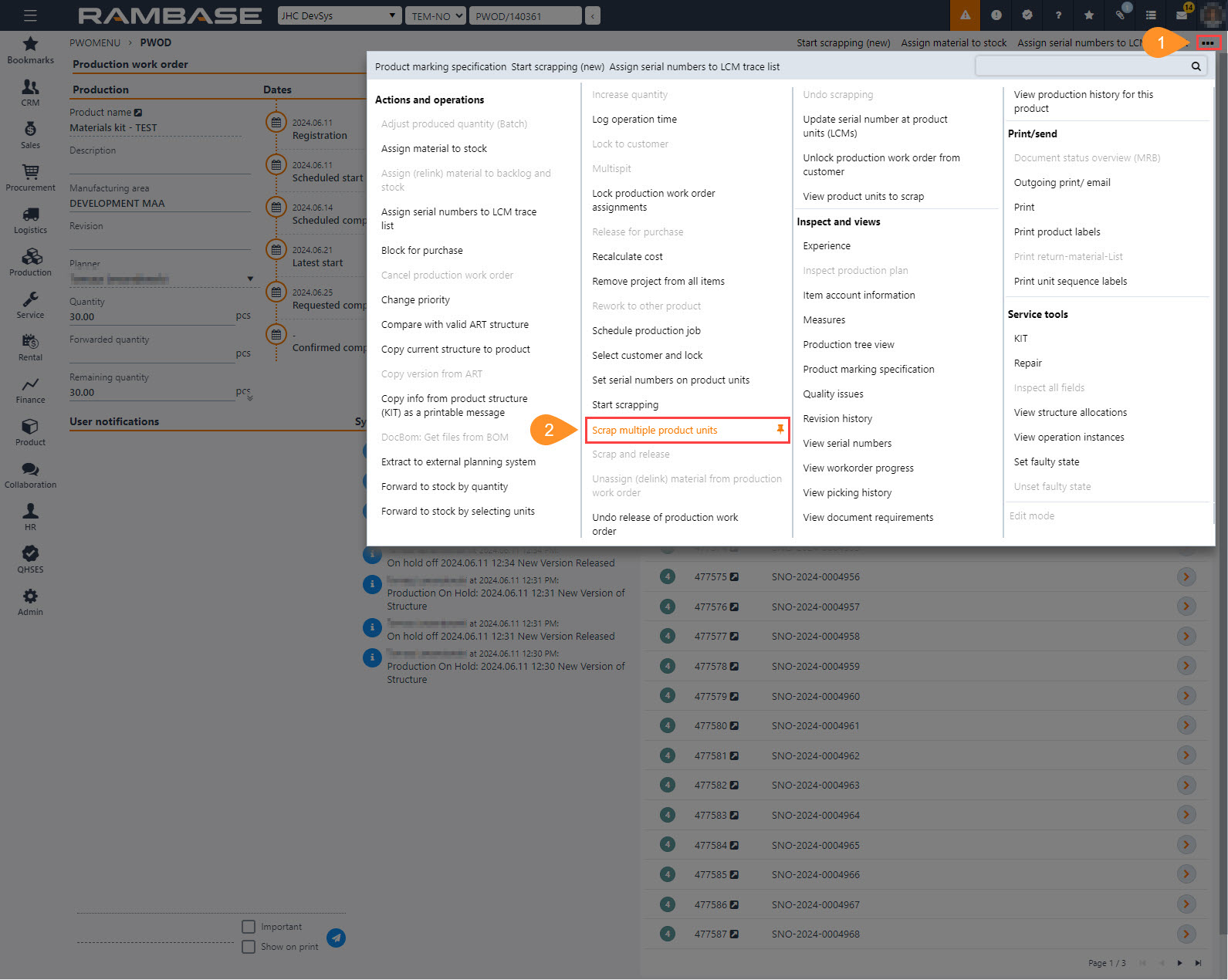
[en] For batch productions, Product units (LCM) with quantity higher than 1 can be split.
Podpowiedź
[en] Enabling the Quantity column is especially helpful when handling batch productions in distinguishing between different Product units (LCM).
[en] To open the Split LCM popup, click the Split product unit icon.
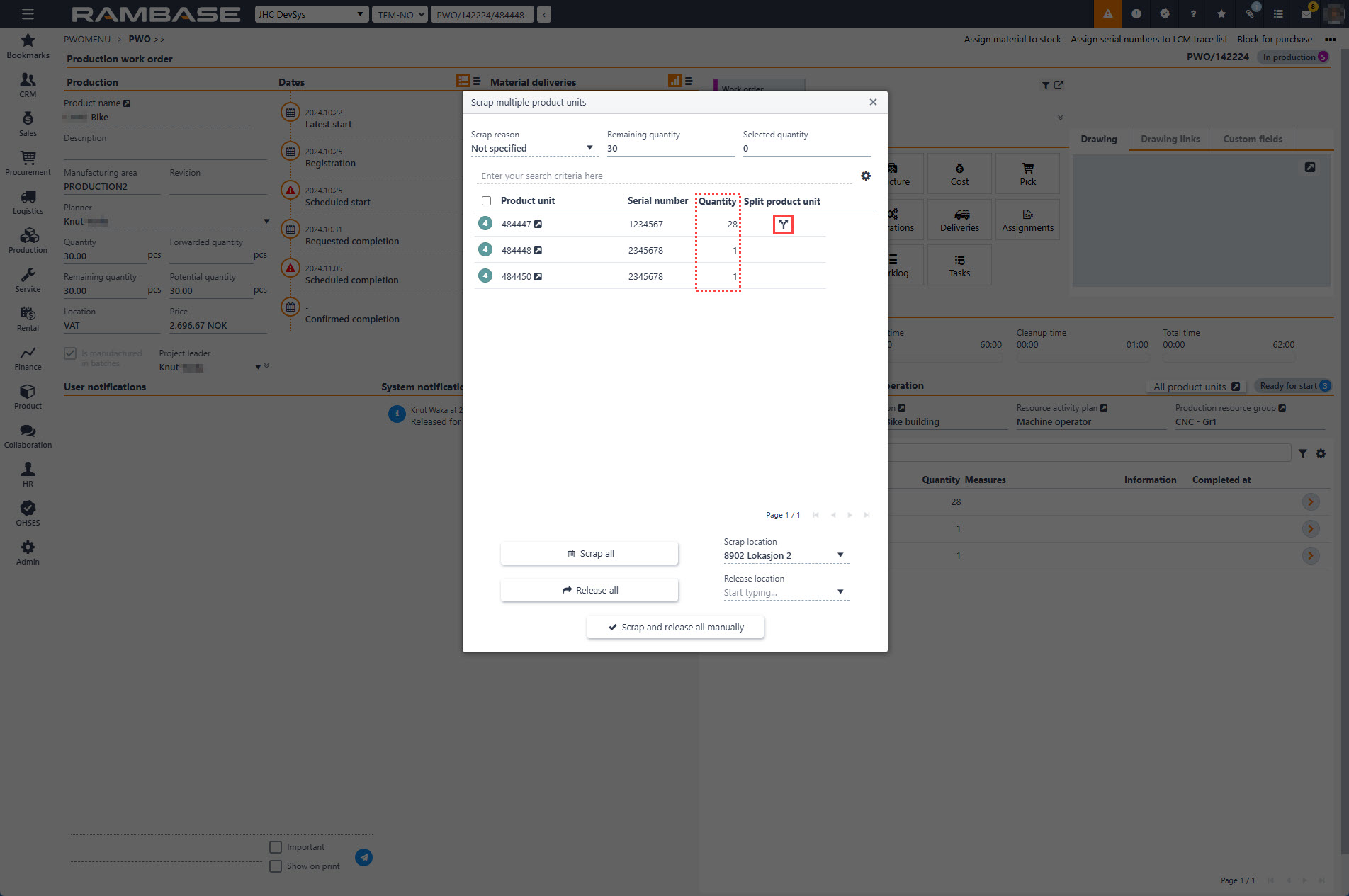
[en] Type the quantity to be split in the Split Qty(2) field.
Uwaga
[en] The Batch quantity(1) field is useful in noting the the total batch quantity which can be split.
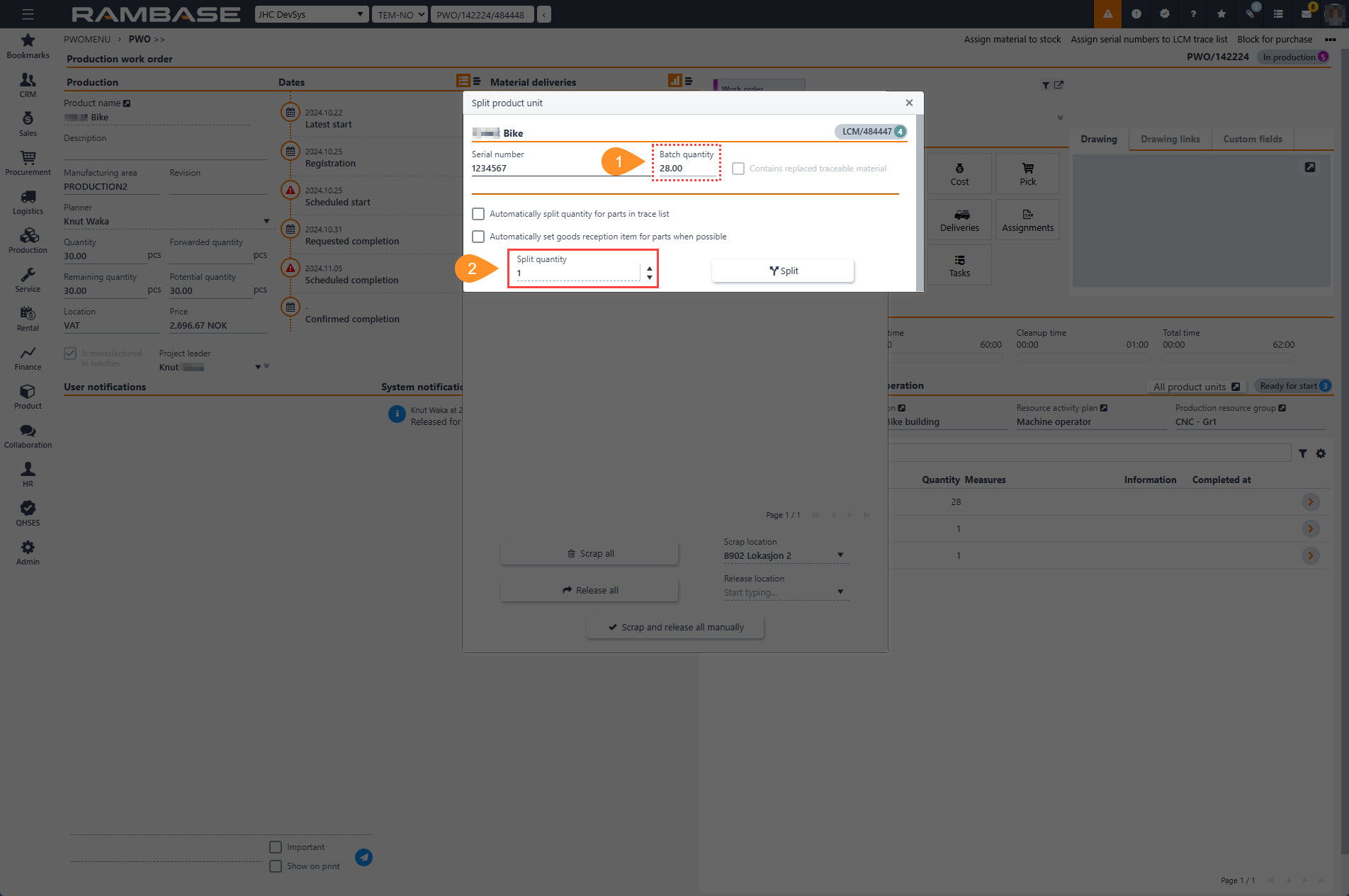
[en] To confirm the split, click the Split button.
[en] In the Scrap multiple product units popup, select the Product units (LCM) to be scrapped by clicking on the Status icon. To select all, click on the Checkbox at the header of the list.
[en] Note that the quantity selected is represented in both the Selected quantity field and on the Scrap/Release buttons.
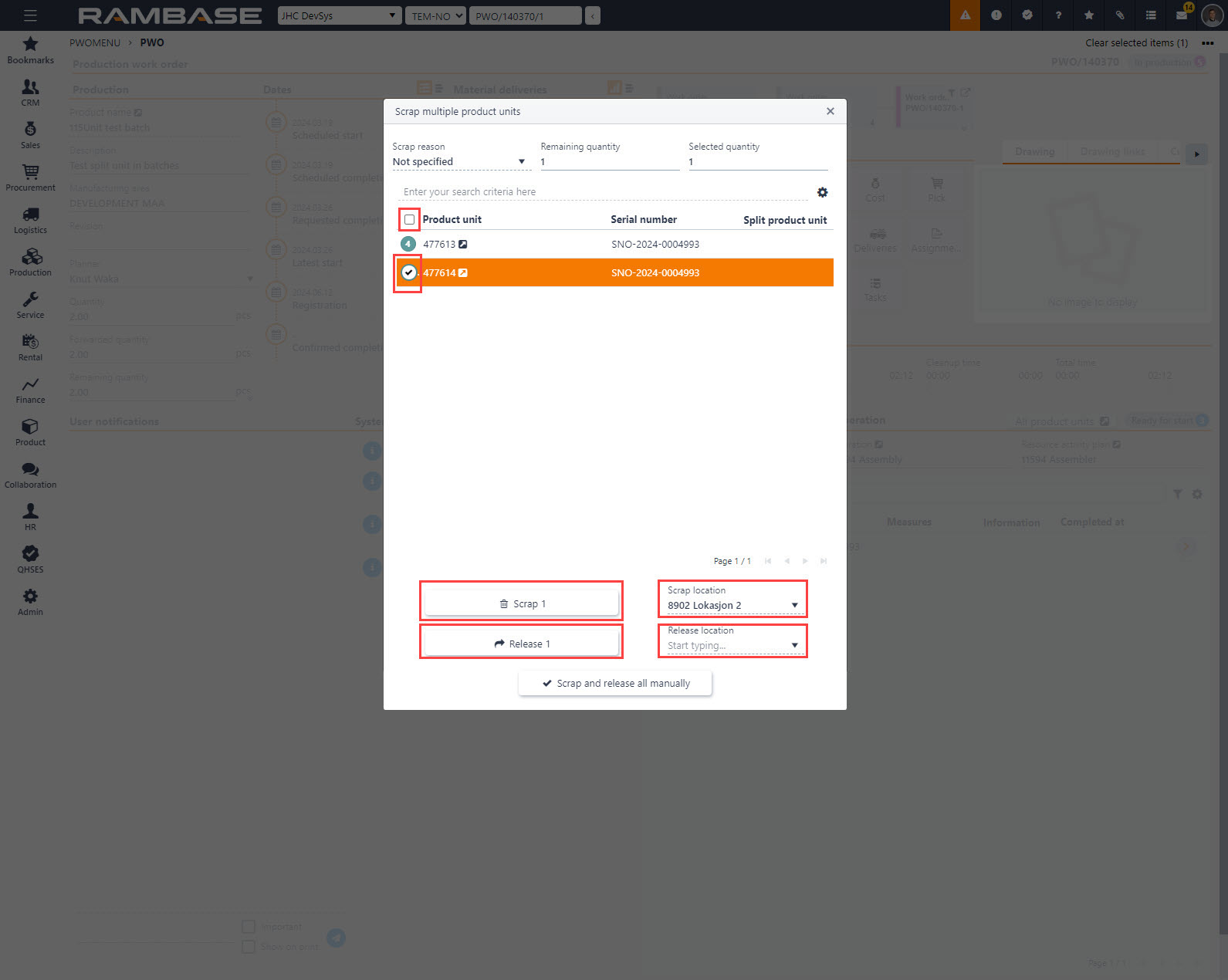
[en] Select a Scrap location and/or Release location.
[en] To scrap the selected quantity of Product units (LCM), click the Scrap button.
[en] To release the selected quantity of Product units (LCM), click the Release button.
[en] The scrapped or released Product unit(s) (LCM) will be forwarded to the selected location(s).
[en] Navigate to the Production work order (PWO) with the Product unit(s) (LCM) to be scrapped or released manually.
[en] From the RamBase menu, select Production, then Production again and finally the Production work orders option.
[en] In the Production work orders (PWOMENU) application, select or search for the Production work order (PWO) where scrap or release are to be initiated.
Uwaga
[en] Only available for Production work order (PWO) in Status 5 - In Production and Status 8 - Production completed.
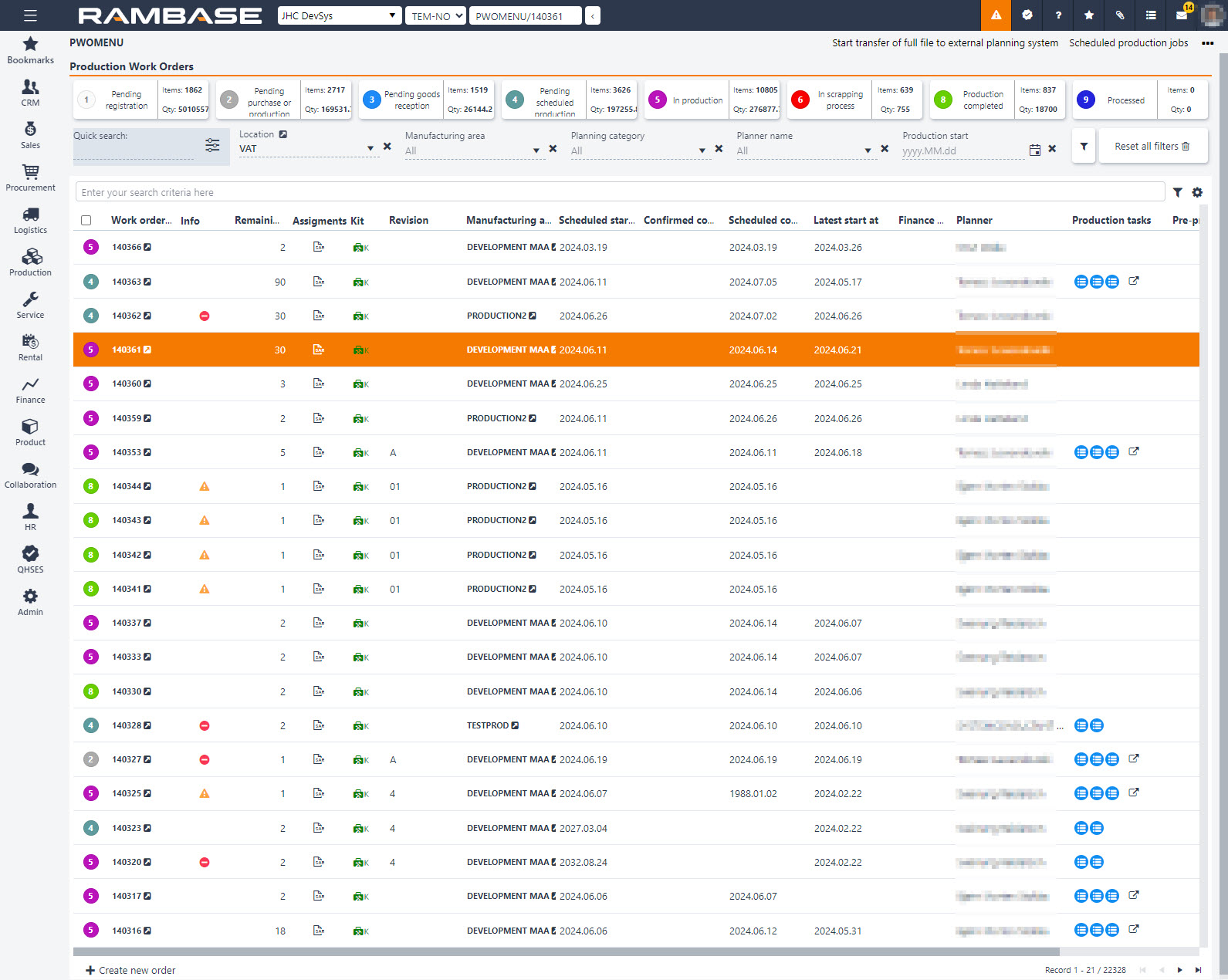
[en] When selected, press ENTER or click the Right arrow icon to open the Production work order (PWO) application.
[en] Start scrapping multiple product units manually
[en] To open the Scrap multiple product units popup in the Production work order (PWO) application, click the Context menu(1) and then select the Scrap multiple product units(2) option.
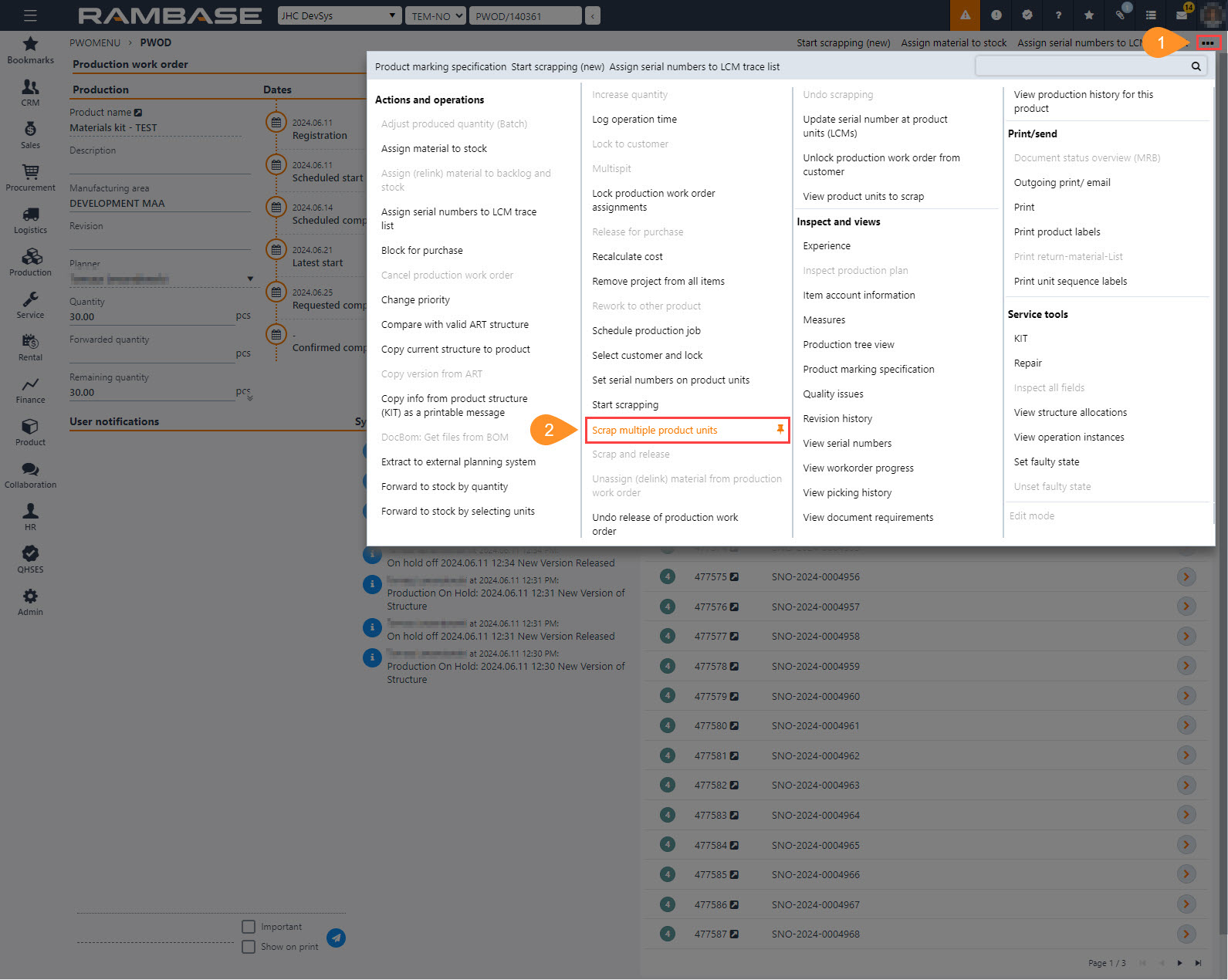
[en] In the Scrap multiple product units popup, select the Product unit(s) (LCM) to be scrapped or released by clicking on the Status icon. To select all, click on the Checkbox at the header of the list.
[en] Note that the quantity selected is represented in both the Selected quantity field and on the Scrap and release manually button.
Uwaga
[en] The quantity of batch Product units (LCM) can be split with the Split LCM icon in the Split product unit column.
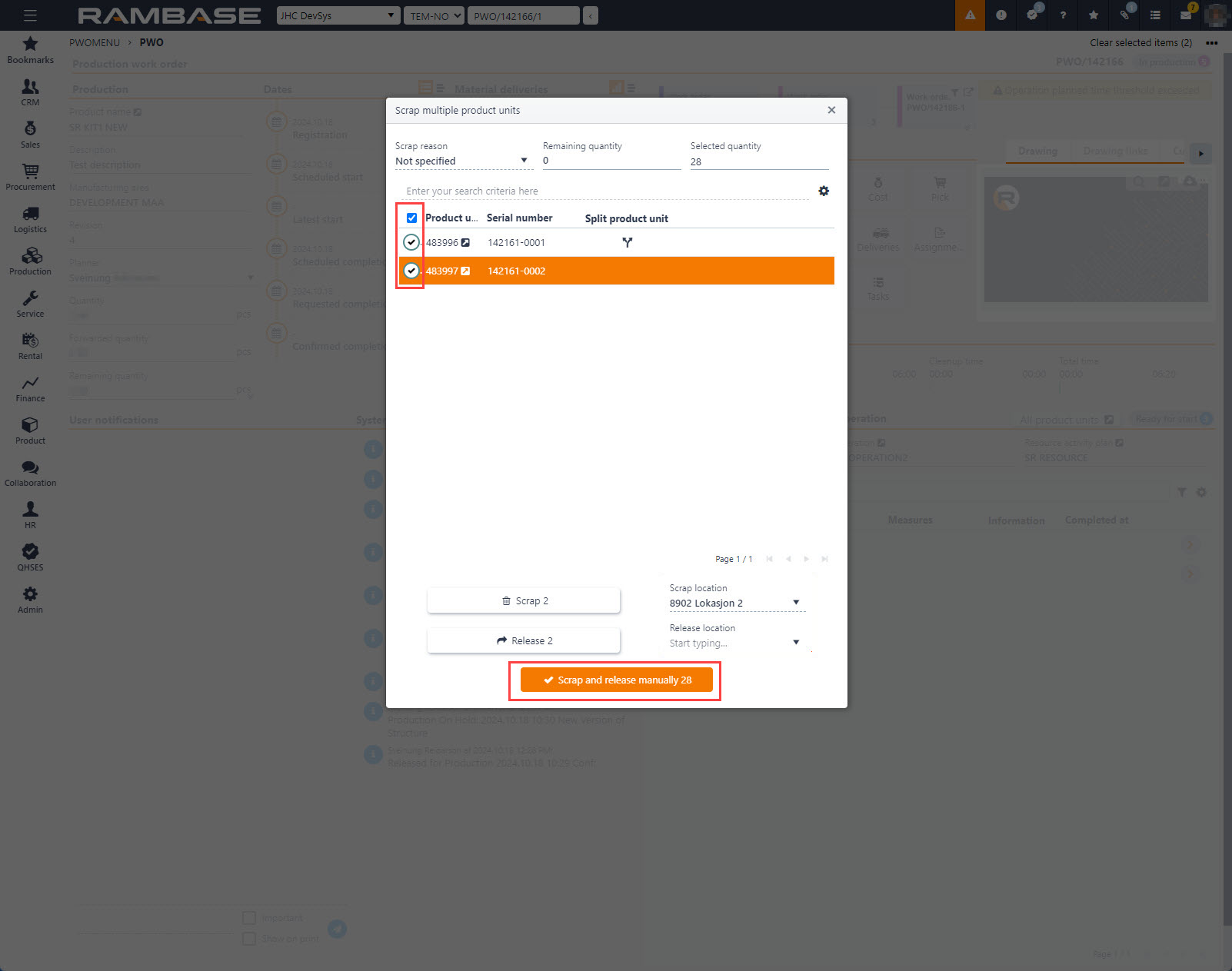
[en] Select a Scrap location and/or Release location.
[en] To split the main Production work order (PWO) and create a new sub Production work order (PWO) for the Product units (LCM), click the Scrap and release manually button.
[en] The split Production work order (PWO) will be set in Status 6 - In scrapping process, with the quantity equal to the selected Product units (LCM).
[en] The user will be sent to the Scrap and release popup where final handling of the potential scrapped and/or released Product units (LCM) can be finalized.
[en] Read more about scrap and release here.
[en] From the Scrap and release popup, left side list, select the Production work order (PWO) with the Product unit (LCM) containing parts intended for either scrap or release to stock.
[en] Continuing in the Scrap and release popup, select the quantity for scrapping or releasing to stock:
[en] Scrap quantity of the parts can be decided by either clicking the Scrap all button which will set the release quantity in the Release qty column to 0 for all parts. Or setting the individual part's scrap quantity by changing the Release qty drop-down menu to the intended quantity.
[en] Release quantity of the parts can be decided by either clicking the Release all button which will set the release quantity, in the Release qty column, to the maximum quantity in the Qty column. Or setting the individual part's release quantity by changing the Release qty drop-down menu to the intended quantity.
Przykład 5. [en] Example[en] If the total quantity of a part is 6 and the Release qty is set to 4. Then 4 of the part will be released back to stock, and the remaining 2 will be scrapped to a selected scrap location.
[en] Continuing in the View product units to scrap popup, select the intended quantity to verify the intended scrap or release locations.
[en] If the selected part is to be scrapped to a specified location, verify the location in the Scrap to column by clicking the corresponding drop-down menu.
[en] If all parts are to be scrapped to the same location, verify the location in the Change scrap location for all field in the header, by clicking the corresponding drop-down menu.
[en] If the selected part is to be released back to stock to a specified location, verify the release location in the Release to column by clicking the corresponding drop-down menu.
[en] If all parts are to be released back to stock to the same location, verify the location in the Change stock location for all field in the header, by clicking the corresponding drop-down menu.
[en] Click the Complete scrapping of PWO/###### button to complete scrapping and releasing the intended quantity to the intended locations.
Uwaga
[en] While the scrap and release process is ongoing, the user can continue with other tasks. The process will continue to work in the background.
[en] The scrapped or released Product unit(s) (LCM) will be forwarded to the selected location(s).
[en] Relevant Company settings (CSV)
[en] Setting | [en] Description |
|---|---|
[en] Default scrap stock location | [en] Name of the stock location which will be used as default for scrapping |