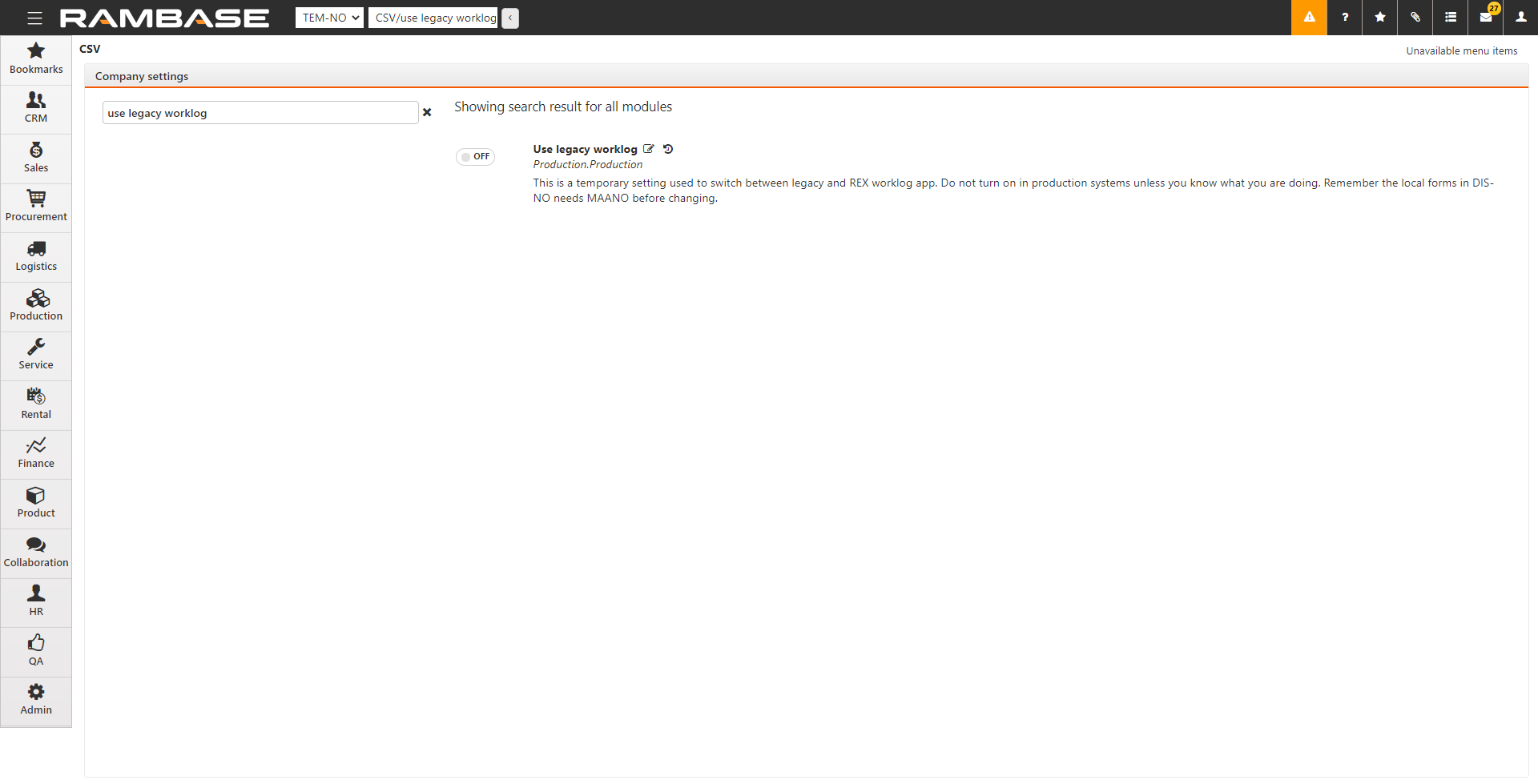[en] The Worklog application (WORKLOG) for Work Order Operatins (WOO)
[en] WORKLOG enables you to manage the work log, which is created when you start any Work order operation (WOO). You can also manually add a worklog record.
[en] Select Worklog in the Work order operation (WOO) application to open WORKLOG.
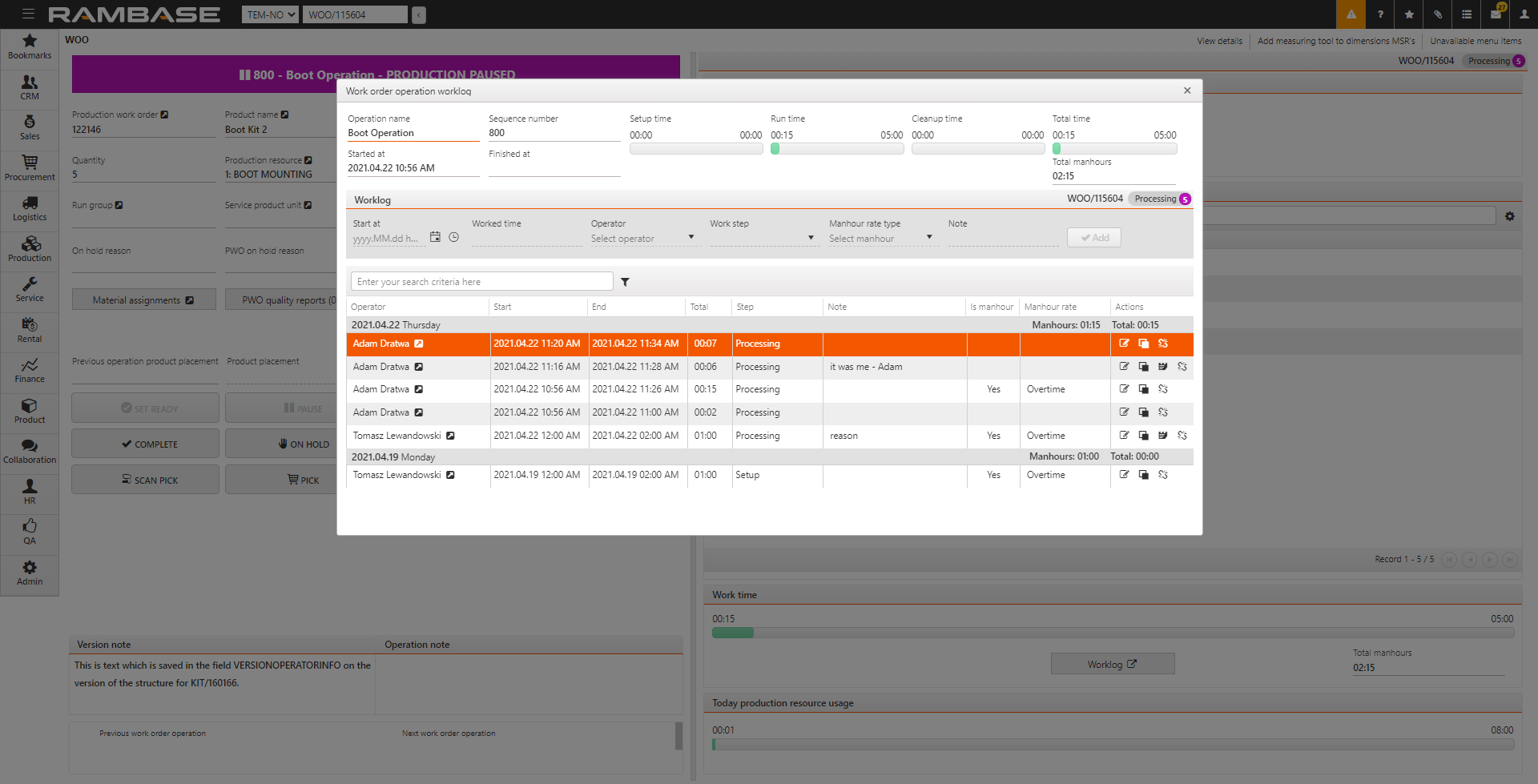
[en] WORKLOG displays the operator name, start time and end time, if any operations are started, There are three types of Work step:
[en] Setup. Status ST:4.
[en] Processing. Status ST:5.
[en] Cleanup. Status ST:7.
[en] The Setup, Processing and Cleanup times must be specified in the Production Operations (OPR) application as shown below. The times are multiplied by the number of products to derive the total times. For example, if the Run time is one hour, and the Quantity is 10, then the total Run time for the production is 10 hours.
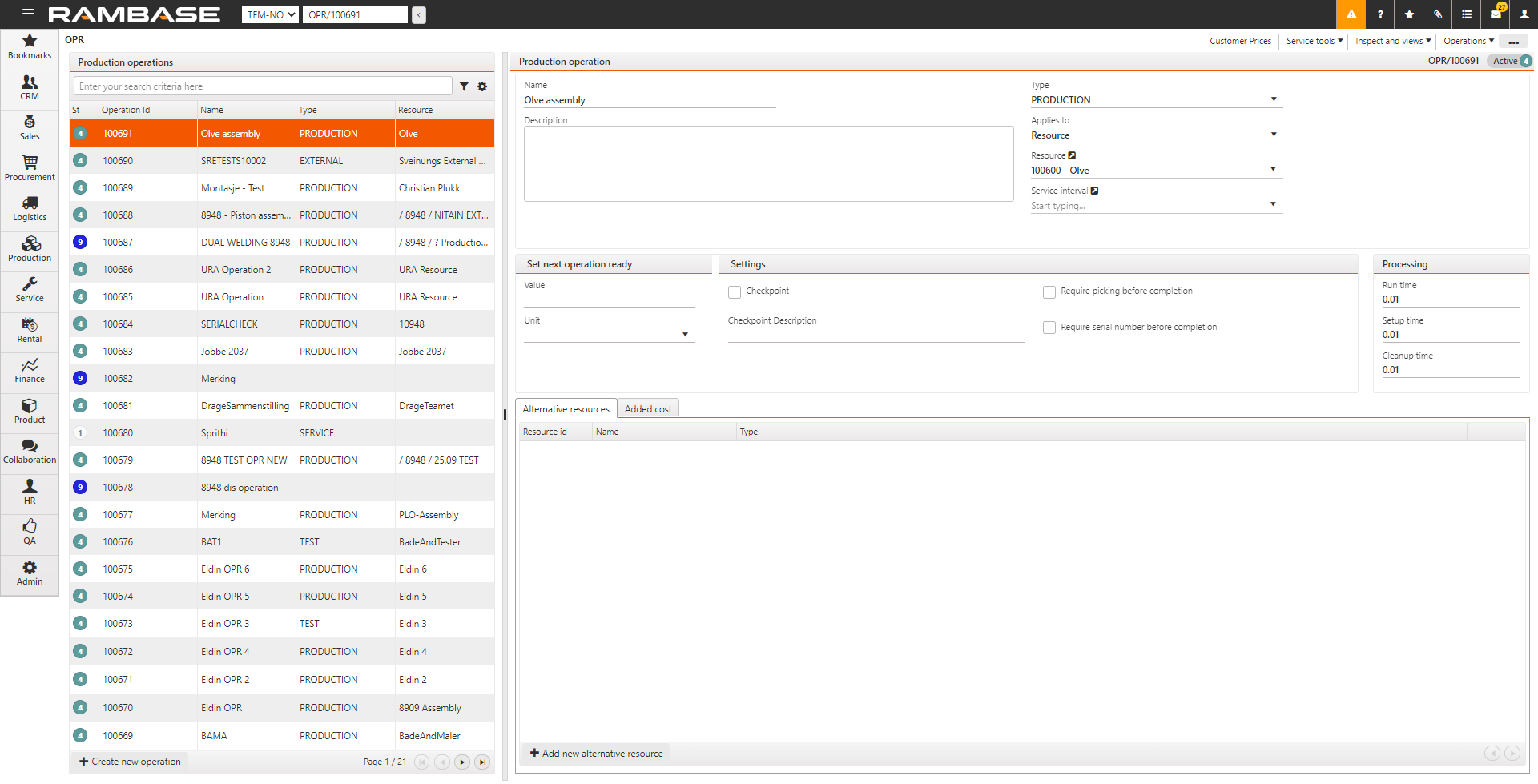
[en] To manually add a worklog record, in Worklog, enter the Start at, Worked time, Operator, Work step, Manhour rate type and Note, then select Add.

[en] To add a new Manhour rate type, open the Resources (RESCONFIG) application, in the Manhour types tab, select Add new manhour type. Enter the Manhour type and Rate and select Create.
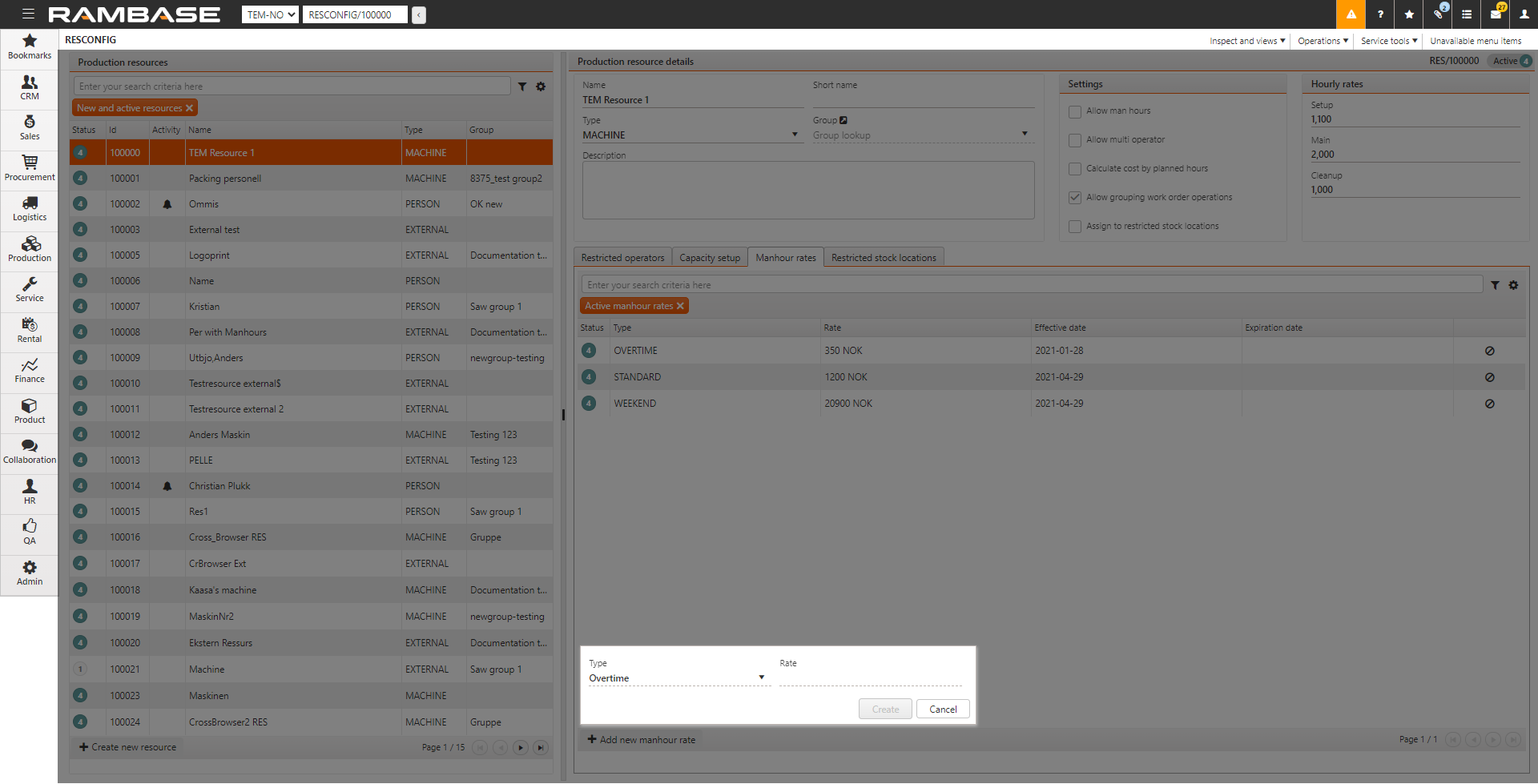
[en] Select
to edit an existing worklog record. You can change the Operator and Hours. You must enter a note when you make any changes to a worklog record. You cannot save the changed record without entering a note. Select
to save your changes.
[en] Select the Revision history icon to see a history of changes to the worklog record.
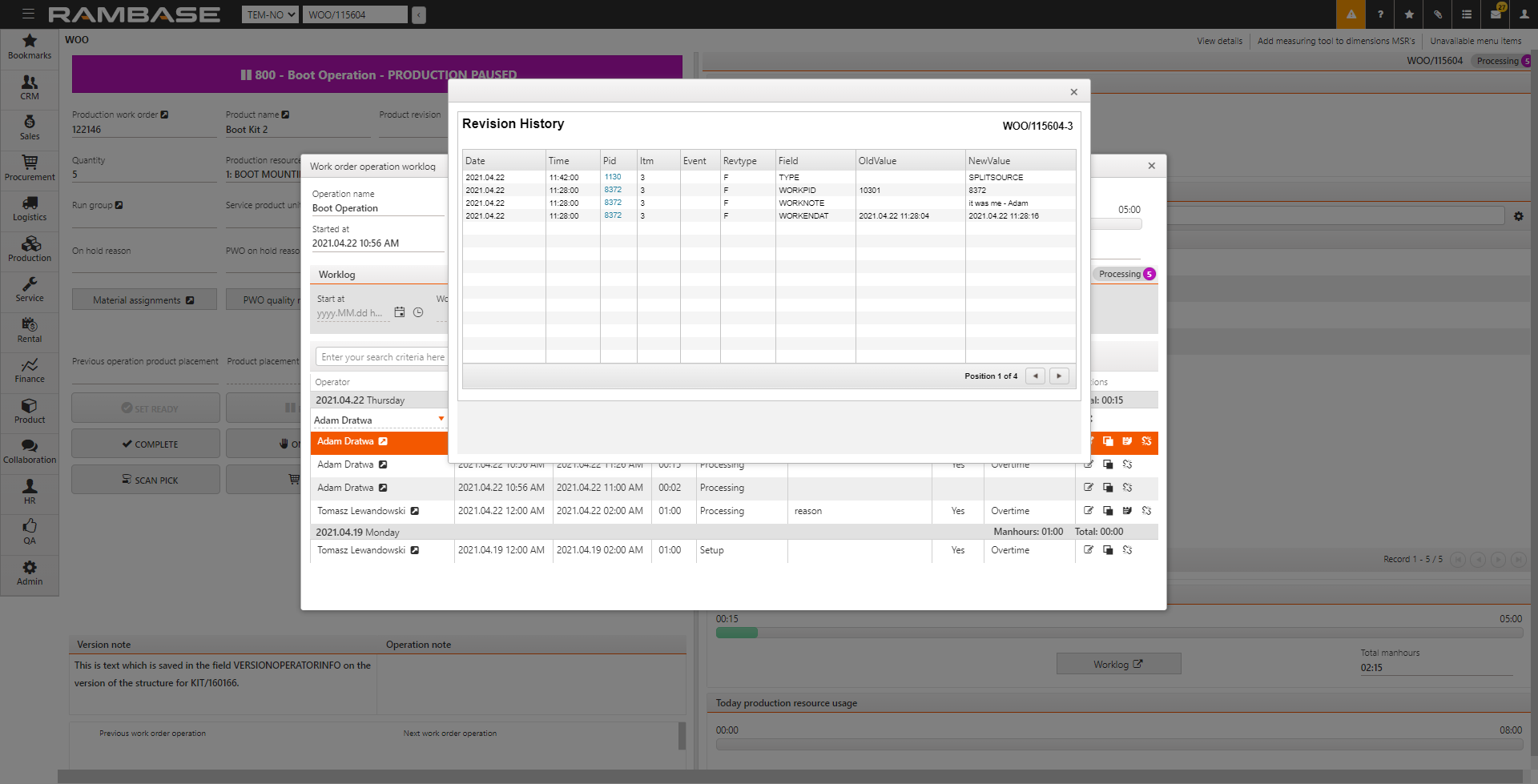
[en] Select
to apply the following filters to the view. You can remove a filter by selecting X in the filter label.
[en] Cleanup. See all the worklogs for clean up tasks in Status ST:7.
[en] Machine. See all the worklogs that are logged by selecting the Start and Complete. these worklog hours are calculated separately from the Manhours worklogs.
[en] Manhours. See all the worklogs for work hours added manually.
[en] My worklogs. See all the worklogs related to me.
[en] Processing. See all the worklogs in Status ST:5.
[en] Setup. See all the worklogs in Status ST:4.
[en] Started today. See all the worklogs that were started today.
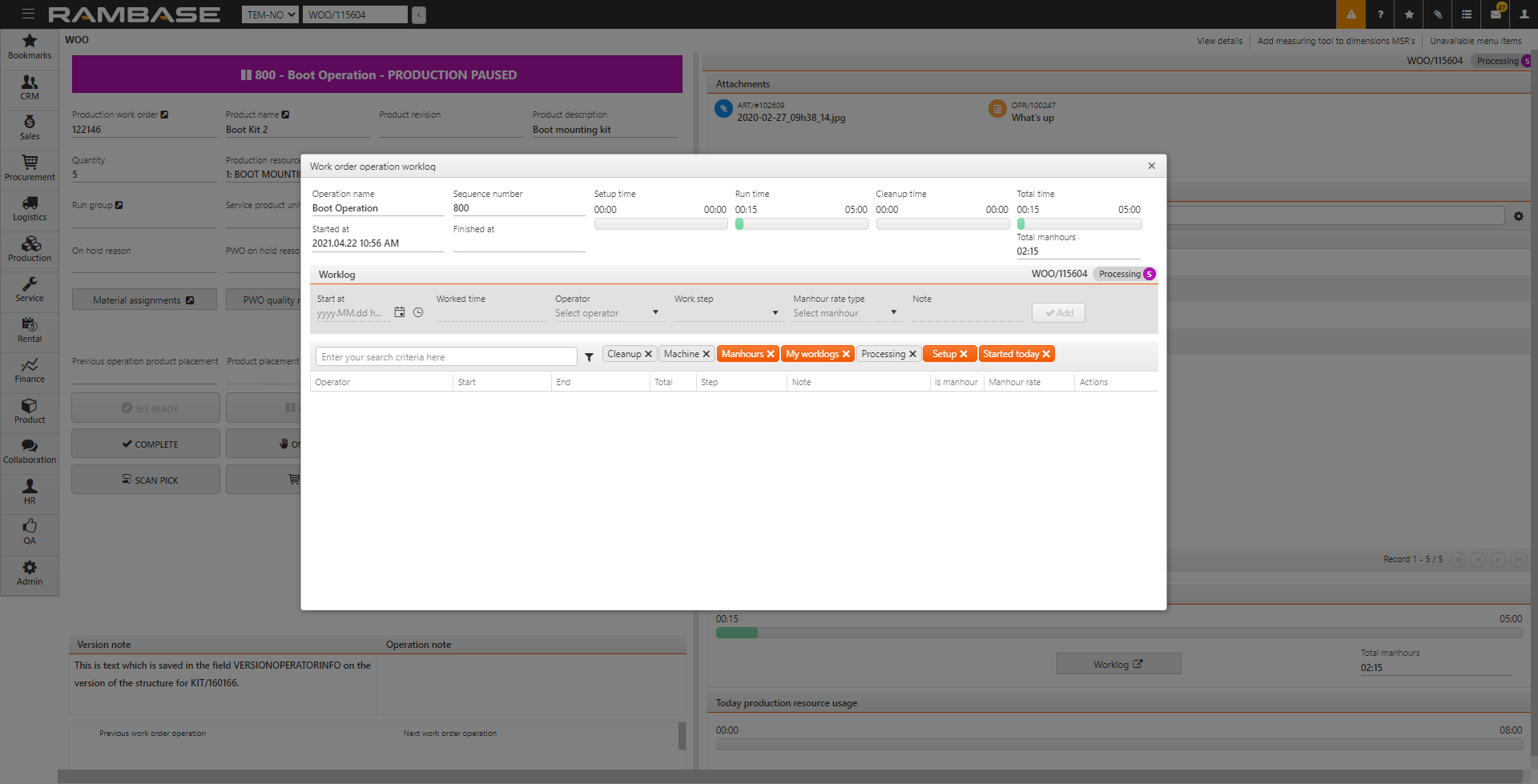
[en] The progress bar gives the Total hours worked. This does not include worklog hours entered manually. To enter manhours manually, the Allow man hours setting must be enabled in the Resources (RESCONFIG) application.
[en] The upper area of the WORKLOG window gives the following information.
[en] Operation name. the name of the operation is given here.
[en] Sequence Number. The sequence number of the operation is given here.
[en] Started at. The date and time of starting the operation is given here.
[en] Finished at. The date and time of completion of the operation is given here.
[en] Setup time. This progress bar show the logged setup time against the planned setup time. The progress bar is green If the setup time is less than planned, and red if the setup time exceeds the planned time.
[en] Run time. This progress bar show the logged run time against the planned run time. The progress bar is green If the run time is less than planned, and red if the run time exceeds the planned time.
[en] Cleanup time. This progress bar show the logged cleanup time against the planned cleanup time. The progress bar is green If the cleanup time is less than planned, and red if the cleanup time exceeds the planned time.
[en] Total time. This progress bar show the automatically logged total operation times against the planned total operation time. The progress bar is green If the total time is less than planned, and red if the total time exceeds the planned time.
[en] Total manhours. The total manually logged hours are given here.
[en] Select the Copy entry icon
to copy a manual entry. You can see the details in the Worklog pane. Change any information as necessary and select Add to create a new manual worklog record. This feature is useful when you want to create similar worklog records.
[en] Select the Show revisions icon
to view a history of the changes to the worklogs.
[en] In the Production Work Order PWO) application, there is an option to split the Production work order (PWO). If you split a PWO, If the PWO is split, then the worklogs must also be split because hours already logged must be split between two worklogs. In the notes, you can see that the worklog was Transported from a PWO. The Show split worklogs icon is also visible for a split worklog. Select Show split worklogs to view the PWO to which the split worklogs are assigned.
[en] Enable the Use legacy worklog setting in the CSV application if you want to use the legacy WORKLOG application, in case of issues when using the new WORKLOG application. This setting is automatically removed if you do not enable it for a certain period of time.