Zmiana części i sprawdzenie LCM
Dokumenty zarządzania cyklem życia (LCM) służą do śledzenia wszystkich zmian wprowadzanych w produkcie w jego cyklu życia. W niektórych sytuacjach w zestawie trzeba wymienić co najmniej jedną część, co trzeba zarejestrować w dokumencie LCM ze względu na konieczność śledzenia i serwis.
Aby można było to zrobić:
LCM musi być w produkcji
lub
musi istnieć zlecenie serwisowe dla LCM.
Zmiana części w zestawie
Otwórz powiązany z zestawem dokument LCM, w którym chcesz zmienić część.
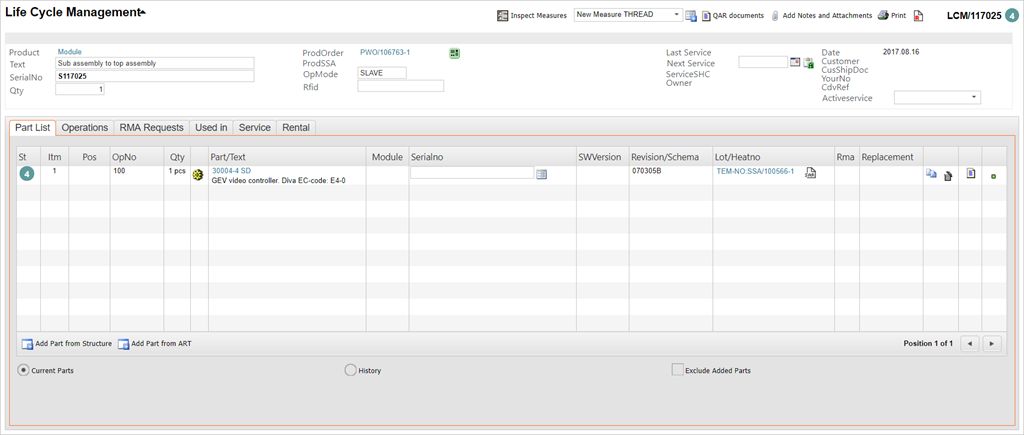
W wierszu pozycji z prawej strony będzie się znajdować ikona Zmień. Ta ikona to dwa zachodzące na siebie arkusze papieru.
Jeśli żądanej części, którą chcesz zmienić, nie jest widoczna w dokumencie, kliknij opcję Dodaj część ze struktury, jeśli jest obecna w strukturze, lub opcję Dodaj część z ART, jeśli musisz ją znaleźć w aplikacji Produkt (ART).
Wyróżnij żądaną część i naciśnij klawisz ENTER.
Kliknij ikonę Zmień część, aby otworzyć okno podręczne Zmień LCM części.
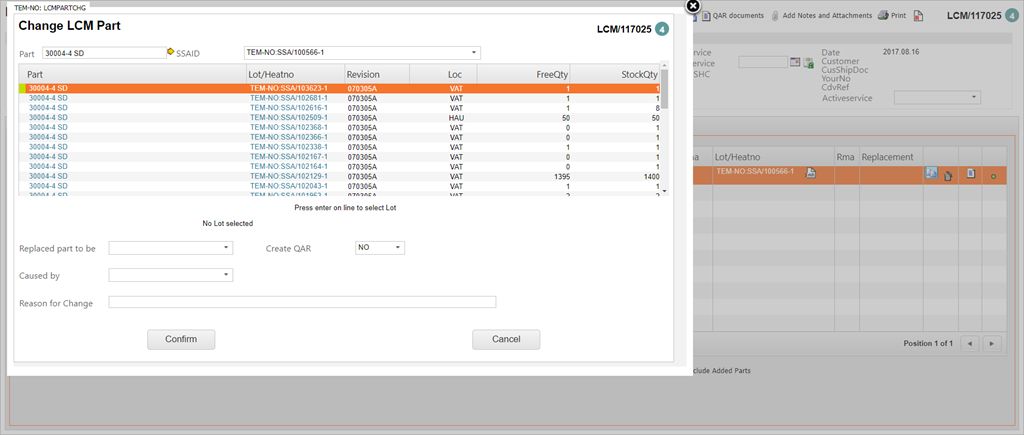
Część zostanie wybrana i musisz zadecydować, co zrobić z wymienioną częścią. Dostępne opcje:
Zwrócona do stanu magazynowego
Stara część zostanie z powrotem umieszczona w stanie magazynowym. Drukowana jest karta zwrotu, część należy ponownie umieścić w stanie magazynowym. Koszt nie jest dodawany do produkcji.
Zwrócona do dostawcy
Ta opcja zwraca wadliwą część do dostawcy. Spowoduje to utworzenie dokumentu zwrotu dostawcy (SRT) z odwołaniem do tej zmiany. Koszt części nie zostanie dodany do produkcji, ponieważ to dostawca ponosi ten koszt.
Zlikwidowana
Ta opcja tworzy dokument korekty stanu magazynowego (SAW), część jest likwidowana, a nowa część jest zastępowana w produkcji.
Naciśnij klawisz ENTER w wierszu, aby wybrać partię. Spowoduje to dodanie części do pola Do wymiany.
W polu Do wymiany wybierz, co zrobić z wymienioną częścią. Poniżej znajdują się cztery pola, w których trzeba podać informacje dotyczące zmiany, jej powodu oraz tego, co zrobić z wymienioną częścią.
Pole Utwórz QAR zapyta, czy dokument raportu kontroli jakości (QAR) ma zostać utworzony z odwołaniem do zmiany. Możesz wybrać opcję TAK lub NIE, w zależności, czy korzystasz z dokumentów QAR.
Pole Wynika z daje możliwość wskazania lokalizacji usterki, która może leżeć po stronie dostawcy lub produkcji.
Pole Przyczyna zmiany to pole tekstowe, w którym należy podać wyjaśnienia.
W menu rozwijanym Utwórz QAR wybierz, czy chcesz utworzyć dokument QAR.
Wprowadź opcję Wynika z.
Dodaj informacje o przyczynie zmiany.
Wprowadź docelową lokalizację magazynową dla wymienionej części w polu Lokalizacja magazynowa. To pole będzie wstępnie wypełnione domyślnym miejscem docelowym, jeśli lokalizacja magazynowa (STL) jest zdefiniowana jako domyślna lokalizacja magazynowa, gdy część jest zmieniana w LCM w obszarze Szczegóły lokalizacji magazynowej w aplikacji STL.
Kliknij przycisk Potwierdź, aby potwierdzić zmianę części. Spowoduje to powrót do dokumentu LCM, w którym zobaczysz zmianę części: Ikona Pobranie w toku. Informacje dotyczące zmiany można sprawdzić w kolumnie Wymiana.
Kliknij opcję Zmiana części: Ikona Pobranie w toku przeniesie Cię do aplikacji Pobranie towarów.
Kontynuuj proces pobrania, wprowadzając żądaną ilość, a następnie kliknij znajdujący się na dole przycisk Potwierdź. Jeśli użyjesz przycisku Pobierz wszystkie, nie musisz klikać przycisku Potwierdź.
Uwaga! Jeśli wystąpił błąd, możesz kliknąć opcję Zmiana części: Ikona Pobranie zakończone w LCM powoduje powrót do aplikacji Pobranie towarów. W razie potrzeby wyczyść filtr i naciśnij klawisz ENTER, aby wyświetlić wszystkie pobrane pozycje. Kliknij przycisk Cofnij pobierz wszystko, aby ponownie rozpocząć proces pobrania.
Gdy tworzysz LCM, RamBase tworzy listę części w sposób opisany poniżej.
Utwórz pozycje dla 1 szt., jak pokazano powyżej, dla części z ustawieniem jednostka = szt. i z UWZGLĘDNIJNALIŚCIELCMCZĘŚCI = Tak (1) oraz
WYMAGAJNRSERYJNEGODOWYSYŁKI = Tak (1) . Ostatnie z tych dwóch pól jest widoczne w ART jako „WymagaNrSeryjnegoDoWysyłki”. Wyjątek od tej reguły: Zawsze twórz pozycje dla 1 szt.dla podzespołów z ustawieniem jednostka = szt.
Twórz pozycje z całkowitą ilością dla części z jednostką = „szt.” i tylko UWZGLĘDNIJNALIŚCIELCMCZĘŚCI = Tak (1). Wynik dla powyższego przykładu podano na poniższym rysunku.
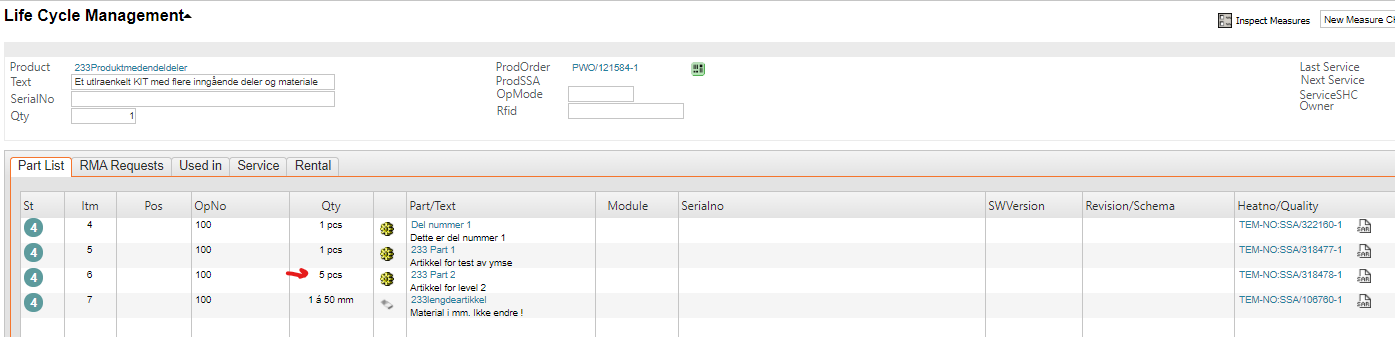
Otwierając wiersz, aby na przykład wymienić 2 z tych 5 części, najpierw zmodyfikuj istniejący wiersz do 3 szt., a następnie dodaj nowy wiersz dla szt. tej części za pomocą funkcji Dodaj część ze struktury i zmień ilość do dodania na 2 szt.
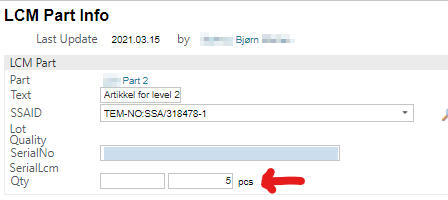
W opcji Dodaj część ze struktury wybierz ilość, która ma zostać dodana (ilość zmniejszona w istniejącym wierszu).
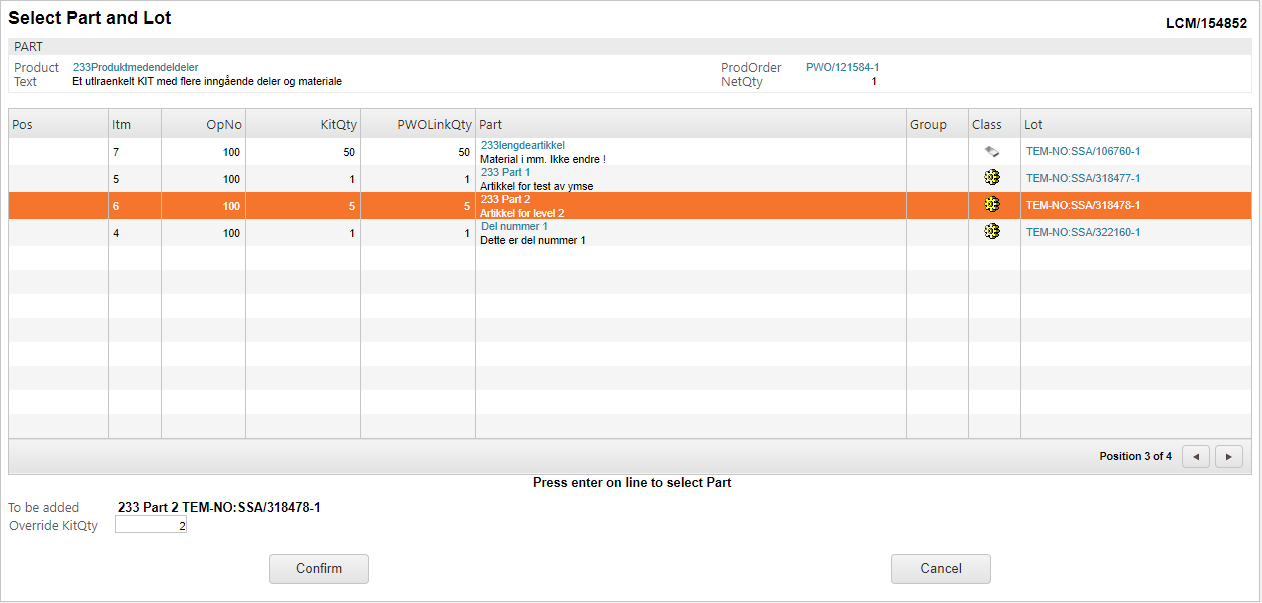
Wybierz część i zmień ilość w Zastąp IlośćZestawu. Ważne jest, aby najpierw zmniejszyć ilość w istniejącym wierszu, a następnie dodać prawidłową ilość w nowym wierszu, aby nie przekroczyć całkowitej ilości dla części.
[en] To select a serial number to a part, start by clicking the Select from SSA icon in the Serialno column. This will open the Select SerialNo pop-up.
[en] Choose a serial number, enter the quantity in the UsedQty column and press Enter to select the serial number.
Uwaga
[en] The Show only available serial numbers checkbox at the top will be checked by default, ensuring that only available serial numbers are displayed.