[en] Assign production resource (ASSIGNRES)
[en] Efficiently assign Work order operations (WOO) to Production resources (RESCONFIG).
[en] Add alternative Production resources (RESCONFIG), granting overview to quickly adjust to changing production needs.
[en] Production planners
[en] The application is used in the context of either the List of work order operations for production resource category (RECWOO) or Operators list of production work order operations (RWOO) applications. The Assign production resource (ASSIGNRES) application is opened by clicking the Assign resource icon from the second column from the right.
[en] Overview
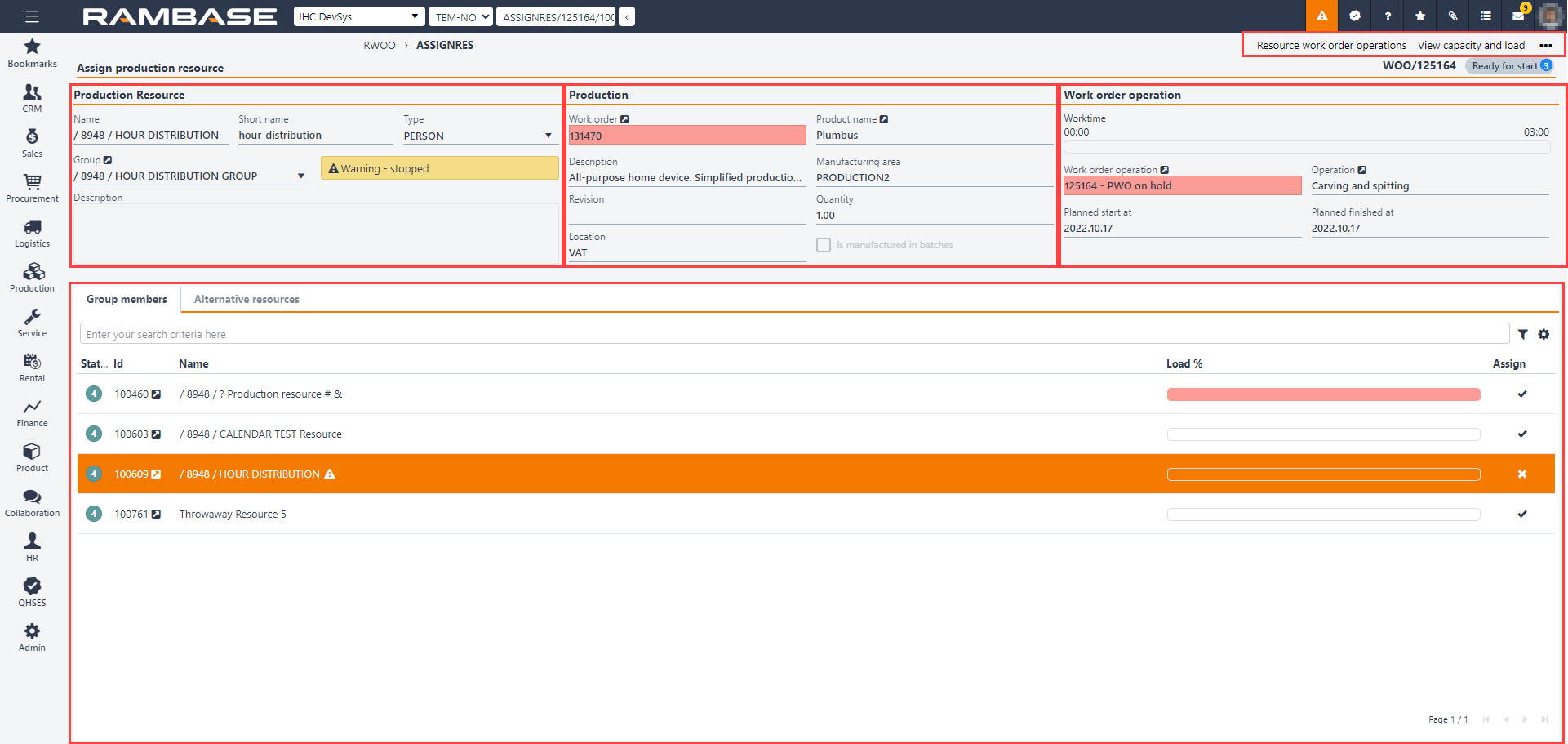
[en] Header
[en] Production Resource area
[en] Production area
[en] Work order operation area
[en] Tabs
[en] Group members tab
[en] Alternative resources tab
[en] Context menu options
[en] Header
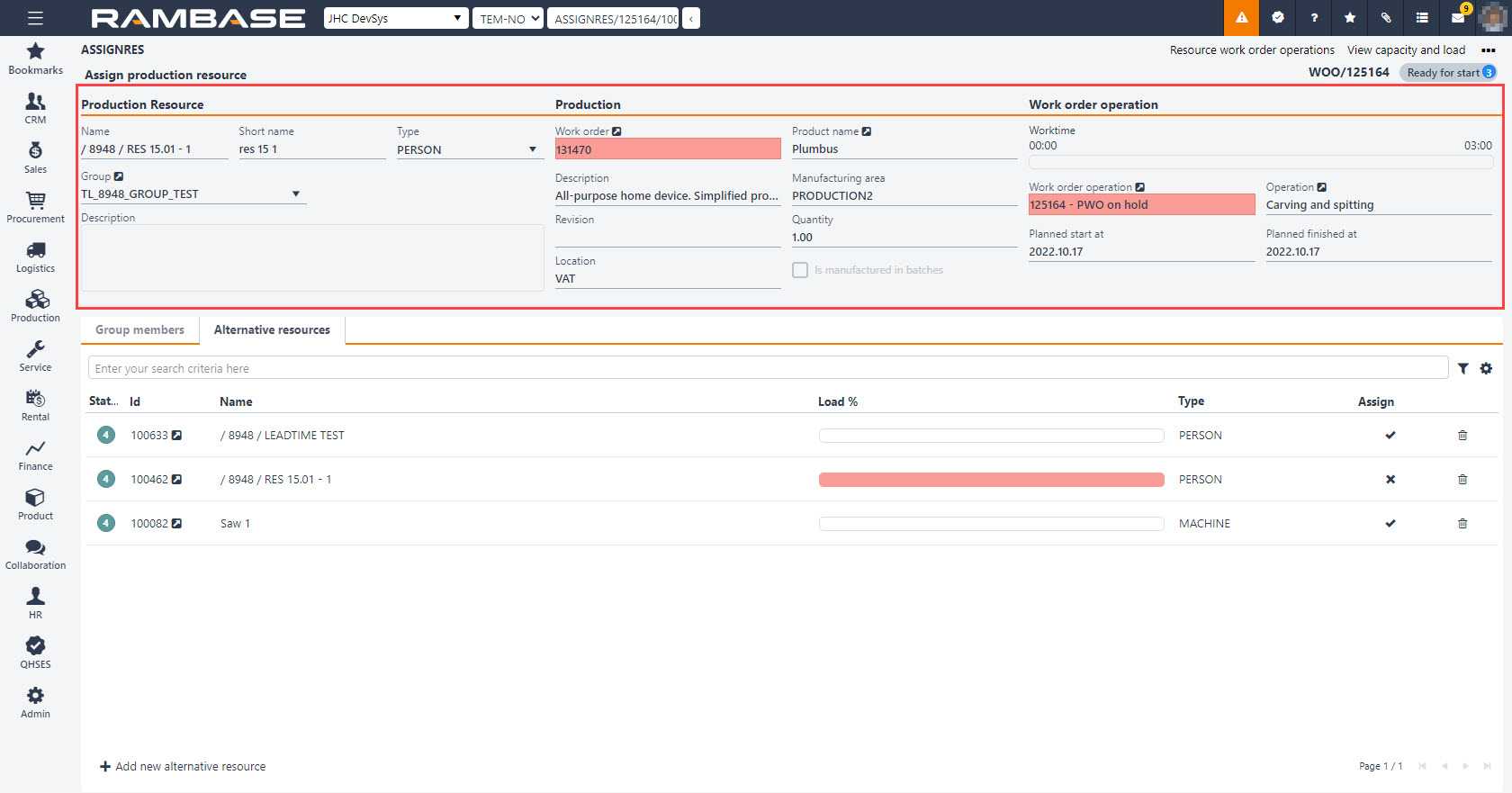
[en] Production resource area
[en] The Production resource area details the Production resource (RESCONFIG). Notable information is the Type and Group dropdown menus of the Production resource (RESCONFIG), as these determine the group members available, and the alternative resources to be added in the tab below.
[en] Name field - Displays the name of the Production resource (RESCONFIG).
[en] Short name field - Displays the short name of the Production resource (RESCONFIG).
[en] Type dropdown menu - Displays the type of the Production resource (RESCONFIG). Either machine or person.
[en] Group dropdown menu - Displays the name of the Production resource group (REGCONFIG) the Production resource (RESCONFIG), is a member of.
[en] Description textbox- Displays the description of the Production resource (RESCONFIG), which is set in the same application.
Podpowiedź
[en] The production resource condition is often set when encountering or clearing issues in the production resource when performing a Work order operation (WOO). The production resource conditions can be OK - red, Warning - yellow or Stopped - red and can be reflected with an icon.
[en] Production area
[en] The Production area details the Production work order (PWO). Notable information are the Manufacturing area and Location as these will provide the basis for which Production resources (RESCONFIG), should be added as alternative resources.
[en] Work order field - Displays the Production work order (PWO) identifier. Click the View icon to open the Production work order (PWO) application in the context of the current identifier. The state of Production work order (PWO), for example On hold - red, is reflected by the color of the field.
[en] Product name field - Displays the name of the Product (ART) being produced by the Production resource (RESCONFIG).
[en] Description field - Displays the description of the Product (ART) being produced.
[en] Manufacturing area field - Displays the name of the Manufacturing area (MAA) being used to produce the Product (ART).
[en] Revision field - Displays the name of the Product (ART) revision, being produced.
[en] Quantity field - Displays the quantity the of Product (ART) being produced.
[en] Location field - Displays the short name of the Location (LOC) where the Product (ART) is being produced.
[en] Is manufactured in batches checkbox - If checked, there will be one (1) Product unit (LCM) per Production work order (PWO). Material supply from different sources may cause the original batch Product unit (LCM) to be split.
[en] Search field - Search for a Production resource group member (RESCONFIG). By clicking the Search field and pressing SPACEBAR, all available parameters will be listed.
[en] Work order operation area
[en] The Work order operation area details the operation in terms of time and status. Notable information is the Planned start at and Planned finished at as this will determine the baseline for when to add alternative resources.
[en] Work time progress bar - Displays the total worked time in relation to the planned work time.
[en] Work order operation field - Displays the Work order operation (WOO) identifier along with its current status, for example Ready or Wait. The state of Work order operation (WOO), for example On hold - red, is reflected by the color of the field. Quickly navigate to the Work order operation (WOO) application by clicking the View icon.
[en] Operation - Displays the name of the Operation (OPR) to be/being/ performed by the operator in the context of the Work order operation (WOO).
[en] Planned start at - Displays the planned start time and date of the Work order operation (WOO). Specified in the Planned operations for the Production work order (PWOPLO) application. Displayed in YYYY.MM.DD format.
[en] Planned finished at - Displays the planned finished at time and date of the Work order operation (WOO). Specified in the Planned operations for the Production work order (PWOPLO) application. Displayed in YYYY.MM.DD format.
[en] Tabs
[en] The Group members and Alternative resources tabs provide the user with an efficient way of assigning, unassigning and removing Production resources to/from the Production work order(PWO)/Work order operation (WOO). Notable information is in the Load % column reflecting the load of the production resource in the Planned start at and Planned finished at time frame.
[en] Group members tab
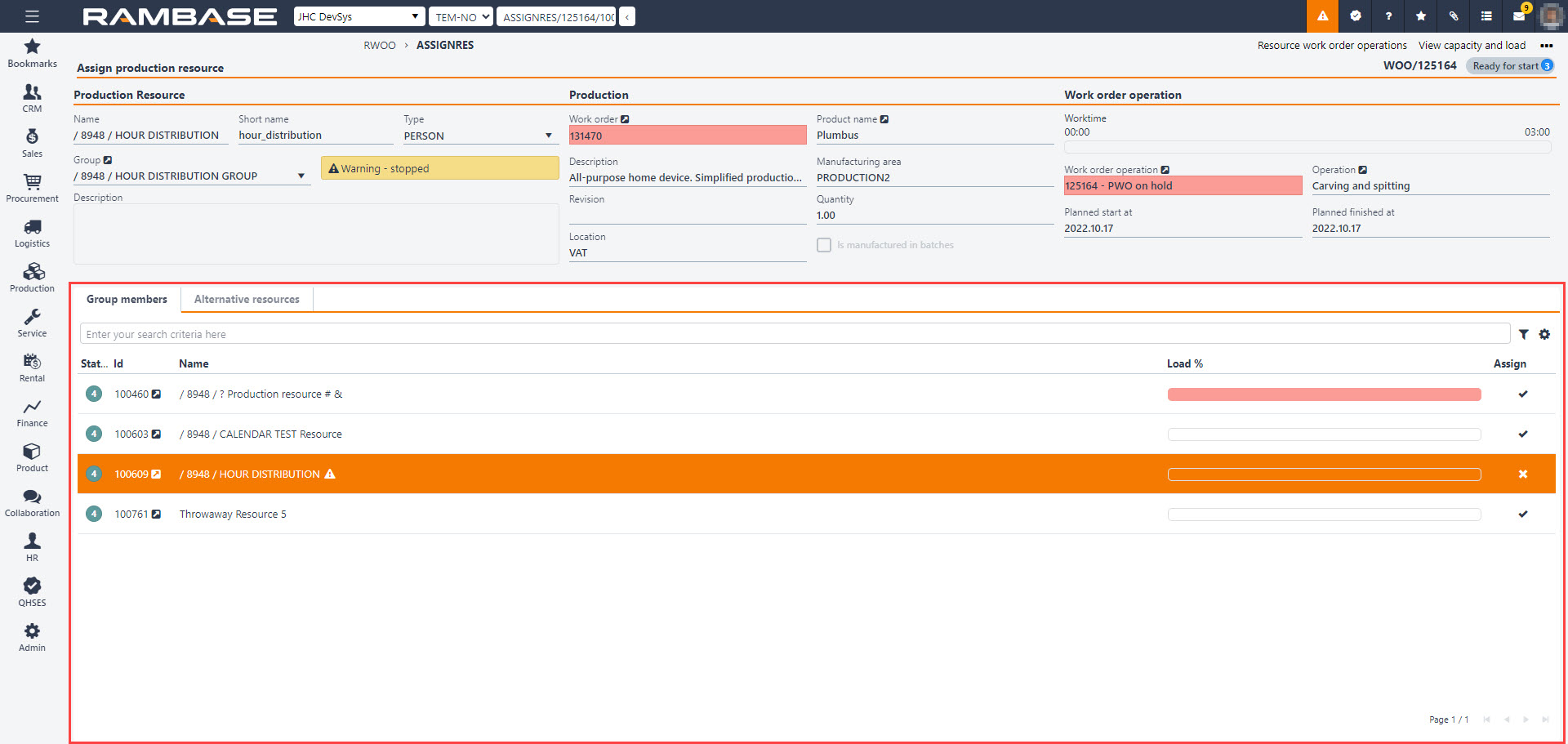
[en] The Group members tab is used for efficiently viewing the capacity and load of group members, and making informed decisions on assigning or unassigning Production resources (RESCONFIG) to the Work order operation (WOO). The user can also quickly navigate to the Production resource (RESCONFIG) application by clicking the View icon to view and edit details in the Production resource (RESCONFIG) application.
[en] Search field - Search for a Production resource group member (RESCONFIG). By clicking the Search field and pressing SPACEBAR, all available parameters will be listed, including Name, Status, ProductionResouceId and more.
[en] Filter builder icon - Click the Filter builder icon to open a popup where the user can select filters from the Standard filters area. The standard filters available is the New and active members which will display Production resource group members (RESCONFIG) in Status 4 (Active).
[en] Selected filters will be visible below the Search field. Active filters are marked orange, inactive are marked gray. The user can also Create custom filters by selecting Field, Operator and Value in the Create custom filters area, and then pressing the Save filter button. Saved filters will be available from the My saved filters area. Click the intended saved filter to add it below the Search field.
[en] Column settings icon - To select which information is displayed, click on the Column settings icon and hover over Columns. Then select the intended columns. The selection of data can be exported to Excel via the Export to excel option in the Column settings. The Reset to default view is also useful in resetting column width and placement, since columns can be dragged and dropped to suit the user. A description of the columns are listed in the table below.
[en] Column | [en] Icon | [en] Description |
|---|---|---|
[en] Status | [en] Displays an icon indicating the status of the Production resource group member (RESCONFIG). [en] The available statuses are:
| |
[en] Id | [en] Displays the Production resource (RESCONFIG) identifier of the Production resource group (REGWOO) member. [en] To view and edit details on the Production resource (RESCONFIG) and open the application, click the View icon. | |
[en] Name |
| [en] Displays the name of the Production resource (RESCONFIG). The condition of the resource is indicated by potential Warning or Stopped icons. |
[en] Load % | [en] A progress bar visualizing the load of the Production resource (RESCONFIG) in the Planned start at and Planned finished at time frame. [en] To view capacity and load details, select the Production resource (RESCONFIG) from the Group members tab - list, and select the View capacity and load context menu option to open the Zdolność produkcyjna i obciążenie zasobów produkcyjnych (RCL) application. | |
[en] Assign |
| [en] The user can assign, or unassign, Production resources (RESCONFIG) to the Work order operation (WOO) by clicking either the Assign or Unassign icon [en] And in doing so, replacing the current Production resource (RESCONFIG). |
[en] Alternative resources tab
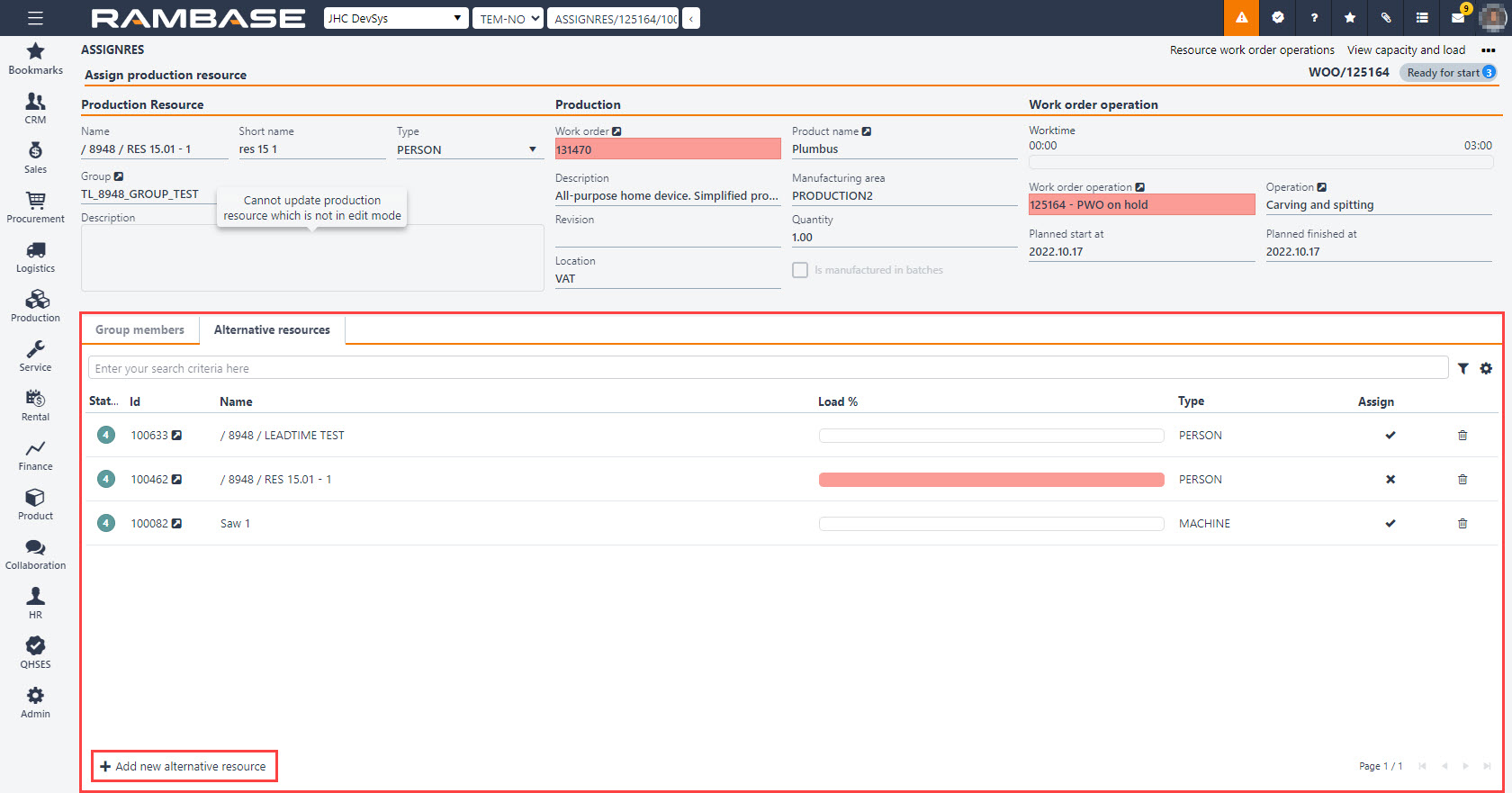
[en] The Alternative resources tab provide the option of adding alternative Production resources (RESCONFIG). This allows the Production planner a quick overview of the Production resources' Load % in the production time frame, granting the Production planner the overview to quickly handle changes in production needs.
[en] Search field - Search for a specific alternative Production resource group member (RESCONFIG) which has previously been added. By clicking the Search field and pressing SPACEBAR, all available parameters will be listed, Orderby and LegacyFilter.
[en] Filter builder icon - Click the Filter builder icon to open a popup where the user can Create custom filters by selecting Field, Operator and Value in the Create custom filters area, and then clicking the Save filter button. Saved filters will be available from the My saved filters area. Click a saved filter to add it below the Search field. can select filters from the Standard filters area.
[en] Selected filters will be visible below the Search field. Active filters are marked orange, inactive are marked gray.
[en] Column settings icon - To select which information is displayed, click on the Column settings icon and hover over Columns. Then select the intended columns. The selection of data can be exported to Excel via the Export to excel option in the Column settings. The Reset to default view is also useful in resetting column width and placement, since columns can be dragged and dropped to suit the user. A description of the columns are listed in the table below.
[en] Columns and button | [en] Icon | [en] Description |
|---|---|---|
[en] Status |
| [en] Displays an icon indicating the status of the Production resource group member (RESCONFIG). [en] The available statuses are:
|
[en] Id | [en] Displays the Production resource (RESCONFIG) identifier. [en] To view and edit details on the Production resource (RESCONFIG) and open the application, click the View icon. | |
[en] Name |
| [en] Displays the name of the Production resource (RESCONFIG). The condition of the resource is indicated by potential Warning or Stopped icons. |
[en] Load % | [en] A progress bar visualizing the load of the Production resource (RESCONFIG) in the Planned start at and Planned finished at time frame. [en] To view capacity and load details, select the Production resource (RESCONFIG) from the Group members tab - list, and select the View capacity and load Context menu option to open the Zdolność produkcyjna i obciążenie zasobów produkcyjnych (RCL) application. | |
[en] Type | [en] Displays the type of the Production resource (RESCONFIG):
| |
[en] Assign |
| [en] The user can assign, or unassign, Production resources (RESCONFIG) to the Work order operation (WOO) by clicking either the Assign or Unassign icon [en] And in doing so, replacing the current Production resource (RESCONFIG). |
| [en] Click the Remove alternative member icon to remove the Production resource (RESCONFIG) from the Alternative resources tab. | |
[en] Add new alternative resource button | [en] To add a new alternative resource, click the Add new alternative resource button to open a popup where the user can add Production resources (RESCONFIG) in Status 1 - Pending registration and Status 4 - Active. [en] Added alternative Production resources (RESCONFIG) can be assigned to the Work order operation (WOO), and in doing so, replacing the current Production resource (RESCONFIG). |
[en] Context menu options
[en] The Context menu is located in the top-right corner and provides the following options:
[en]
- Context menu icon
[en] Context menu options | [en] Description |
|---|---|
[en] Resource work order operations | [en] Select this option to open the Operators list of production work order operations (RWOO) application in the context of the current Production resource (RESCONFIG). |
[en] View capacity and load | [en] Select this option to open the Operators list of production work order operations (RCL) application. |






