Odbiór zakupionych produktów (RPP)
Odbierz towary (RPP) to aplikacja, w której produkty są odbierane. Zamówienia zakupu (SPO) są wymienione w menu ze wszystkimi powiązanymi informacjami szczegółowymi znajdującymi się w kolejnych kolumnach. Produkty to zarówno produkty korzystające z przydziału (produkty fizyczne), jak i produkty NIE korzystające z przydziałów (produkty niefizyczne, takie jak usługi). Przychodzące SPO są albo oznaczane jako odebrane (ustawione na status z wartością ST:4) w przypadku produktów bez przydziałów, albo przekazywane do przyjęcia zewnętrznego (SSA) w przypadku produktów z przydziałami.
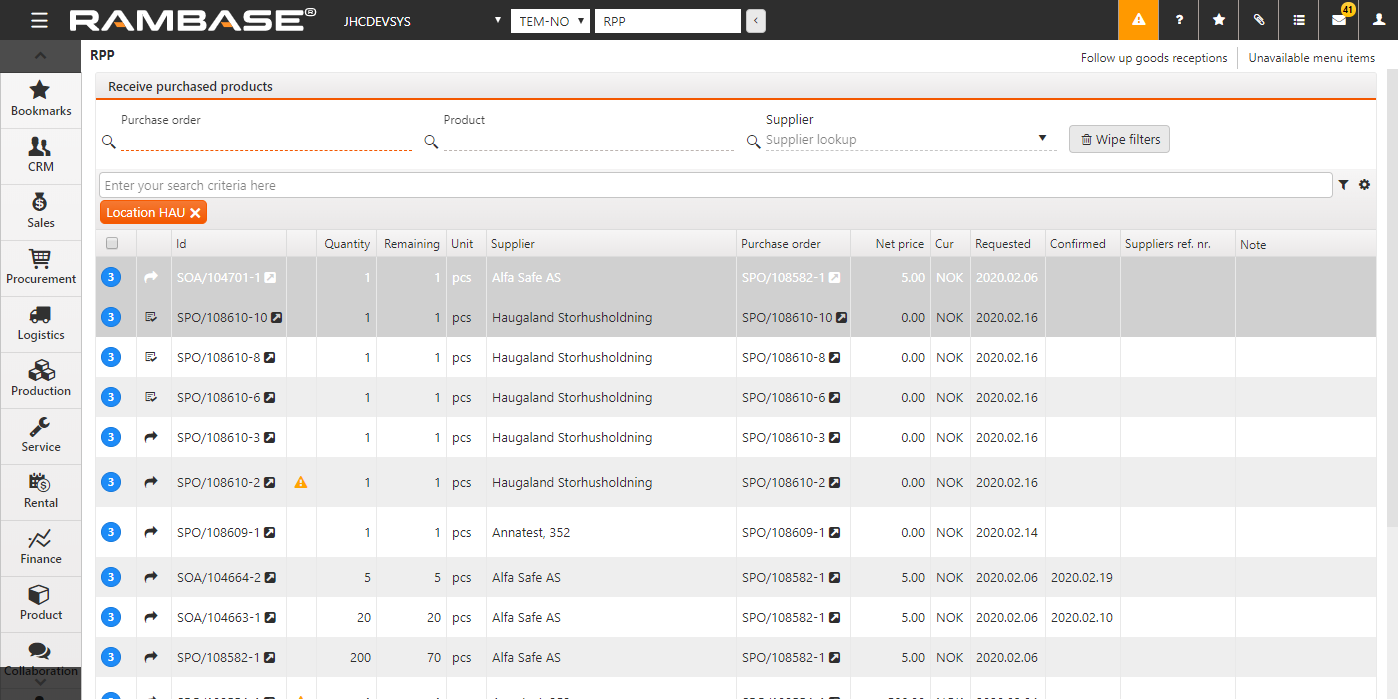
Pola filtrów u góry służą do filtrowania do żądanych dokumentów. Istnieją dwa wstępnie zdefiniowane filtry – dla produktów z przydziałami i produktów bez przydziałów.
Użyj ikony w drugiej kolumnie, aby zarejestrować produkty w stanie magazynowym (produkty z przydziałem) lub skonfigurować produkt jako odebrany (produkty bez przydziałów).
[en] Icon | [en] Description |
|---|---|
| [en] Forward to stock |
Wybierz kilka wierszy pozycji, korzystając z ikony statusu jako pola wyboru, i wybierz żądaną opcję w prawym górnym rogu. Podobnie jak w przypadku pojedynczego wyboru, dostępne są opcje Przekaż wybrane pozycje do przyjęcia zewnętrznego w przypadku produktów z przydziałami oraz Wybrane zamówienia zakupu odebrane w przypadku produktów bez przydziałów. Kryterium wyboru wielokrotnego jest konieczność należenia produktów do tego samego zamówienia.
Przy przekazywaniu produktu do SSA zobaczysz okno podręczne ze szczegółowymi informacjami. Pole o nazwie Sprawdzenie poprawności produktu służy do skanowania nazwy produktu (także nazwy producenta i dostawcy) w celu upewnienia się, że odbierany jest właściwy produkt. Zeskanowana nazwa zostanie porównana z nazwą oryginalnego zamówienia (SPO-/SOA-ITM). Jeśli porównanie znajdzie dopasowanie, obok pola zobaczysz zielony znacznik wyboru. Jeśli porównanie nie znajdzie dopasowania, zobaczysz żółty znak ostrzegawczy.
[en] The same applies to the Manufacturer part name validation field. As a Warning icon will be displayed next to the field, if validation fails.
[en] If a Goods reception item (SSAITEM) is created and there is a Manufacturer part name (MPN) mismatch between the newly created item and the Purchase order item (SPOITEM) or Purchase order response item (SOAITEM), the Goods reception item (SSAITEM) will have a notification stating "Mismatch between purchased MPN and received MPN".
[en] Users who are assigned approval rights can then be notified and decide how the mismatch should be handled.
[en] Change the MPN in the Goods reception item (SSAITEM)
[en] Remove the MPN in the Goods reception item (SSAITEM)
[en] The Goods reception item (SSAITEM) can then be approved and registered to stock.
[en] The validation message can be configured in the Company settings (CSV) application:
[en] Company setting (CSV) | [en] Description |
|---|---|
[en] Deactivate approval message - mismatch between purchased and received MPN | [en] If this setting is "ON" - The document message is not activated. If the setting is "OFF" - The document message is activated for Goods reception item(s) (SSAITEM). |
[en] The approval rights can be configured in the Approval rule (APC) application:
[en] Approval rule (APC) | [en] Sub rule | [en] Description |
|---|---|---|
[en] Approve mismatch between purchased MPN and received MPN | [en] Configure which users and roles can, and must, give approval in situations where there is a mismatch between the Manufacturer part name (MPN), when forwarding from Purchase order (SPO) or a Purchase order response (SOA), to Goods reception item (SSAITEM). | |
[en] Automatic assign approval request | [en] Value - "ON/OFF" [en] "Automatic assign approval request" can be enabled to ensure that approval is automatically sent to the designated default approver(s). These can be verified in the Default approvers column. [en] Multiple default approvers can be defined, meaning all default approvers must provide approval before the Purchase order items(s) (SPOITEM) or Purchase order response item(s) (SOAITEM) can be forwarded. |
[en] The Parcels field can be edited, and is one of the contributing factors in calculating the number of stock labels to be printed.
[en] The Parcels field also includes the option to calculate the number of parcels. To do so, click the Calculate number of parcels icon. The calculation is based on the input in the Forward quantity field and the contents of the Package quantity field.
[en] The custom fields columns which are common for both Purchase orders (SPO) and Purchase order responses (SOA) items can be found by clicking the Column settings icon and then click the Include custom fields option.
[en] Splitting a Purchase order item (SPO-/SOAITEM) to several Goods reception items (SSAITEMS) in the receiving process performed in the Receive goods (RPP) application
[en] The Split and forward to goods reception icon
[en] From the Receive goods (RPP) application, click on the Split and forward to goods reception icon right next to the Forward to goods reception icon and a popup will appear to efficiently plan a split on a single Purchase order item (SPO-/SOAITEM) into several Goods reception items (SSAITEMS).
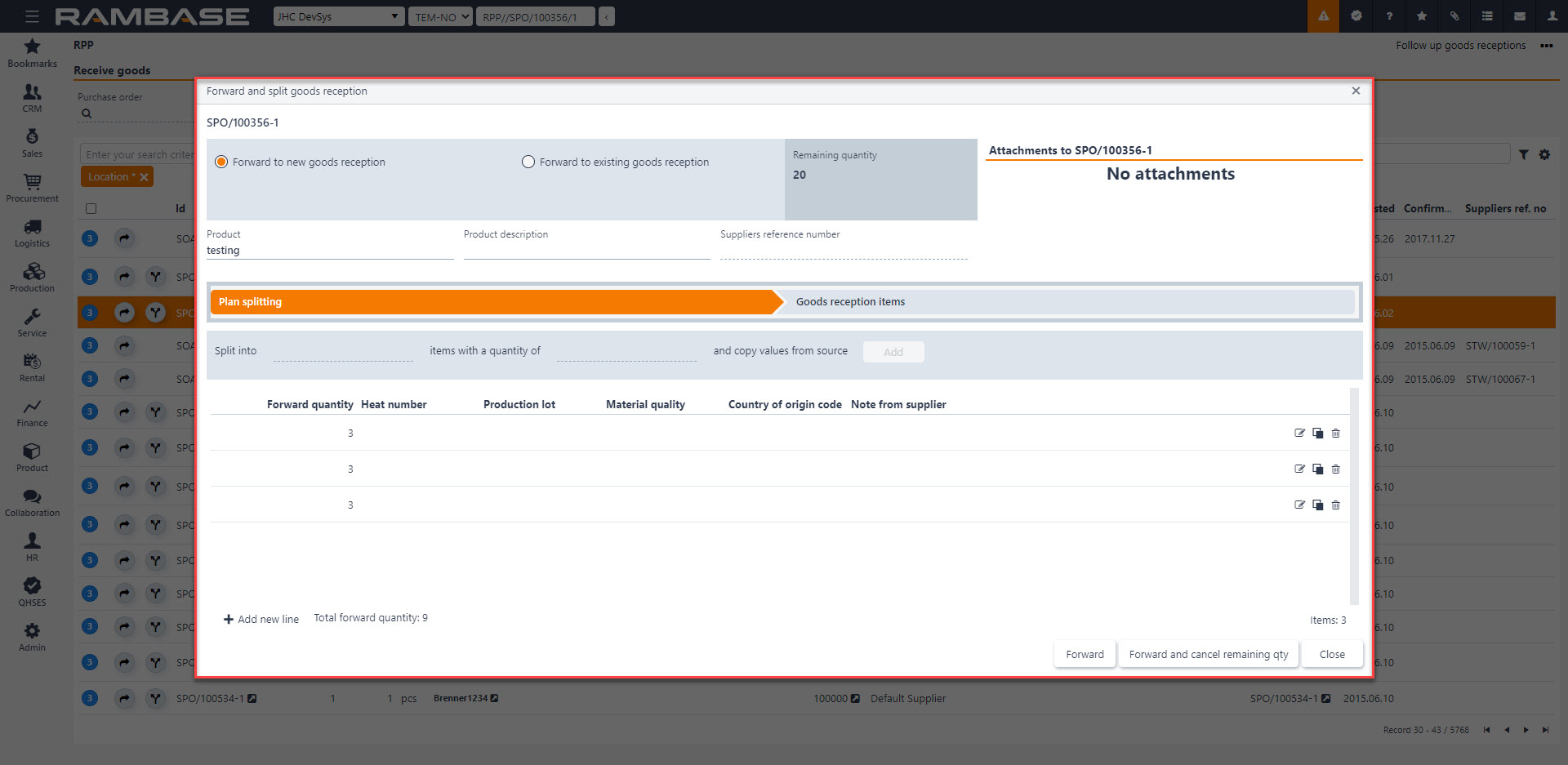
[en] The Plan splitting stage:
[en] 1. Choose if the Purchase order (SPO-/SOAITEM) should be forwarded to a new Goods reception (SSA) or to an existing Goods reception (SSA) by clicking the Forward to new goods reception or Forward to existing goods reception options.
[en] 2. Product, Product description, Supplier reference number and Attachments to SPO will be copied to Goods reception items (SSAITEMS) by forward. It is also possible to add attachments to Purchase order item (SPO-/SOAITEMS) in the planning process by dragging them in to the popup.
[en] 3. Plan a split by entering desired items you want to split into a desired quantity, the split will make a plan to forward the calculated quantity from the Remaining quantity.
[en] 4. The split can be edited, copied and added manually as well by clicking the Add new line button.
[en] 5. Click the Forward button to forward to a Goods reception items (SSAITEMS) or click the Forward and cancel remaining qty button to forward to a Goods reception items (SSAITEMS) and cancel the remaining quantity the supplier does not deliver.
[en] The Goods reception items stage:
[en] After forwarding there are created a split with the desired quantity on several Goods reception items (SSAITEMS). At this stage you can edit the attachments and lines as well. It is possible to link an attachment to all Goods reception item (SSAITEM) or only to a specific Goods reception item (SSAITEM).
