[en] Bulk update products (BUP)
[en] The Bulk update products (BUP) application employs a step-by-step approach, guiding users through four distinct stages in order to successfully accomplish a bulk product update.
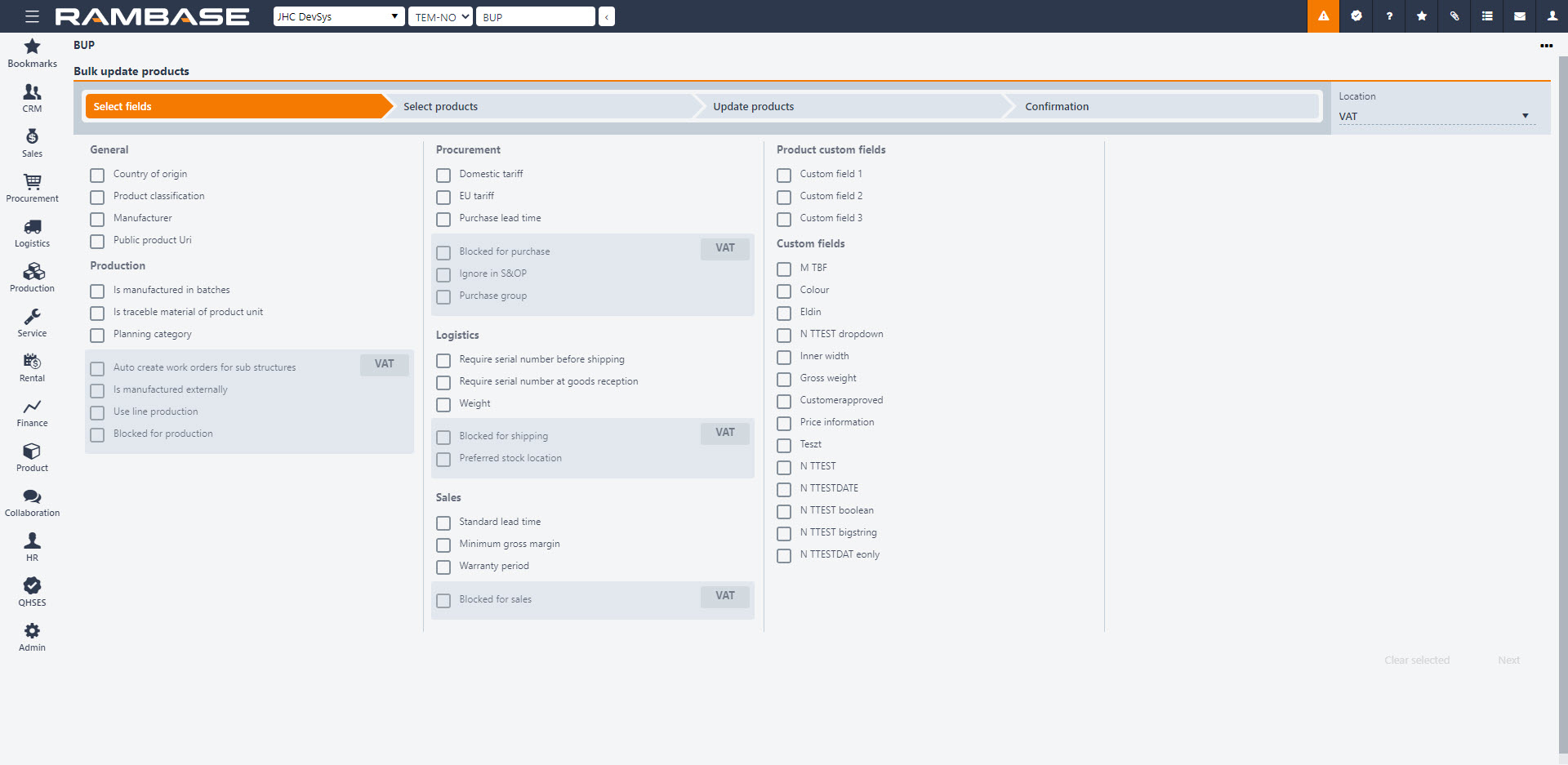
[en] Select fields
[en] In the initial step, the user must choose the fields to update on the product, including both direct product fields and location-specific fields. For location-specific fields, the user can update them for one location per update. Additionally, the user can update custom fields, which include both standard custom fields and the three product custom fields, if they are activated in the Company settings (CSV). The user must select at least one field before proceeding to step 2, which involves selecting the products to be updated. The user also specifies the targeted location for the update, with the default being displayed upon entering the Bulk Update Products (BUP) application.
[en] All the potential fields are listed up in one common overview and grouped depending on where they belong:
[en] General
[en] Country of origin
[en] Product classification
[en] Manufacturer
[en] Public product URI
[en] Production
[en] Is manufactured in batches
[en] Is traceable material of product unit
[en] Require serial number when traceable material
[en] Planning category
[en] Auto create work orders for sub structures (loc)
[en] Is manufactured externally (loc)
[en] Use line production (loc)
[en] Blocked for production (loc)
[en] Procurement
[en] Domestic tariff
[en] EU tariff
[en] Purchase lead time
[en] Blocked for purchase (loc)
[en] Ignore in S&OP (loc)
[en] Purchase group (loc)
[en] Logistics
[en] Require serial number before shipping
[en] Require serial number at goods reception
[en] Weight
[en] Blocked for shipping (loc)
[en] Preferred stock location (loc)
[en] Warehouse operators group
[en] Sales
[en] Standard lead time
[en] Minimum gross margin
[en] Warranty period
[en] Blocked for sales (loc)
[en] Product custom fields - only visible if CSV is activated
[en] Custom field 1
[en] Custom field 2
[en] Custom field 3
[en] Standard custom fields
[en] Select products
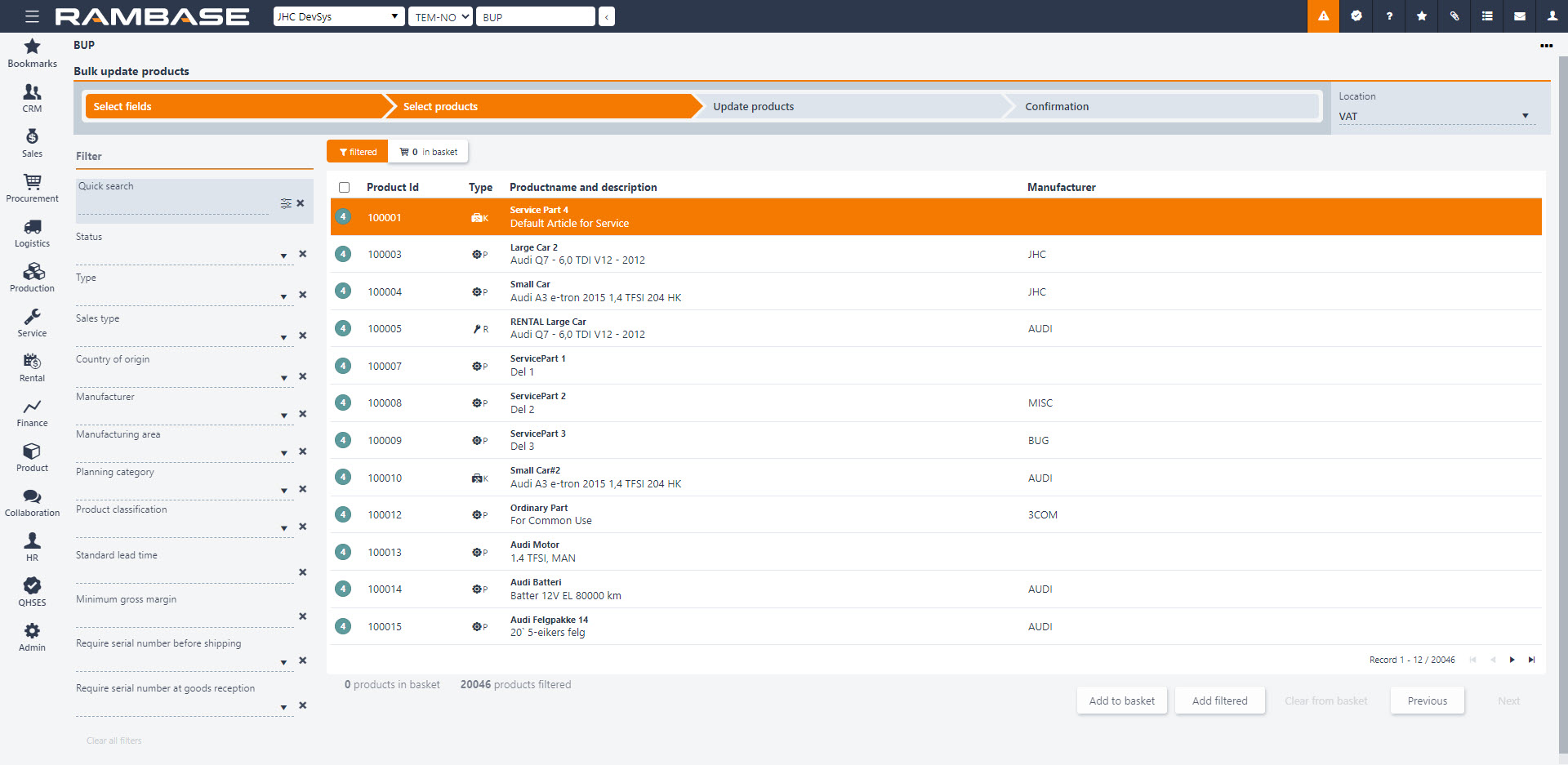
[en] In the second step, users have the option to choose the products that they want to update. This can be done by either utilizing the filters provided on the left side or manually selecting products from the list and adding them to the basket. The maximum number of products that can be added to the basket is limited to 70. The user has the flexibility to go back to step 1 or proceed to step 3 once at least one product is in the basket or a filter has been applied using the Add filtered button. All products, except those in Status 9, are available for updating.
[en] The columns displayed in the list are determined by the fields selected in the previous step, Select Fields. For instance, if Standard Lead Time is chosen in the Select Fields step, a corresponding column for Standard Lead Time will be added to the list.
[en] There are two primary methods for selecting products: multi-select and filter-based selection. When utilizing multi-select, the Add Filtered button will be disabled. Multi-select can be performed by clicking on individual products or by selecting the empty checkbox in the header. Selecting the checkbox in the header selects all products on the current page. On the other hand, when using the filter option, products are chosen based on the applied filters. This means that products from all pages that match the applied filters will be added when the Add Filtered button is clicked.
[en] Update products
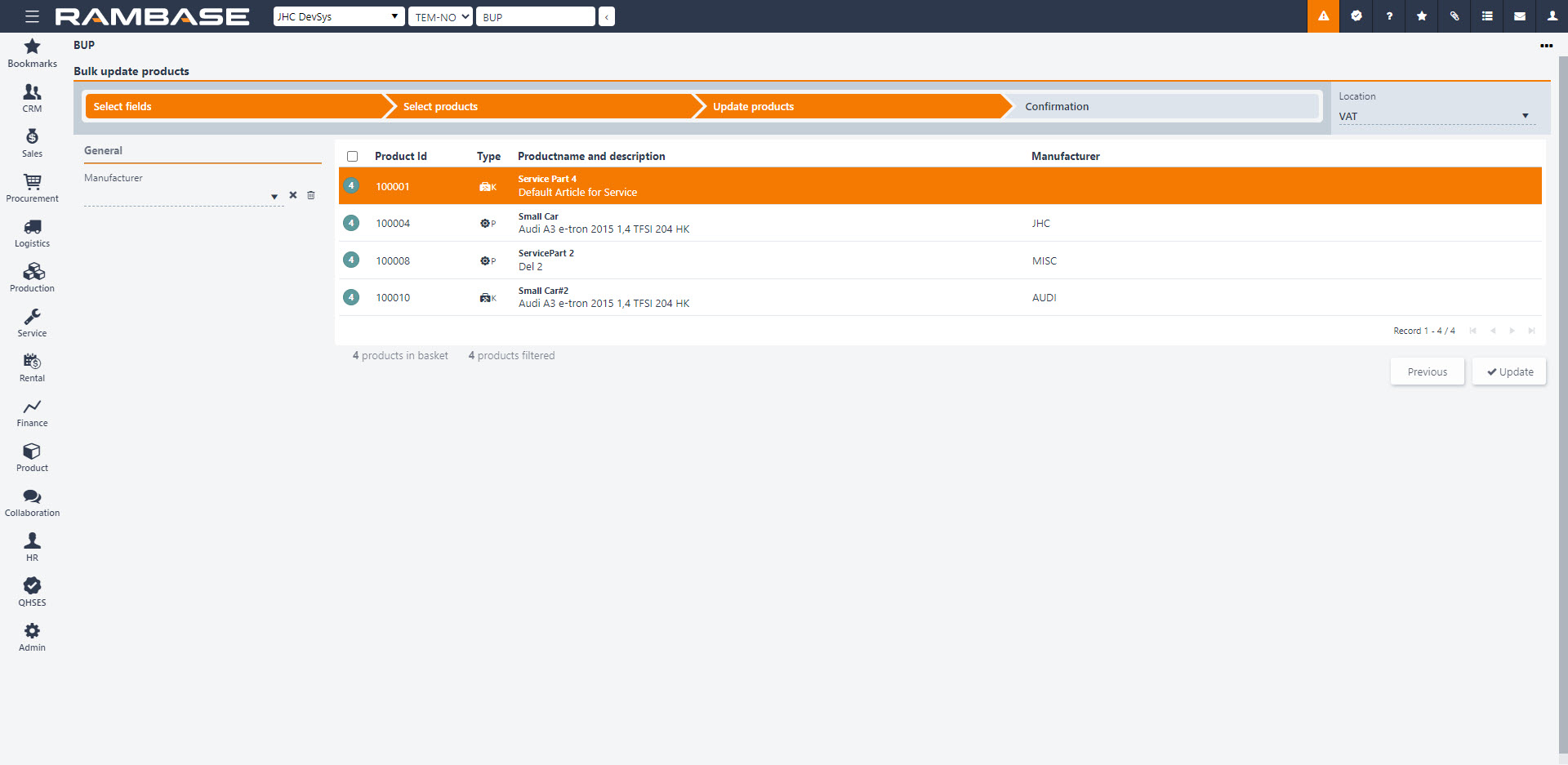
[en] In the third step, the user is required to enter or select values for the chosen fields. If no value is provided for a field, it will be left blank. If the field represents a true/false value, it will be automatically set to false if no value is provided. Additionally, the user can remove fields that were initially selected for update, or return to step 1 and add more fields if any were accidentally omitted,
[en] By default, all products in the list are selected, but the user has the option to deselect specific products if desired. When a product is deselected, it will not be included in the update, although it will still appear in the list. A key figure summarizing the number of selected products is displayed at the bottom.
[en] Confirmation
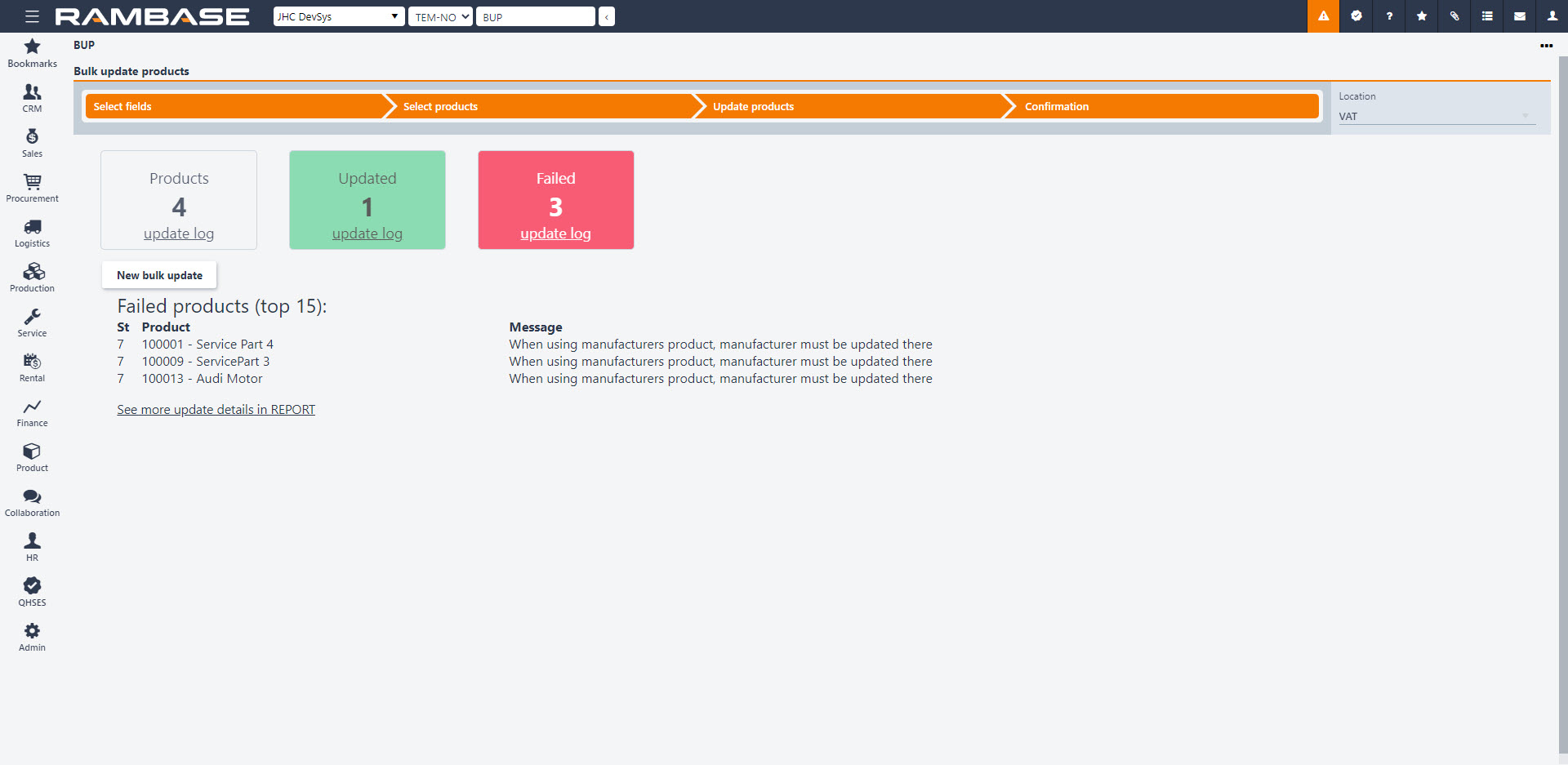
[en] In the final step, the user will be provided with a progress view of the update as it is being executed. This will show the status of the update job and the progress made. Once the update has been completed, a summary will be displayed, giving an overview of the targeted products, the number of successful updates, and any updates that may have failed.
[en] If any products encountered failures during the update, the first 15 failed products will be listed below the summary boxes. It is important to note that at this stage, users cannot go back to previous steps in the update job, but they have the option to start a new bulk update job.