Dostawca (SUP)
Dostawca to osoba prywatna lub firma dostarczająca towary lub świadcząca usługi. Aplikacja SUP zawiera informacje o dostawcach. Aby uzyskać instrukcje dotyczące tworzenia nowego dostawcy, patrz Tworzenie nowego dostawcy.
Aby otworzyć aplikację Dostawca (SUP) wybierz kolejno opcje Zaopatrzenie > Zarządzanie dostawcą > Dostawcy.
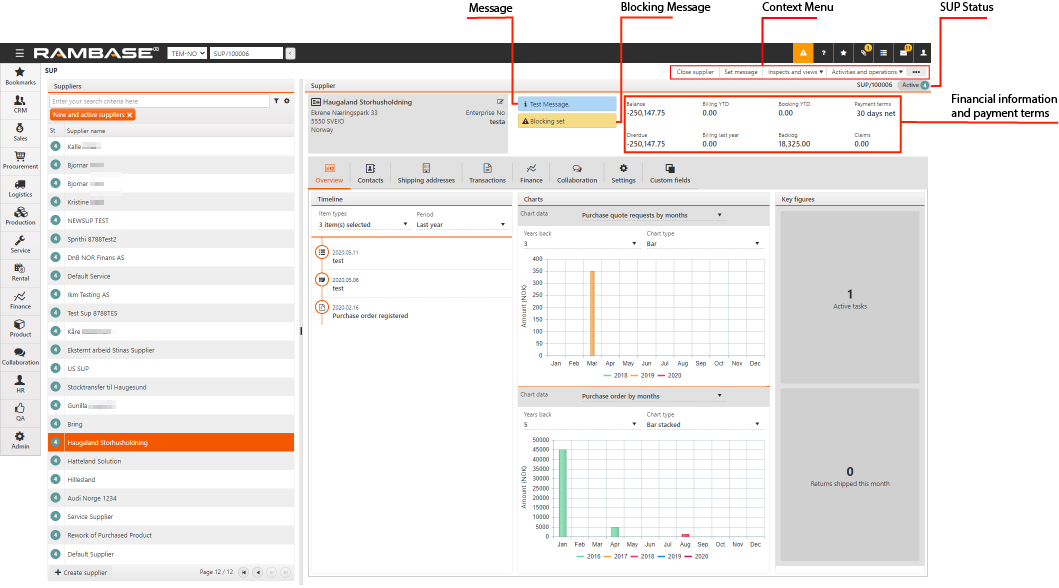
Wybierz dostawcę w panelu Dostawcy, aby przeglądać, dodawać i zmieniać informacje o dostawcy, wybierając karty i karty podrzędne po prawej stronie. Wybierz
, aby użyć filtra. Przeciągnij karty i karty podrzędne, aby zmienić ich kolejność. Aplikacja SUP zapamięta nowy układ.
W menu kontekstowym wybierz opcję Ustaw komunikat, aby dodać uwagę, która będzie wyświetlana w oknie SUP oraz dokumentach dostawcy, takich jak zamówienia zakupu. Wybierz ikonę po prawej stronie komunikatu, aby usunąć lub zmienić wiadomość.
Jeśli u dostawcy ustawiono blokadę płatności, wyświetlany jest komunikat Skonfigurowano blokowanie. Aby odblokować płatność, wybierz ikonę po prawej stronie komunikatu. Wyczyść opcję Zablokuj płatność w oknie dialogowym.
W SUP dostępne są poniższe karty i karty podrzędne.
Wybierz opcję Przegląd, aby wyświetlić Oś czasu, Wykresy i Kluczowe dane liczbowe dla dostawcy.
[en] Timeline: Displays recent interactions and transactions.
[en] Charts: Visual representations of supplier metrics.
[en] Key figures: Important statistics such as total purchases, number of orders, and now delivery performance
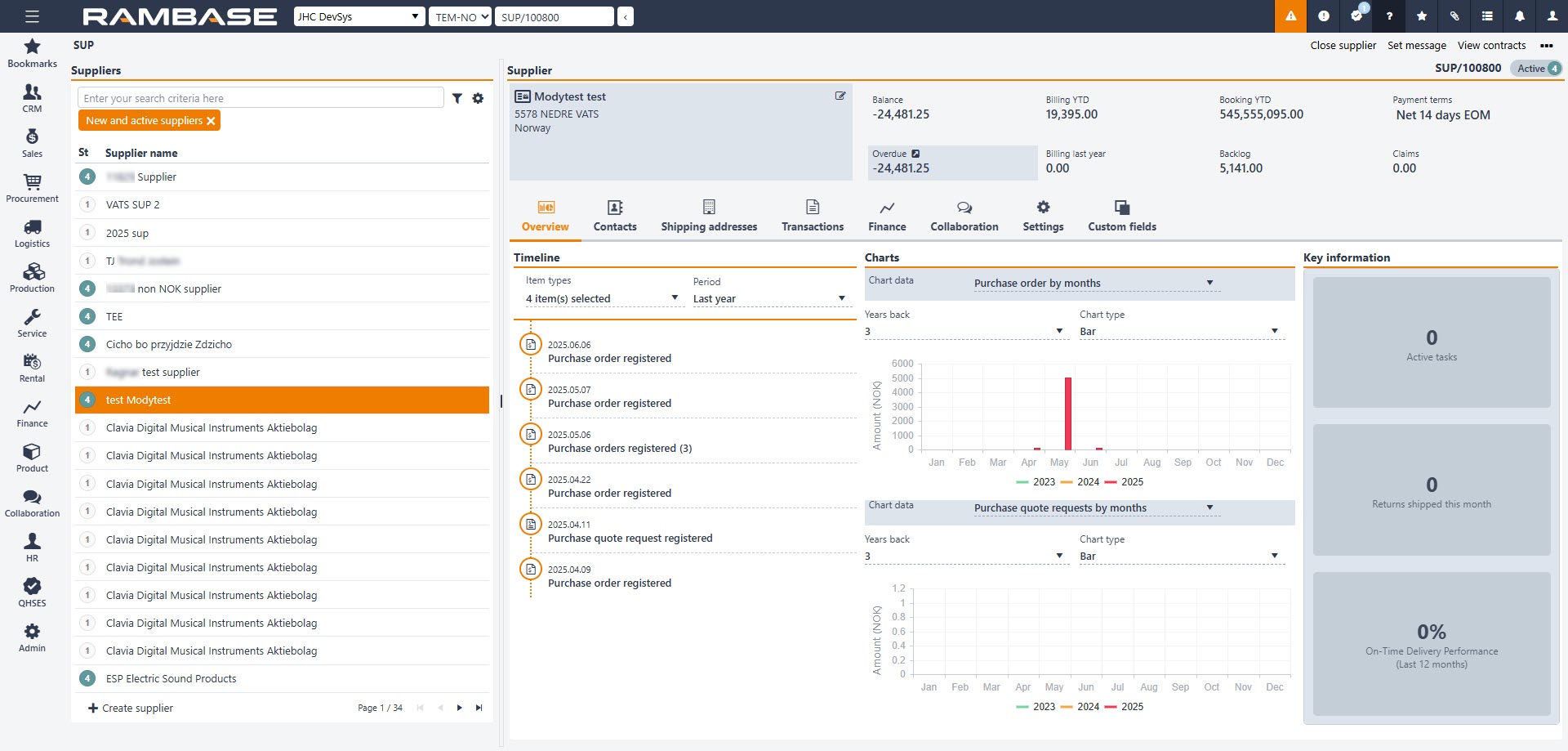
Na osi czasu wybierz okres, dla którego chcesz wyświetlić pozycje w opcji Okres. Wybierz typ pozycji do wyświetlenia w typach pozycji. Możesz wyświetlić uwagi, zadania, SPO – zamówienia zakupu, SRQ – zapytania ofertowe zakupu, SOA – odpowiedzi zamówienia zakupu i SSA – przyjęcia zewnętrzne. Wybierz dowolną pozycję na osi czasu, aby ją rozszerzyć.
Możesz wyświetlić informacje o dostawcy w formie wykresów. Wybierz opcję dane wykresu, aby wyświetlić zamówienia zakupu według miesięcy, zapytania ofertowe zakupu według miesięcy lub rozliczenie 5 lat. Wykres może być typu słupkowy, słupkowy skumulowany, liniowy i liniowy skumulowany. Rozliczenie 5 lat jest pokazane jako diagram kołowy. Najedź kursorem na dowolny słupek na wykresie, aby zobaczyć więcej informacji o statystykach.
[en] Key figures: Active tasks, Returns shipped this month, On-Time Delivery Performance (Last 12 months)
[en] Active tasks - Displays the number of active TASKs. When clicked, the TASK application opens with a filter on Supplier (SUP) and active statuses.
[en] Returns shipped this month - Displays the number of shipped Supplier returns (SRT) (Status >= 4). When clicked, the Supplier return (SRT) application opens with this filter.
[en] On-Time Delivery Performance (Last 12 months) -This percentage is calculated based on how many Goods reception items (SSAITEMS) that are received the last months is received on the date that was confirmed from supplier in their purchase order response. If the user click on this percent, they will be re-directed to DPS (delivery performance statistics) for this supplier.
Wybierz pozycję Osoby do kontaktu, aby wyświetlić osoby do kontaktu u dostawcy. Wybierz
, aby edytować domyślny telefon i adres e-mail. Wybierz
, aby usunąć osobę do kontaktu lub
, aby otworzyć aplikację CNT, w której możesz wyświetlić i edytować więcej informacji o osobie do kontaktu. Wybierz opcję Utwórz osobę do kontaktu, aby utworzyć nową osobę do kontaktu lub Wybierz osobę do kontaktu, aby otworzyć wyszukiwanie osób do kontaktu i ją dodać.
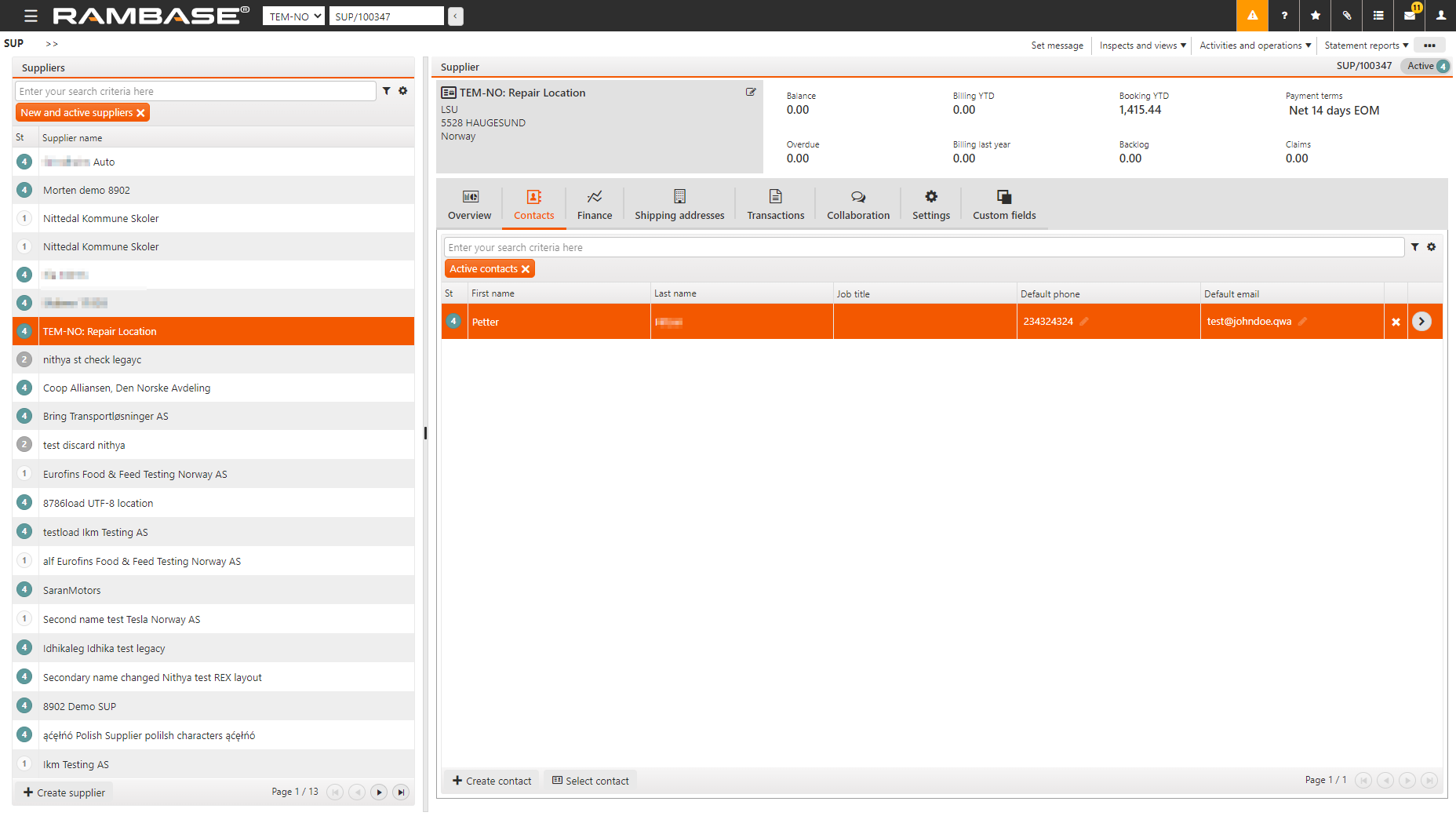
Wybierz opcję Adresy wysyłkowe, aby wyświetlić i zmienić adres wysyłkowy dla dostawcy. Każdy dostawca może mieć jeden lub wiele adresów wysyłkowych. Jeśli istnieje wiele adresów, możesz ustawić jeden jako domyślny.
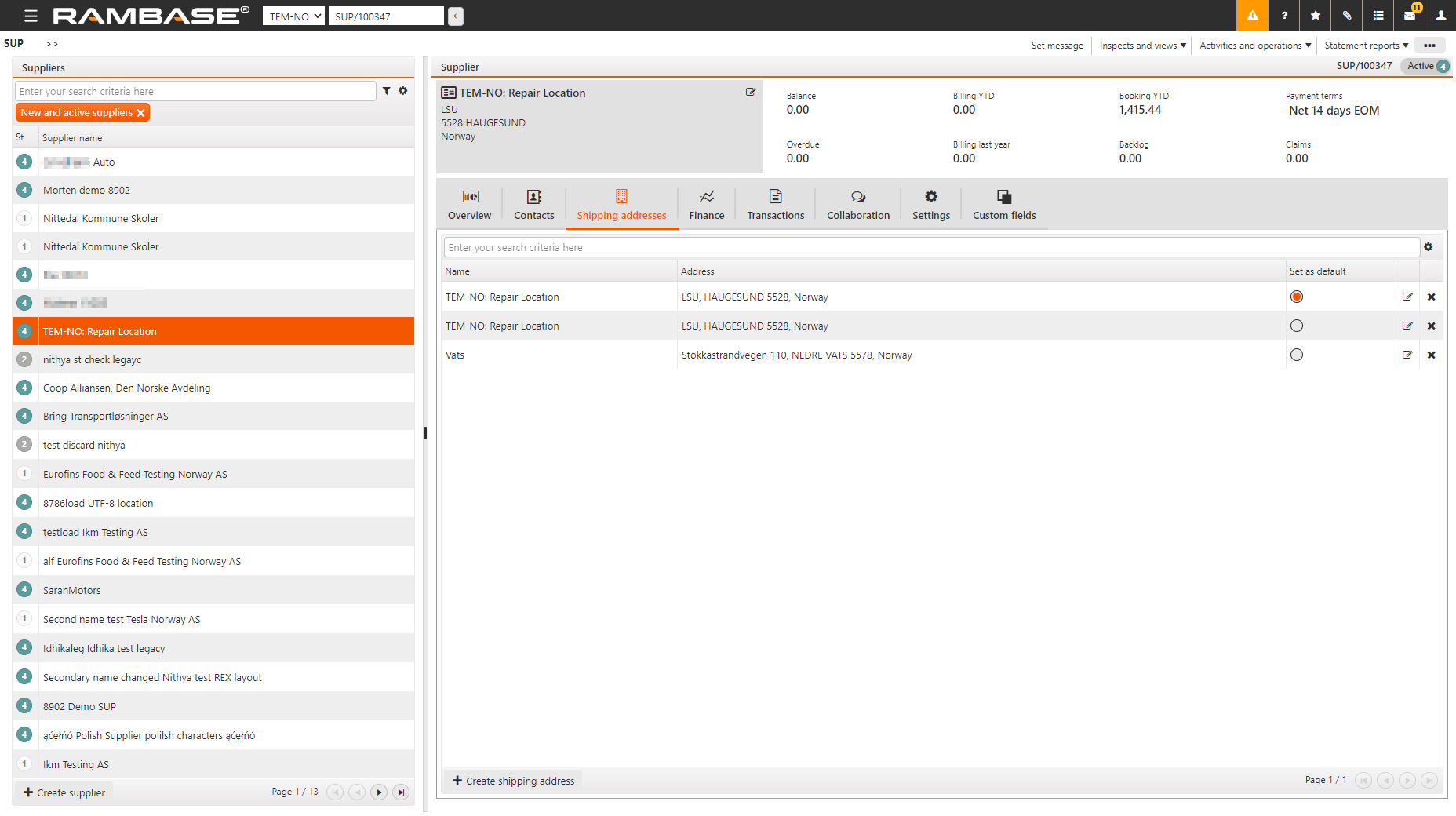
Wybierz opcję Transakcje, aby wyświetlić poniższe informacje.
Zamówienia zakupu. Wybierz tę kartę podrzędną, aby wyświetlić zamówienia zakupu wystawione dostawcy oraz odpowiedzi zamówienia zakupu.
Zwroty. Wyświetl informacje o zwrotach dostawcy. Wybierz
w pozycji, aby otworzyć Zwrot dostawcy (SRTITEM).
Rozliczenie. Wyświetl informacje o rozliczeniach dostawcy w tym miejscu.
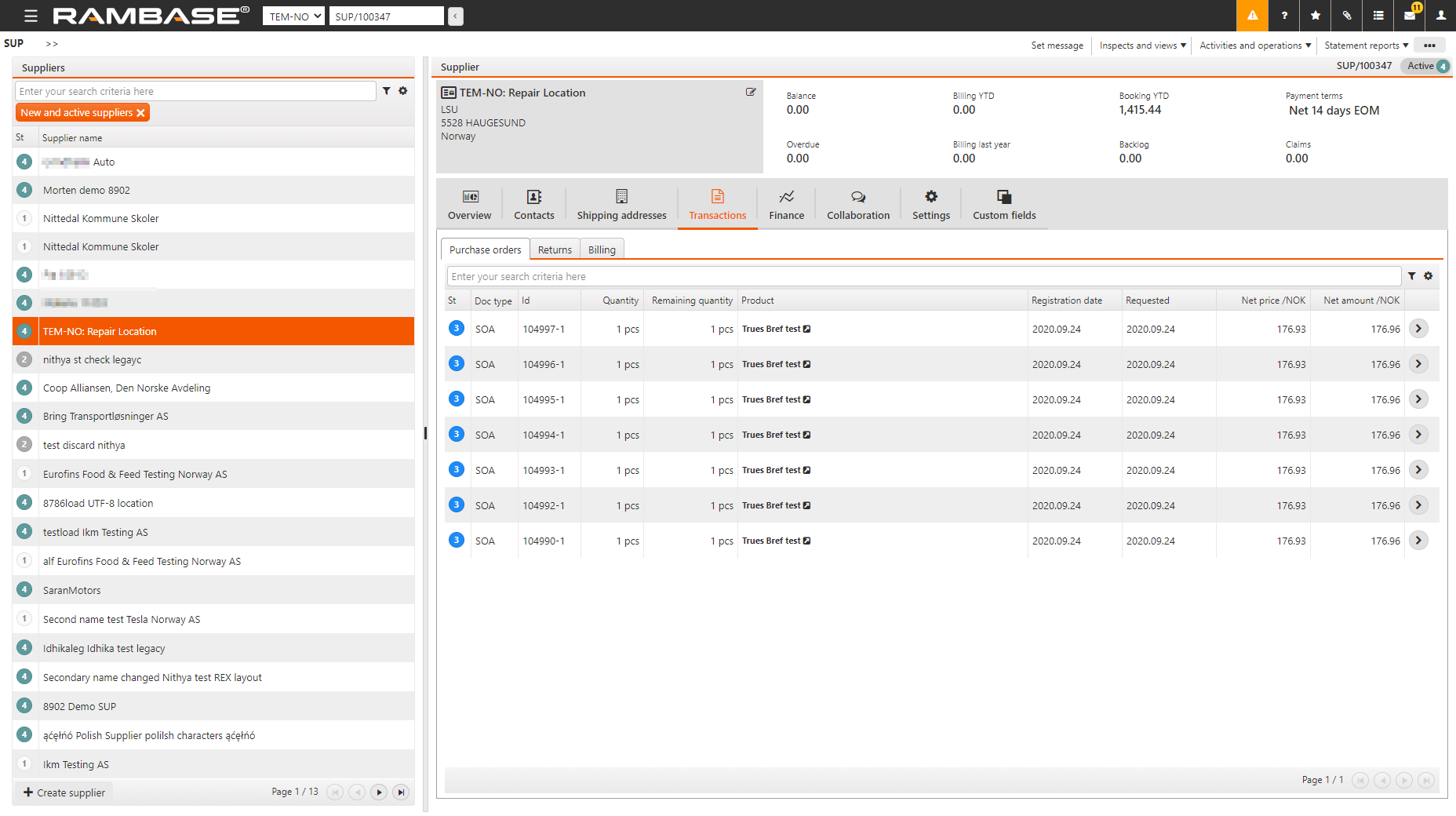
Wybierz opcję Finanse, aby wyświetlić ważne dane finansowe, takie jak:
Wszystkie transakcje – wyświetla wszystkie kluczowe informacje finansowe.
Kwoty zobowiązań – wyświetla płatności należne dostawcy według terminu płatności. Kliknij dwukrotnie dowolny wiersz, aby otworzyć SUPDUE.
Statystyki płatności – wyświetla statystyki płatności dostawcy według okresu.
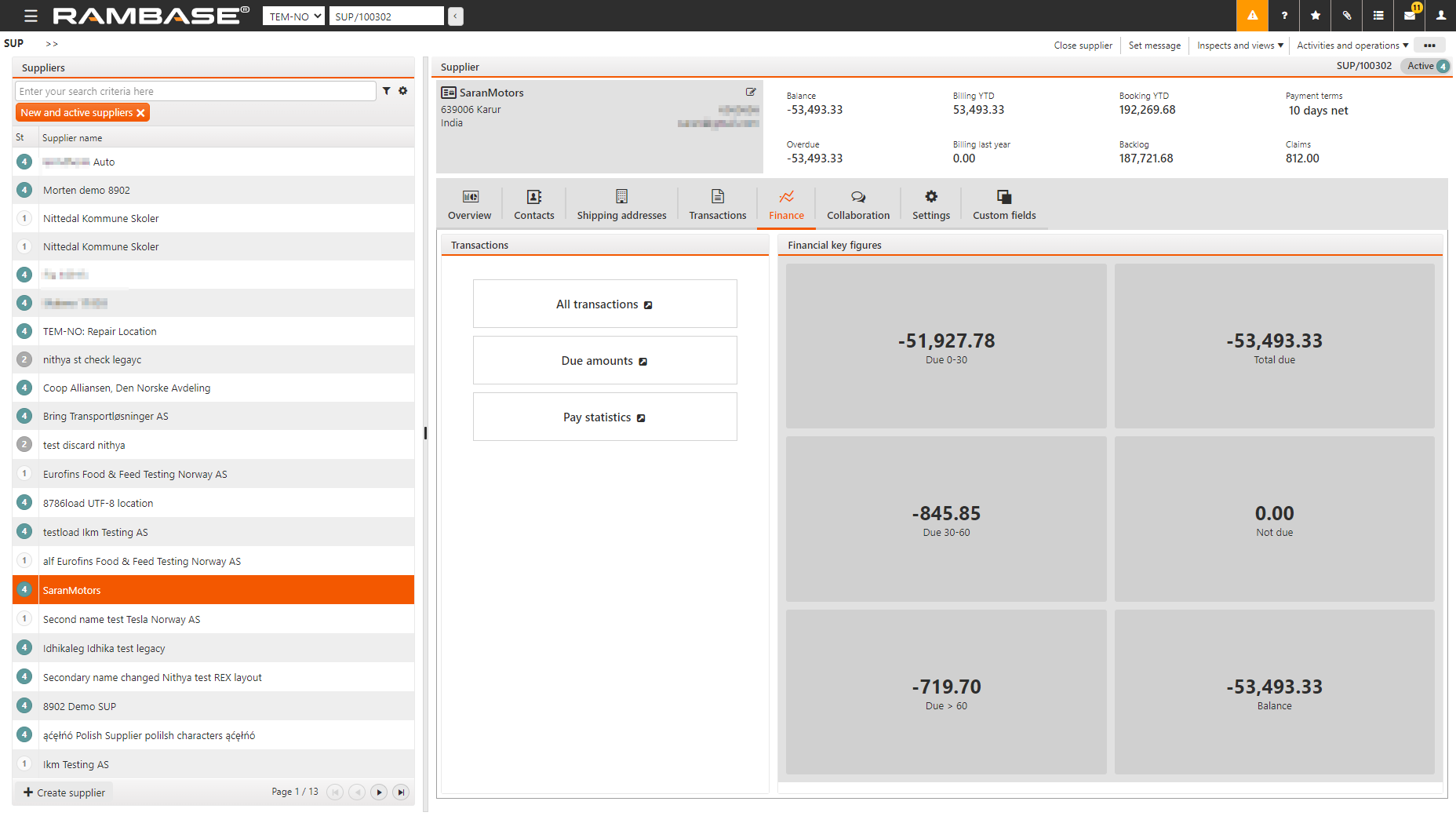
Wybierz opcję Współpraca, aby wyświetlić i utworzyć uwagi, zadania i wiadomości e-mail dołączone do RamBase dostawcy w poniższych kartach podrzędnych. E-maile należy dodawać za pomocą wtyczki Office RamBase.
Uwagi.
Zadania.
E-maile.
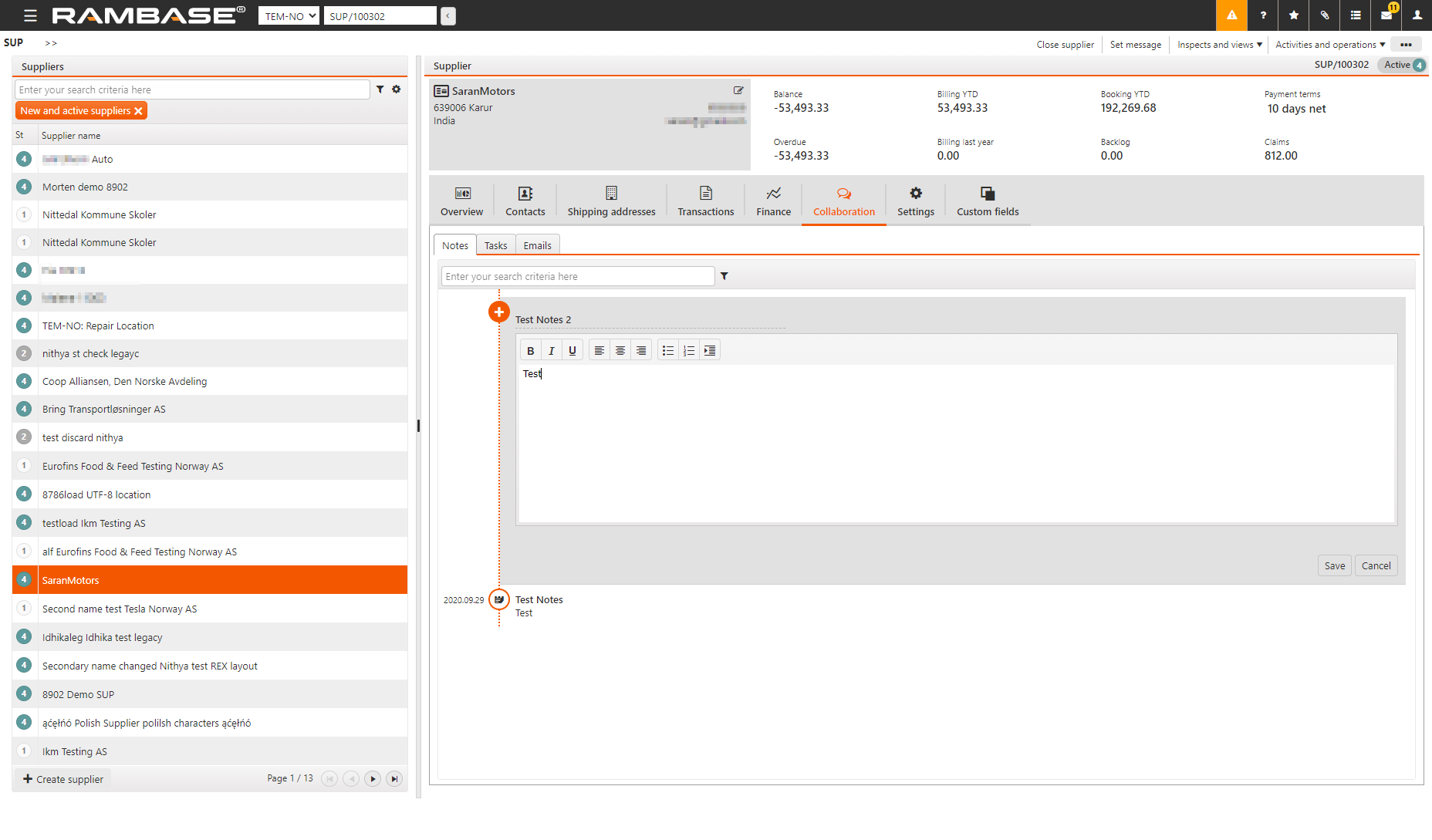
Wybierz opcję Ustawienia, aby wyświetlić i dodać dane w poniższych kartach podrzędnych.
Wybierz opcję Dane główne, aby wyświetlić i zmienić informacje o dostawcy, warunki wysyłki, preferowany język i klasyfikacja dostawcy.
Wybierz opcję Kontrola danych wyjściowych, aby wyświetlić dokumenty do wysłania i kanały komunikacji, takie jak e-mail, wydruk lub FTP/SFTP. Wybierz opcję Dodaj dokument do wysłania, aby wysłać do dostawcy jeden lub więcej dokumentów. W pozycji Wyślij do określ odbiorcę, którym może być:
Istniejąca osoba do kontaktu.
Nowa osoba do kontaktu utworzona przez Ciebie.
Główny adres e-mail dostawcy.
Odbiorca z dokumentu źródłowego.
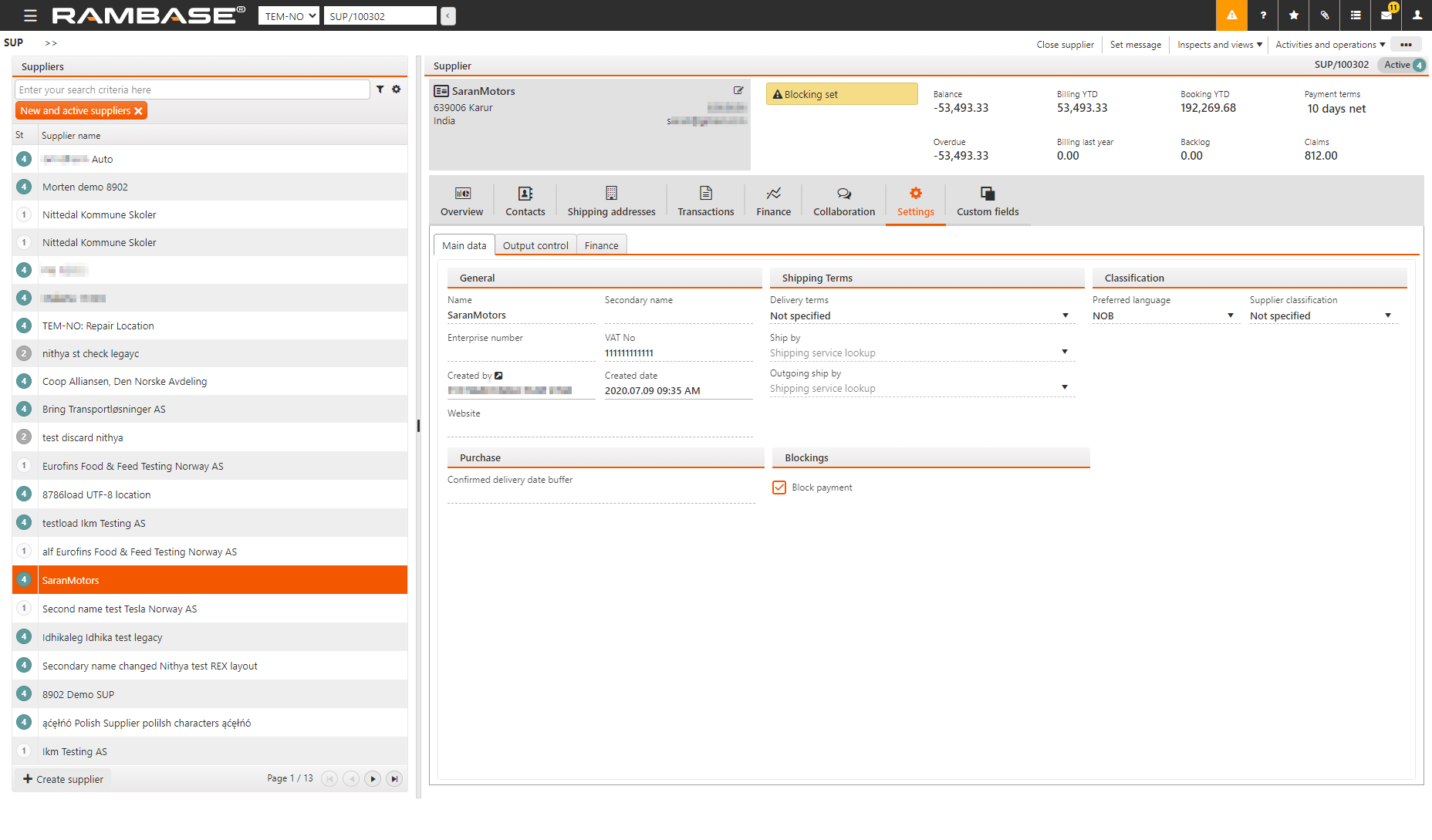
Wybierz opcję Finanse, aby wyświetlić i zmienić informacje finansowe związane z dostawcą:
Waluty dla płatności i ofert cenowych.
Wybierz kod międzyfirmowy z listy.
Wyświetl lub wprowadź NIP.
Wybierz reguły obsługi VAT.
Wybierz domyślne konto Księgi Głównej.
Określ, czy dostawca jest powiązaną jednostką biznesową.
Określ, czy dostawca używa gotówki do rozliczenia.
Określ metodę płatności.
Określ warunki płatności.
Wyświetl, zmień lub dodaj konta bankowe służące do płatności dla dostawcy.
[en] Users can discontinue a supplier bank account by clicking the Discontinue supplier bank account button in the Edit bank account popup. This can be found by clicking the edit icon in the Bank accounts field. If a bank account is discontinued (Status 9), it cannot be used in the remittance process. A validation message will appear during the remittance process in the Pay management (PAM) to check if the bank account is active (Status 4).
[en] An error message will appear if a user discontinues a bank account if it is used in an open document, such as in a Supplier invoice (SIN).
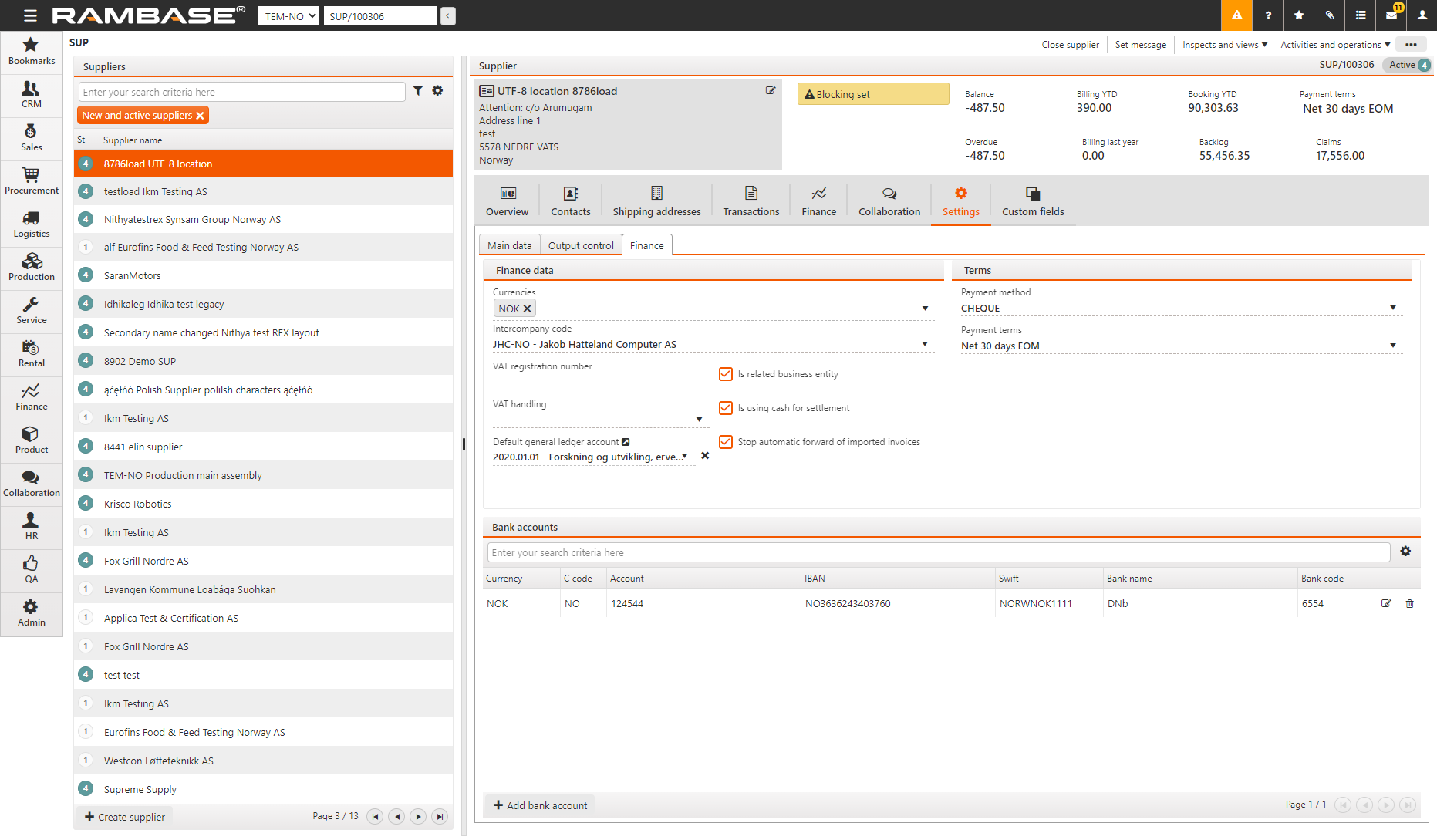
[en] Bank accounts tabs
[en] Description
[en] St
[en] Status code
[en] Item
[en] Item
[en] Currency
[en] Currency used for the bank account
[en] C code
[en] Two-character code (ISO 3166) identifying the country.
[en] Account
[en] Account number used to identify the bank account
[en] Account type
[en] Account type of the bank account, for example BBAN, Bankgiro and Plusgiro
[en] IBAN
[en] International bank account number
[en] Swift
[en] The SWIFT (Society for Worldwide Interbank Financial Telecommunication) Code is a standard format for Business Identifier Codes (BIC) and it's used to uniquely identify banks and financial institutions globally. These codes are used when transferring money between banks, in particular for international wire transfers or SEPA payments.
[en] Bank name
[en] Name of the bank
[en] Bank code
[en] A code assigned by a central bank, a bank supervisory body or a Bankers Association in a country to all its licensed member banks or financial institutions.
[en] Clearing code
[en] National clearing code of the bank account
[en] Clearing bank identifier
[en] National clearing bank identifier of the bank account
Wybierz opcję Pola niestandardowe, aby wyświetlić i wejść w interakcję z polami utworzonymi przez Twojego partnera handlowego. Skontaktuj się ze swoim partnerem handlowym, jeśli chcesz utworzyć kilka pól niestandardowych.
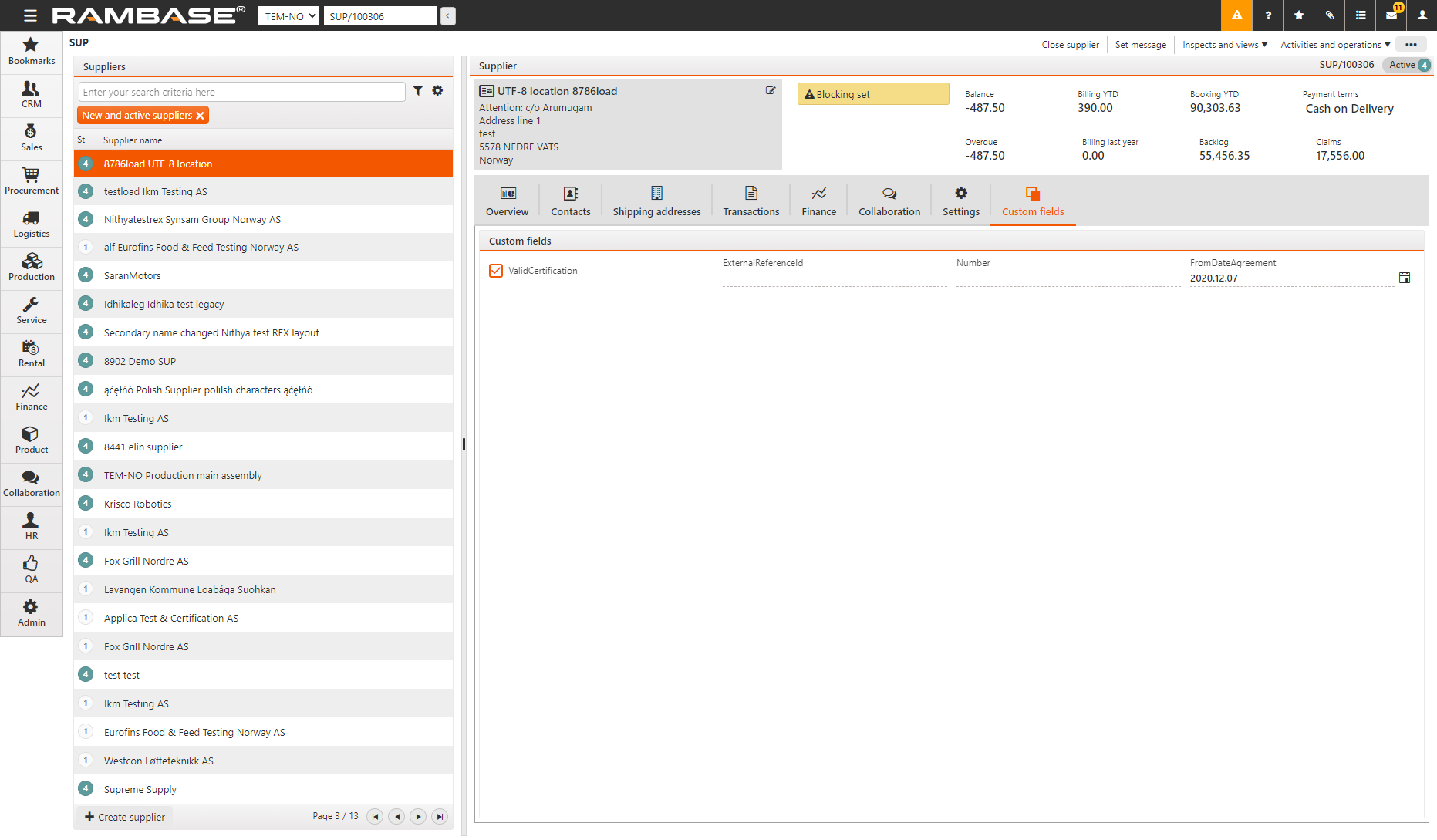
Menu kontekstowe
Menu kontekstowe w SUP zapewnia następujące opcje:
Zamknij dostawcę. Wybierz tę opcję, aby ustawić status dostawcy na wartość ST:9, wycofany. Nie możesz wycofać dostawcy, jeśli istnieją dokumenty transakcji powiązane z tym dostawcą. Wybierz opcję Aktywuj dostawcę, aby aktywować dostawcę ze statusem ST:1, nowy lub ST:9, wycofany. Dla aktywowanego dostawcy status jest ustawiany na wartość ST:4, aktywny.
Wybierz opcję Dostawca – Wszystkie transakcje, aby wyświetlić wyciąg wszystkich transakcji dostawcy, zarówno bieżących, jak i z przeszłości.
Zaznaczenie pozycji Inspekcje i widoki zapewnia następujące opcje:
Wybierz Pokaż łączne saldo, aby wyświetlić łączne saldo płatności za okres od 0 do 30 dni, od 30 do 60 dni i powyżej 60 dni.
Wybierz opcję Wywiązywanie się z dostaw, aby wyświetlić statystyki wywiązywania się z dostaw skategoryzowane jako dostawy wcześniejsze, na czas lub opóźnione od dostawcy.
Wybierz opcję Historia weryfikacji, aby wyświetlić historię weryfikacji SUP.
Wybierz opcję Zdarzenia zapewniania jakości, aby zbadać archiwum raportów jakości (QAR) przefiltrowane według dostawcy.
Menu Działania i operacje zapewnia następujące opcje:
Wybierz opcję Odrzuć dostawcę, aby odrzucić dostawcę i ustawić status na wartość D. Jeśli odrzucisz dostawcę, wszystkie dane dostawcy zostaną odrzucone. Wybierz tę opcję tylko, gdy utworzysz dostawcę błędnie. Wybierz opcję Zamknij dostawcę, jeśli chcesz, aby dane dostawcy były przechowywane w RamBase.
Wybierz opcję Przedpłata dla dostawcy, aby dokonać przedpłaty, takiej jak uzgodniona zaliczka.
Wybierz opcję Wyślij wyciąg z konta bankowego dostawcy, aby wysłać dostawcy wyciąg z konta. Możesz wysłać wyciąg obejmujący wszystkie transakcje lub tylko otwarte transakcje.
Menu Raporty wyciągów zapewnia następujące opcje:
Dostawca i nabywca – Wszystkie transakcje. Wybierz tę opcję, aby zobaczyć wszystkie transakcje dostawcy i nabywcy. Spowoduje to otwarcie raportu Ewidencja przepływów na koncie nabywcy i dostawcy (NGREP).
Wybierz opcję Dostawca – Otwarte transakcje, aby wyświetlić wyciąg dostawcy dotyczący obecnie otwartych transakcji.
Wybierz opcję Dostawca – Wszystkie transakcje, aby wyświetlić wyciąg dostawcy dotyczący wszystkich transakcji, zarówno bieżących, jak i z przeszłości.