Wymiana części w kompletnych podzespołach w trakcie produkcji
Jeśli pracujesz z zapasami, które obejmują podzespoły, możesz musieć wymienić części w kompletnych podzespołach w trakcie produkcji. Zwykle robi się to, gdy produkty nadal znajdują się w produkcji lub w serwisie, ale ta możliwość jest też dostępna dla podzespołu uwzględnionego w otwartym PWO.
Pierwszym krokiem jest zidentyfikowanie w podzespole części, która musi zostać wymieniona lub zlikwidowana w dokumencie zarządzania cyklem życia (LCM) powiązanym ze zleceniem produkcyjnym (PWO).
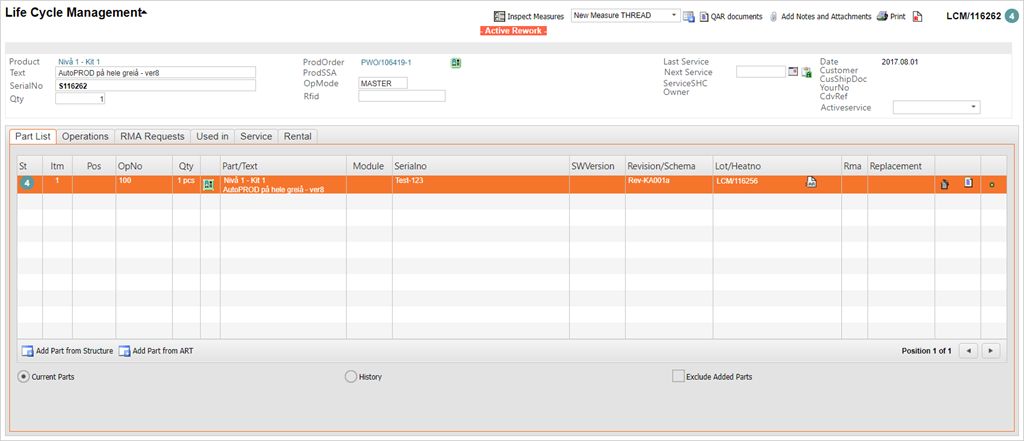
Jedną z alternatyw jest wymiana całego podzespołu, ale jeśli jest to możliwe, do zmiany części w wadliwym podzespole należy używać poniższej metody. Kliknij łącze LCM, które znajduje się w kolumnie Partia/NrWytopu.
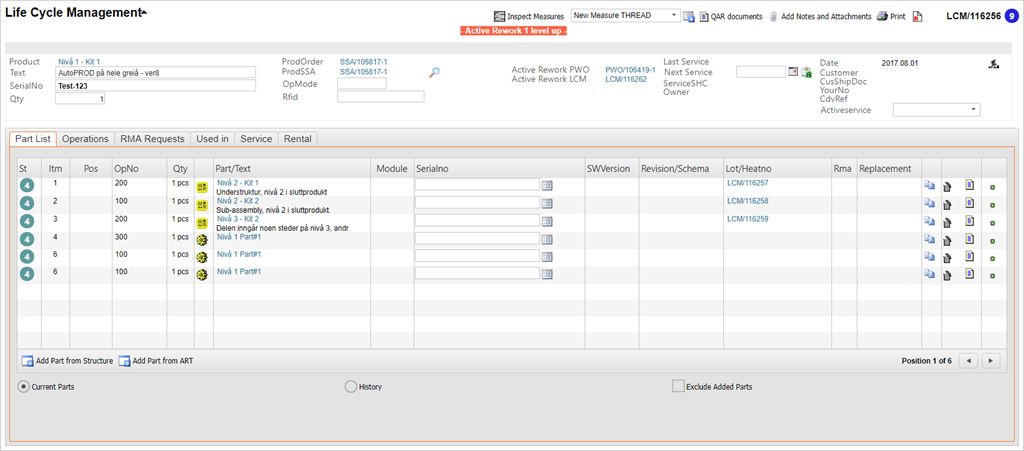
Z prawej strony zobaczysz ikonę Zmień część, która wygląda jak dwie kartki papieru obok siebie. Naciśnij ją, aby otworzyć okno podręczne Zmień LCM części. Okno podręczne Zmiana LCM części wyświetla stan magazynowy magazynu wymiennych części. Możesz przejrzeć tę listę, aby zobaczyć dostępne opcje.
Jeśli część, którą chcesz zmienić, nie znajduje się w dokumencie, kliknij opcję Dodaj część ze struktury, jeśli jest dostępna w strukturze, lub opcję Dodaj część z ART, jeśli musisz ją znaleźć w archiwum Zapas (ART).
Wyróżnij żądaną część i naciśnij klawisz ENTER.
Część zostanie wybrana i musisz zadecydować, co zrobić z wymienioną częścią. Dostępne opcje:
Zwrócona do stanu magazynowego
Stara część zostanie z powrotem umieszczona w stanie magazynowym. Drukowana jest karta zwrotu, część należy ponownie umieścić w stanie magazynowym. Koszt nie jest dodawany do produkcji.
Zwrócona do dostawcy
Ta opcja zwraca wadliwą część do dostawcy. Spowoduje to utworzenie dokumentu zwrotu dostawcy (SRT) z odwołaniem do tej zmiany. Koszt części nie zostanie dodany do produkcji, ponieważ to dostawca ponosi ten koszt.
Zlikwidowana
Ta opcja tworzy dokument korekty stanu magazynowego (SAW), a część jest likwidowana. Koszt zlikwidowanej części zostanie dodany do kosztu produkcji.
Kliknij ikonę Zmień część, aby otworzyć okno podręczne Zmień LCM części.
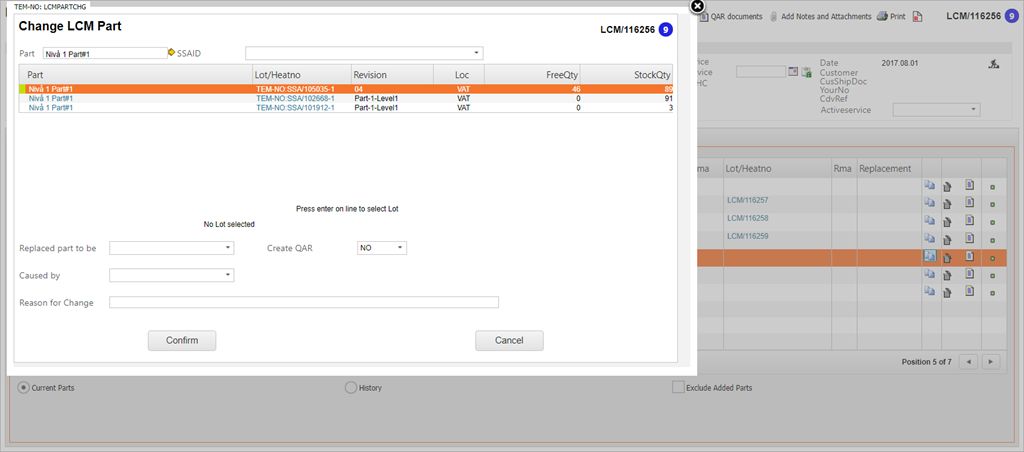
Naciśnij klawisz ENTER w wierszu, aby wybrać partię. Spowoduje to dodanie części do pola Do wymiany.
W polu Do wymiany wybierz, co zrobić z wymienioną częścią. Poniżej znajdują się cztery pola, w których trzeba podać informacje dotyczące zmiany, jej powodu oraz tego, co zrobić z wymienioną częścią.
Pole Utwórz QAR zapyta, czy dokument raportu kontroli jakości (QAR) ma zostać utworzony z odwołaniem do zmiany. Możesz wybrać opcję TAK lub NIE, w zależności, czy korzystasz z dokumentów QAR.
Pole Wynika z daje możliwość wskazania lokalizacji usterki, która może leżeć po stronie dostawcy lub produkcji.
Pole Przyczyna zmiany to pole tekstowe, w którym należy podać wyjaśnienia.
Wprowadź docelową lokalizację magazynową dla wymienionej części w polu Lokalizacja magazynowa. To pole będzie wstępnie wypełnione domyślnym miejscem docelowym, jeśli zdefiniowano lokalizację magazynową (STL) jako domyślną przy zmianie części w LCM w obszarze Szczegóły lokalizacji magazynowej w aplikacji STL.
W menu rozwijanym Utwórz QAR wybierz, czy chcesz utworzyć dokument QAR.
Wprowadź opcję Wynika z.
Dodaj informacje o przyczynie zmiany.
Kliknij przycisk Potwierdź, aby potwierdzić zmianę części. Spowoduje to powrót do dokumentu LCM, w którym zobaczysz zmianę części: Ikona Pobranie w toku. Informacje dotyczące zmiany można sprawdzić w kolumnie Wymiana.
Kliknij ikonę Zmień część: Pobranie w toku, która przeniesie Cię do aplikacji Pobranie towarów.
Kontynuuj proces pobrania, wprowadzając żądaną ilość, a następnie kliknij znajdujący się na dole przycisk Potwierdź. Jeśli użyjesz przycisku Pobierz wszystkie, nie musisz klikać przycisku Potwierdź.
Teraz wrócisz do dokumentu LCM, który został zaktualizowany o informacje dotyczące zmiany oraz jej autora w kolumnie Wymiana. Arkusz odchylenia jest tworzony w przypadku likwidacji i dla wymienianej części drukowana jest lista, która zostanie dodana do listy pobrania.
Kliknij ikonę Pobranie w trakcie realizacji (musisz poczekać, aż ta ikona się pojawi lub odśwież okno), aby uruchomić proces pobrania w celu otrzymania żądanej części z magazynu. W oknie potwierdzania pobrania, które się pojawi, wybierz OK.
Przycisk opcji o nazwie Historia umożliwia wyświetlenie historii zmiany części razem z wszystkimi wprowadzonymi zmianami.