Przygotowanie do pobrania (PFP)
Przygotowanie do pobrania (PFP) to aplikacja, która domyślnie wyświetla wszystkie zamówienia sprzedaży (COA) i zlecenia serwisowe (CSO), które są gotowe do dostarczenia, zgodnie z polem Zaplanowana data wysyłki w pozycjach COA i CSO. Możesz zmienić filtry, aby zobaczyć całą zaległość zamówienia i planować z wyprzedzeniem.
Aby otworzyć aplikację Przygotowanie do pobrania (PFP), znajdź pozycję Logistyka w menu RamBase, a następnie pozycję Pobranie. Kliknij pozycję Przygotuj do pobrania, aby wejść do aplikacji PFP.
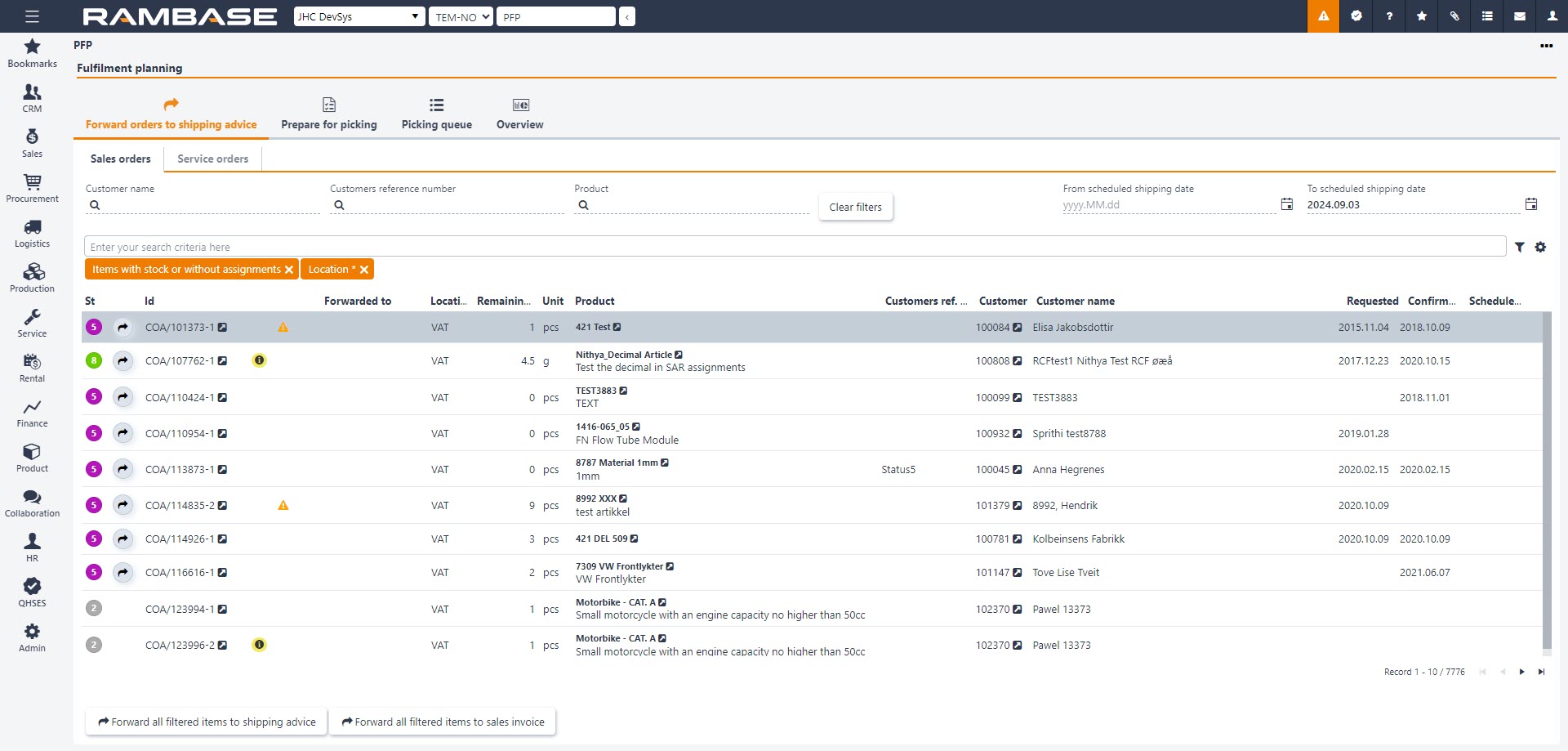
Aplikacja daje użytkownikowi możliwość przeniesienia wszystkich przefiltrowanych pozycji zamówienia sprzedaży (COA) lub zlecenia serwisowego (CSO) w statusie 8 do awiza wysyłki (CSA) w statusie 0, 2 lub 3. Daje również użytkownikowi możliwość przeniesienia wszystkich CSA i przesunięć międzymagazynowych (STW) ze statusu 0 do statusu 2 lub 3, zezwalając użytkownikowi na drukowanie list pobrania i etykiet wysyłkowych. Aby przenieść tylko jedną pozycję, użytkownik musi użyć ikony strzałki obok kolumny Status.
W aplikacji PFP znajduje się kilka pól i ikon, które ułatwiają jej użycie:
Najczęściej używane pola filtrów znajdują się na górze aplikacji i są to filtry tekstowe:
Nazwa nabywcy – wpisz w kolumnie Nazwa nabywcy nazwę nabywcy do wyszukania. Filtr wyszuka Nazwę lub Imię nabywcy (CUS)
Numer referencyjny nabywcy – wpisz w kolumnie Nr ref. nabywcy numer referencyjny nabywcy do wyszukania.
Produkt – wpisz w kolumnie Produkt nazwę produktu do wyszukania.
Od zaplanowanej daty wysyłki – domyślnie jest ustawione jako puste. Oznacza to, że aplikacja wyświetli wszystkie pozycje COA, które powinny były zostać wysłane do daty ustawionej w polu Do zaplanowanej daty wysyłki. Użyj ikony Kalendarz, aby zmienić datę.
Do zaplanowanej daty wysyłki – domyślnie jest ustawione na dzisiejszą datę. Użyj ikony Kalendarz, aby zmienić datę.
Tutaj wprowadź kryteria wyszukiwania – użyj tego pola, aby bardziej szczegółowo filtrować wyszukiwanie.
Pozycje z produktami ze stanu magazynowego lub produktami pozamagazynowymi – ten filtr jest ustawiony jako domyślny i wyświetla wszystkie pozycje COA gotowe do przekazania. Usuń go, aby wyświetlić wszystkie pozycje COA.
Lokalizacja* – aplikacja użyje lokalizacji, którą użytkownik ma w polu Lokalizacja magazynu w aplikacji Personel (PER).
Ikona strzałki obok kolumny Status – przekazuje pozycje do CSA. COA/CSO przejdzie do statusu 9, a CSA będzie w statusie 0. COA/CSO będzie wyświetlane w aplikacji, dopóki CSA będzie mieć status 0.
Trzy kolumny bez nazwy obok kolumny Identyfikator:
Pierwsza kolumna – ikona w tym miejscu oznacza, że COA trzeba zaakceptować, zanim COA będzie można przekazać.
Druga kolumna – ikona w tym miejscu oznacza, że COA ma ustawienie w obszarze Dostawa, które blokuje możliwość jego przekazania. Na przykład: Wysyłaj tylko całe zamówienia.
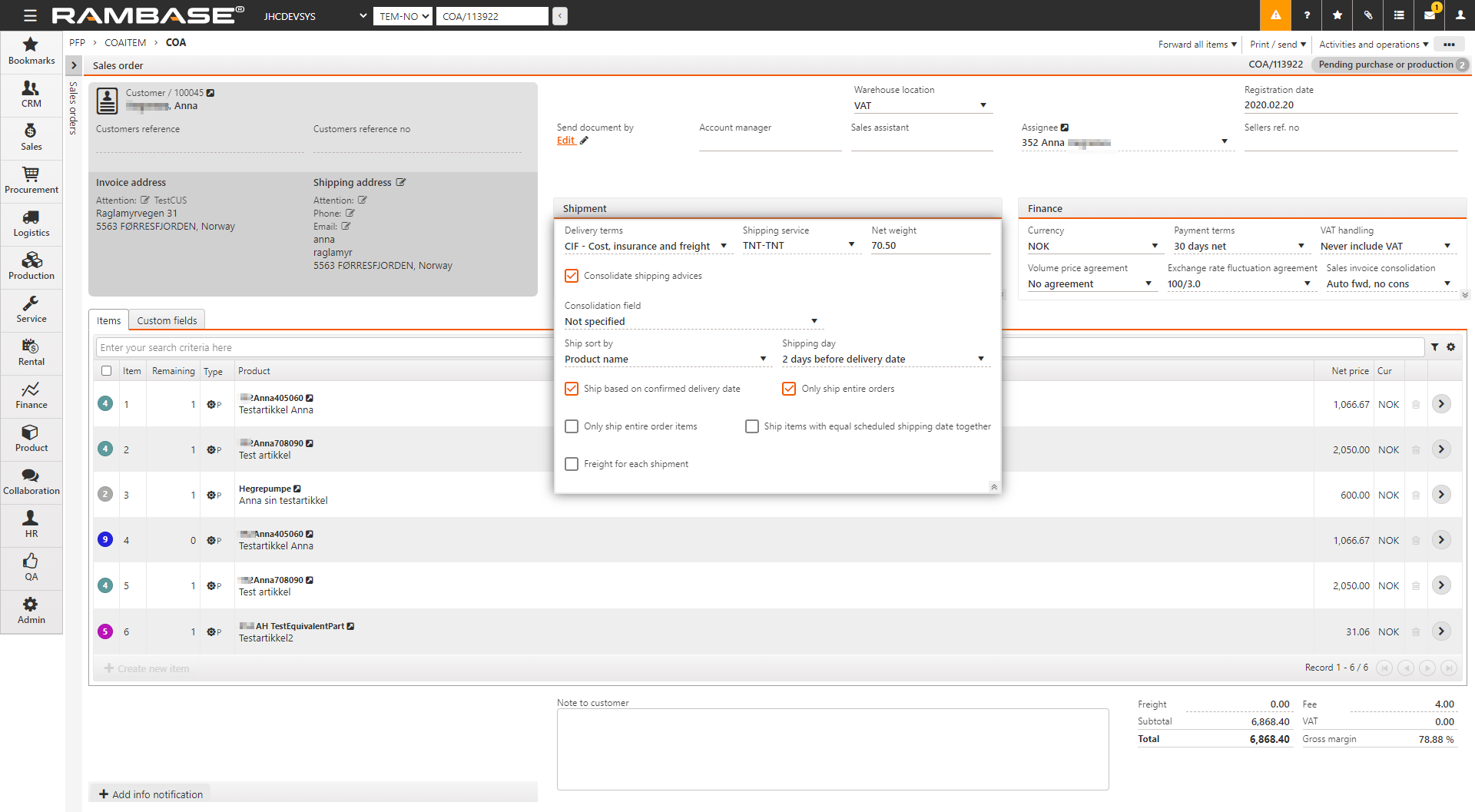
Trzecia kolumna – ikona w tym miejscu oznacza, że pozycji nie można przekazać do CSA, zanim płatność nie zostanie zarejestrowana.
Może to być ikona kosza w ostatniej kolumnie. Kliknij ją, aby usunąć pozycję CSA i wycofać ją do zamówienia sprzedaży.
Przekazywanie zamówień sprzedaży do awiza wysyłki
Do CSA możesz przekazać pojedynczą pozycję COA lub wszystkie przefiltrowane pozycje.
Przekazywanie pojedynczej pozycji zamówienia sprzedaży do awiza wysyłki
Przekazywanie wszystkich przefiltrowanych pozycji do awiza wysyłki
To zadanie wsadowe przekaże wszystkie pozycje, które nie są ograniczone przez akceptację lub inne konfiguracje, do CSA, niezależnie od statusu.
Użyj pól filtrów, aby znaleźć wszystkie pozycje gotowe do przekazania do CSA.
Kliknij przycisk Przekaż wszystkie przefiltrowane pozycje do awiza wysyłki.
Spowoduje to otwarcie okna podręcznego Przekaż wszystkie przefiltrowane pozycje do awiza wysyłki, w którym dostępne są trzy opcje:
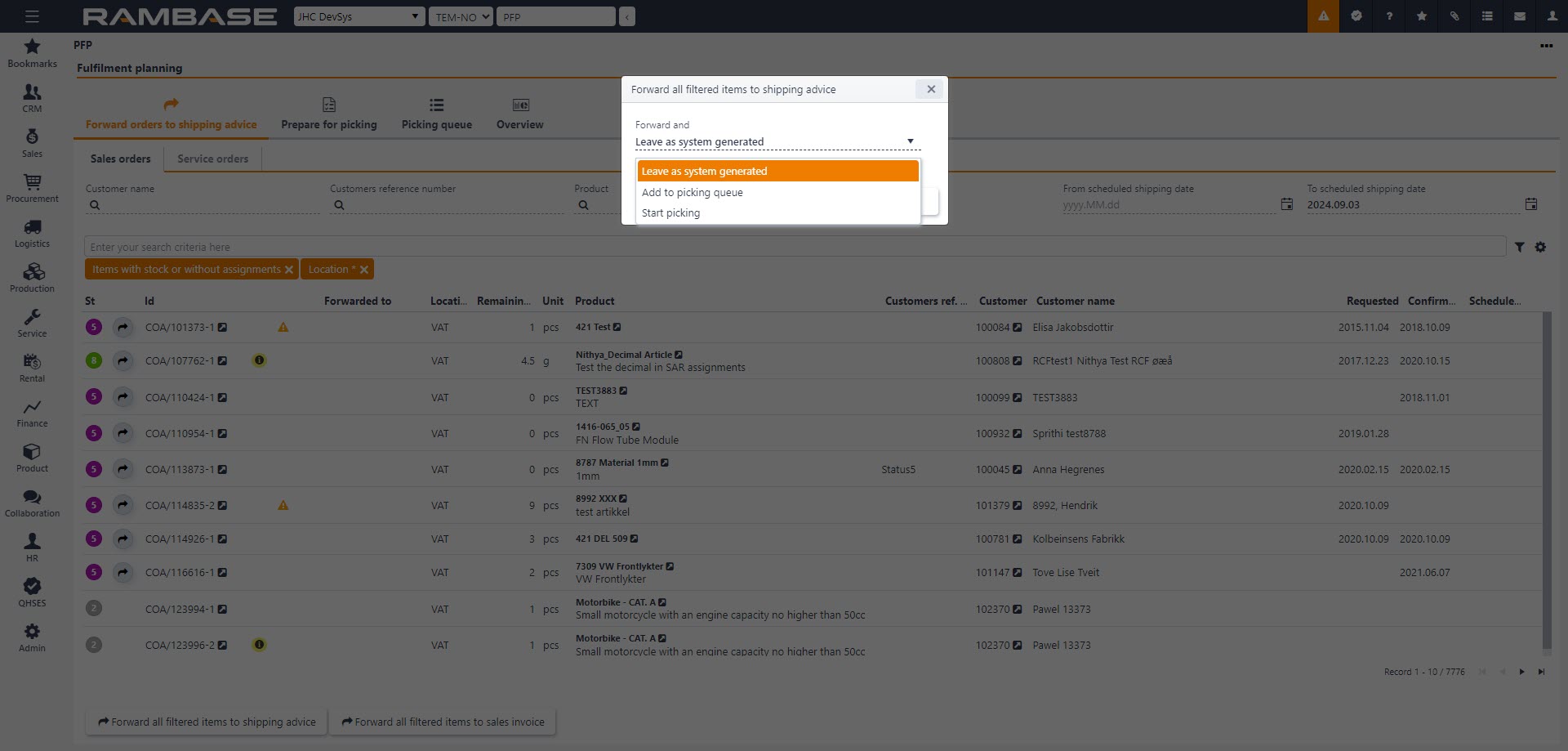
Pozostaw jako wygenerowane przez system (CSA w statusie 0).
Dodaj do kolejki pobrania (CSA w statusie 2).
Rozpocznij pobranie (CSA w statusie 3).
Wybierz priorytet i kliknij przycisk OK.
Przekazywanie zlecenia serwisowego do awiza wysyłki
Do CSA możesz przekazać pojedynczą pozycję CSO lub wszystkie przefiltrowane pozycje.
Przekazywanie pojedynczej pozycji zlecenia serwisowego do awiza wysyłki
Kliknij ikonę strzałki obok kolumny Status w wierszu pozycji CSO. Spowoduje to wysłanie pozycji CSO do CSA w statusie 0.
Przekazywanie wszystkich przefiltrowanych pozycji do awiza wysyłki
Użyj pól filtrów, aby znaleźć wszystkie pozycje gotowe do przekazania do CSA.
Kliknij przycisk Przekaż wszystkie przefiltrowane pozycje do awiza wysyłki.
Spowoduje to otwarcie okna podręcznego Przekaż wszystkie przefiltrowane pozycje do awiza wysyłki, w którym dostępne są trzy opcje:
Pozostaw jako wygenerowane przez system (CSA w statusie 0).
Dodaj do kolejki pobrania (CSA w statusie 2).
Rozpocznij pobranie (CSA w statusie 3).
Wybierz priorytet i kliknij przycisk OK.
Dodawanie do kolejki pobrania
Domyślnie karta Dodaj do kolejki pobrania będzie wyświetlać wszystkie CSA w statusie 0. Usuń filtr Awiza wysyłki, aby wyświetlić STW w statusie 0.
Kliknij ikonę koła zębatego, aby otworzyć ustawienia kolumny i wybierz kolumnę Dodaj do kolejki pobrania (spowoduje to przekazanie CSA/STW do statusu 2) lub opcję Rozpocznij pobranie (spowoduje to przekazanie CSA/STW do statusu 3).
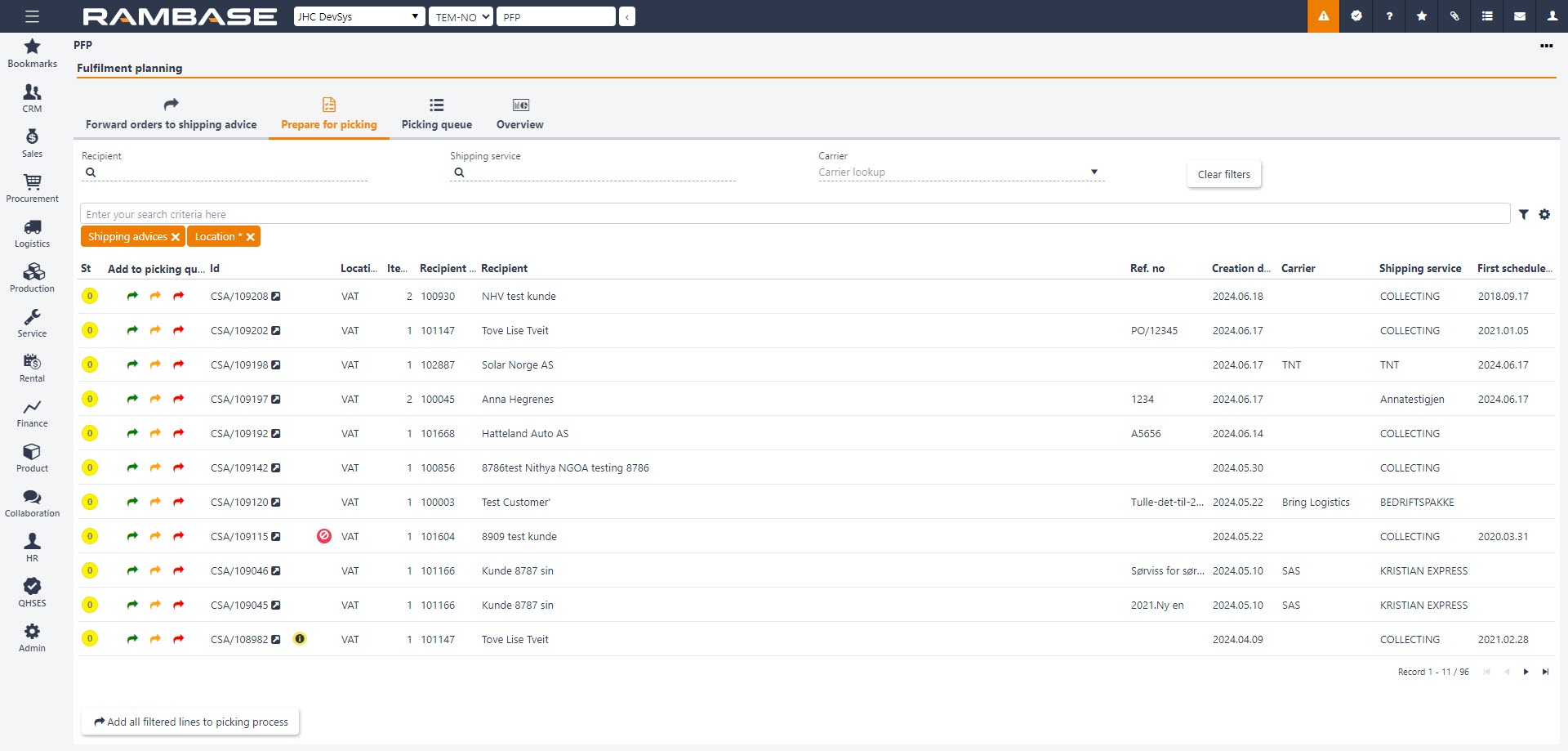
Dodaj pojedyncze awizo wysyłki lub przyjęcie zewnętrzne do procesu pobrania
Kliknij zieloną strzałkę (niski priorytet), żółtą strzałkę (normalny priorytet) lub czerwoną strzałkę (wysoki priorytet), aby ustawić CSA w statusie 2 (dodaj do kolejki pobrania) lub statusie 3 (rozpocznij pobranie).
Dodaj wszystkie przefiltrowane wiersze do procesu pobrania
Użyj pól filtrów do znalezienia CSA/STW gotowych do dodania do kolejki pobrania lub rozpoczęcia pobrania.
Kliknij przycisk Dodaj wszystkie przefiltrowane wiersze do procesu pobrania.
Spowoduje to otwarcie okna podręcznego Wyślij przefiltrowane pozycje do procesu pobrania z dwoma opcjami:
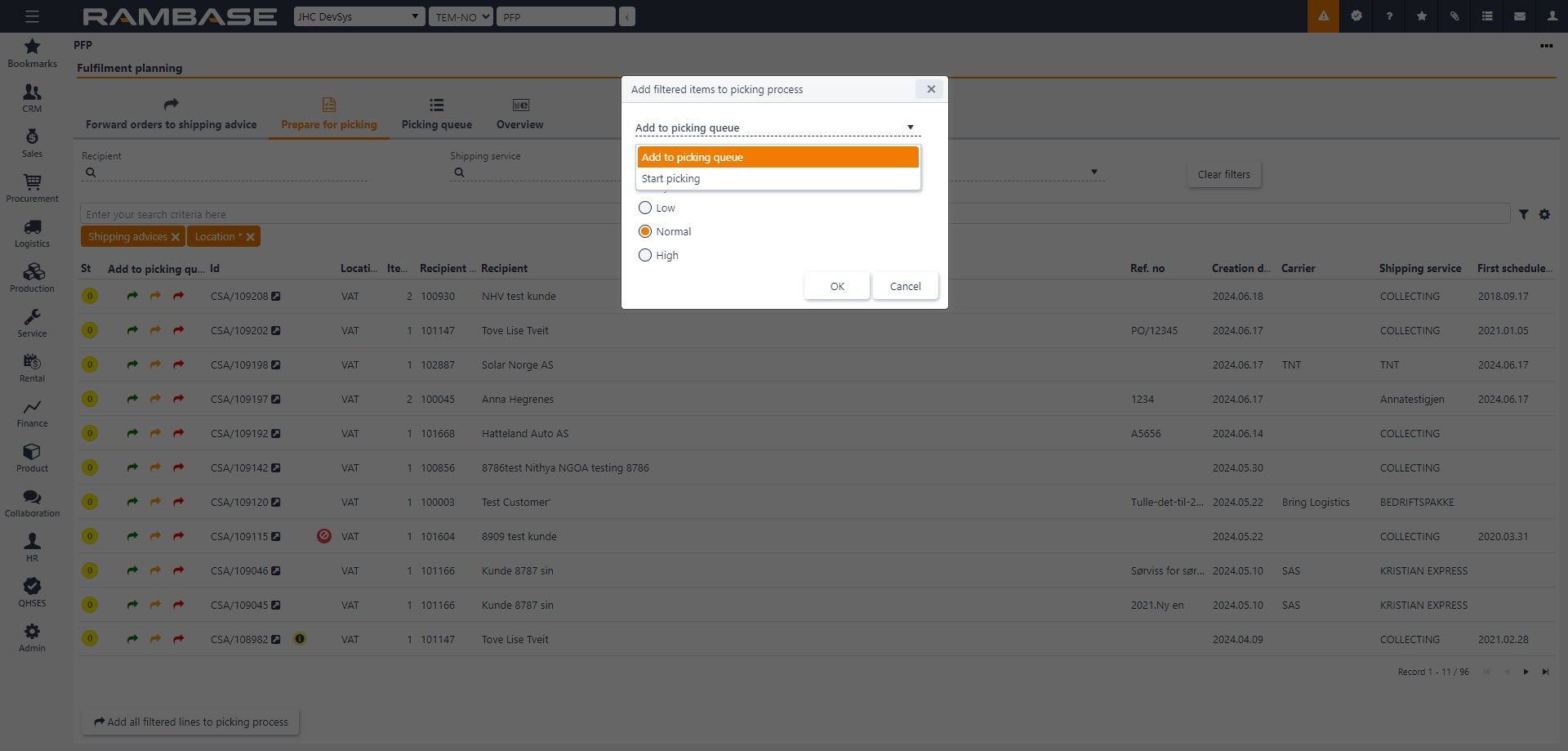
Kolejka pobrania (CSA/STW w statusie 2).
Kolejka wysyłki (CSA/STW w statusie 3).
Wybierz priorytet i kliknij przycisk OK.
[en] If multiple documents are selected, users can can choose between creating a single picking list for each document, or a common for several. This can be further customized using the Group by option.
[en] After choosing the picking process, select a priority and then click the Ok button.
[en] Picking queue
[en] The Picking queue tab lists Shipping advices (CSA), Supplier returns (SRT) and the Goods transfers (STW) which are in Status 2 - Pending picking. From this tab, users can initiate the picking process for creating picking lists, and eventually print both picking lists and labels.
[en] When you select a document from the list by clicking the Plus icon, a pop-up will appear displaying the selected document along with any other documents pending picking for the same customer or supplier. The user can choose additional documents to include in the same picking process before clicking the Start Picking button. During this process, the documents status will change from Status 2 to Status 3.
[en] Users can also multi-select documents or apply various filters to refine their selection. Once filtered, a picking list can be created based on the narrowed results. If multiple documents are selected, users can choose between creating a single picking list for all documents or generating separate lists for each. This can be further customized using the Group by order or Group by common options. There is also an option to assign a person to the task, though this is entirely optional.
Karta Przegląd przygotowania do pobrania (PFP)
[en] The Overview tab in the Fulfillment planning (PFP) application displays charts for Sales order items (COAITEM) scheduled to be delivered and Shipping advice (CSA), Supplier return (SRT) and the Goods transfer (STW). You can use these charts as planning tools to prepare for picking and shipping operations.
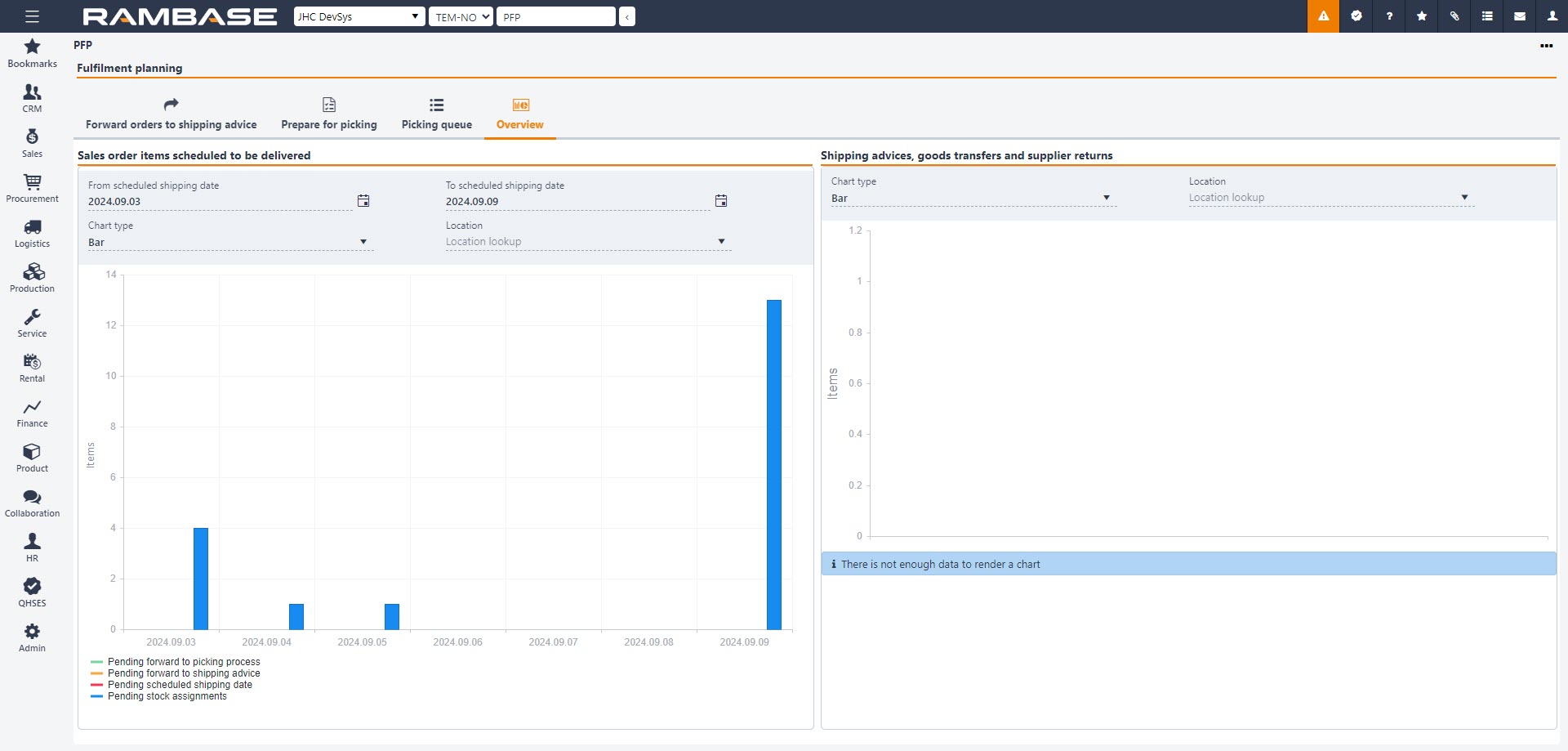
[en] In the left-hand chart, select the From scheduled shipping date and the To scheduled shipping date to view the Sales order items (COAITEM) that are:
[en] Pending forward to picking process. These are items in a Shipping advice (CSA) in status Status 0.
[en] Pending forward to shipping advice. These are items in a Sales order (COA) in status Status 8 - Ready for shipment.
[en] Pending scheduled shipping date. These are Sales order items (COAITEM) that are awaiting the scheduled shipping date.
[en] Pending stock assignments. These are Sales order items (COAITEM) in status Status 6. These items have not yet been produced internally or received from a supplier, meaning that a delay is anticipated.
[en] The default From scheduled shipping date is the current date and the default To scheduled shipping date is one week ahead of the current date.
[en] Select the Chart type to view the chart as:
[en] Bar stacked: In this chart type, all the occurrences of various statuses are displayed as a stack in the same bar.
[en] Bar: In this chart type, the bars representing the occurrences of the status are shown side by side.
[en] Fluctuating line: In this chart type, the occurrences of the various statuses are represented by color-coded lines.
[en] Accumulated line: In this chart type, the occurrences of the various statuses are represented by shaded areas.
[en] In Location, you can select the warehouse location, to view statistics from the specified location, if your PID has multiple locations assigned.
[en] In the right-hand chart, you can select the Chart Type and the Location. The chart shows the following as color-coded bars for Shipping advice (CSA), Supplier return (SRT) and the Goods transfer (STW):
[en] Pending forward to picking process. The documents are in status Status 0.
[en] Pending picking. These documents are further advanced in the process in status Status 2.
[en] Pending shipping. These documents are in status Status 3, and in the picking process. The items are awaiting shipment after picking is complete.
[en] The right-hand chart shows the number of documents in the Y-axis, the left-hand chart shows number of Items in the Y-axis.
Wideo z webinaru
Kliknij tutaj, aby obejrzeć webinar Przygotowanie do pobrania (PFP)