Tworzenie nowego raportu
Aby utworzyć nowy raport, użytkownicy muszą mieć dostęp do ikony edytora w oknie głównym aplikacji MRF. Aby przejść do edytora i wyświetlić definicje raportu, musisz kliknąć ikonę edytora.
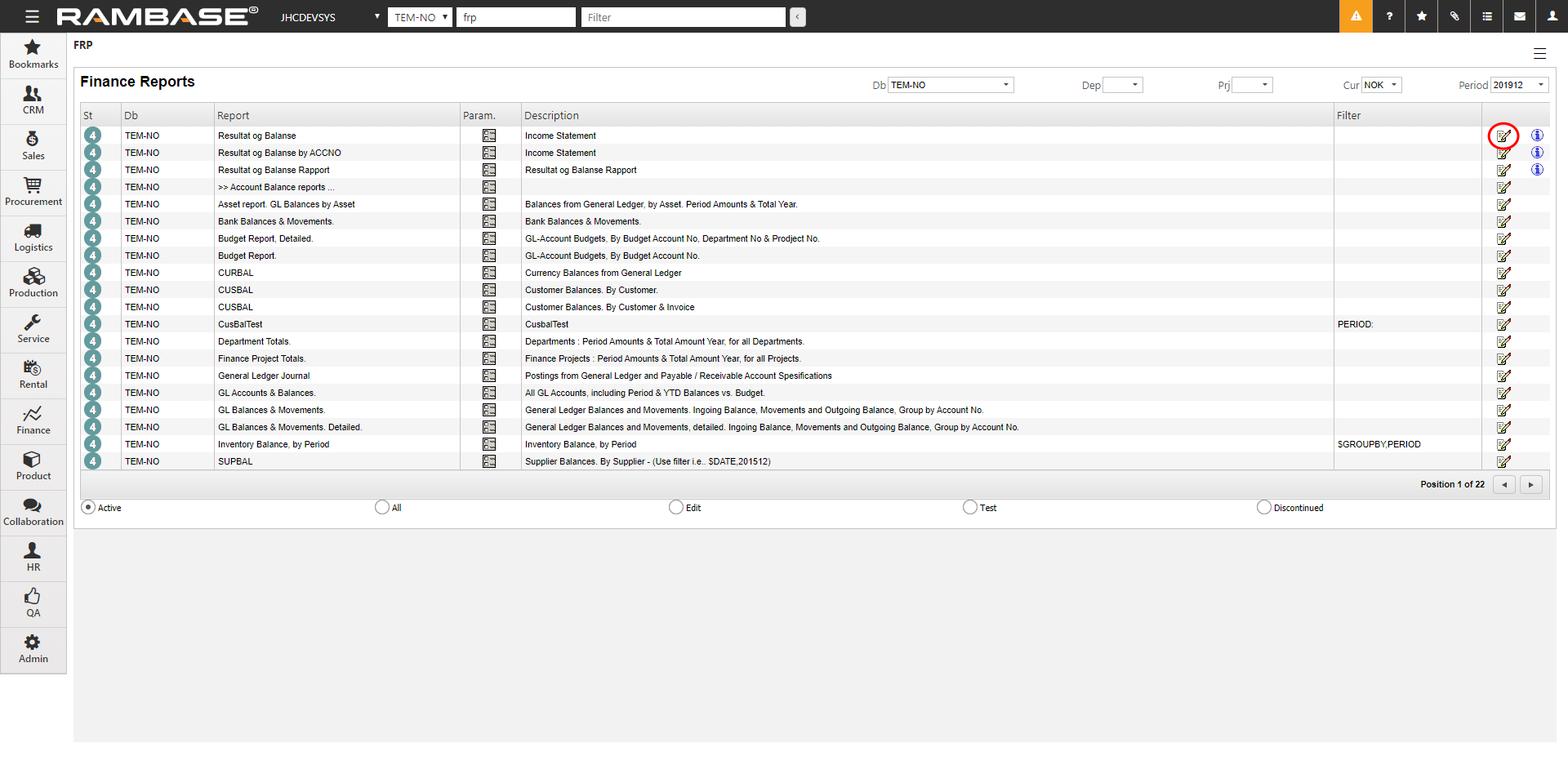
Po przejściu do edytora raportów finansowych statusem raportu zwykle będzie 4. Aby edytować raport, klawiszem F12 otwórz menu działań i wybierz opcję Utwórz wersję do edycji (ST=1). Raport o statusie 4 jest zwykle wykorzystywany w operacjach i nie powinien być edytowany. Oto zalecany sposób edycji raportu:
Przejdź do edytora w raporcie, który chcesz edytować.
Otwórz menu działań klawiszem F12 i wybierz opcję Kopiuj do nowej definicji raportu.
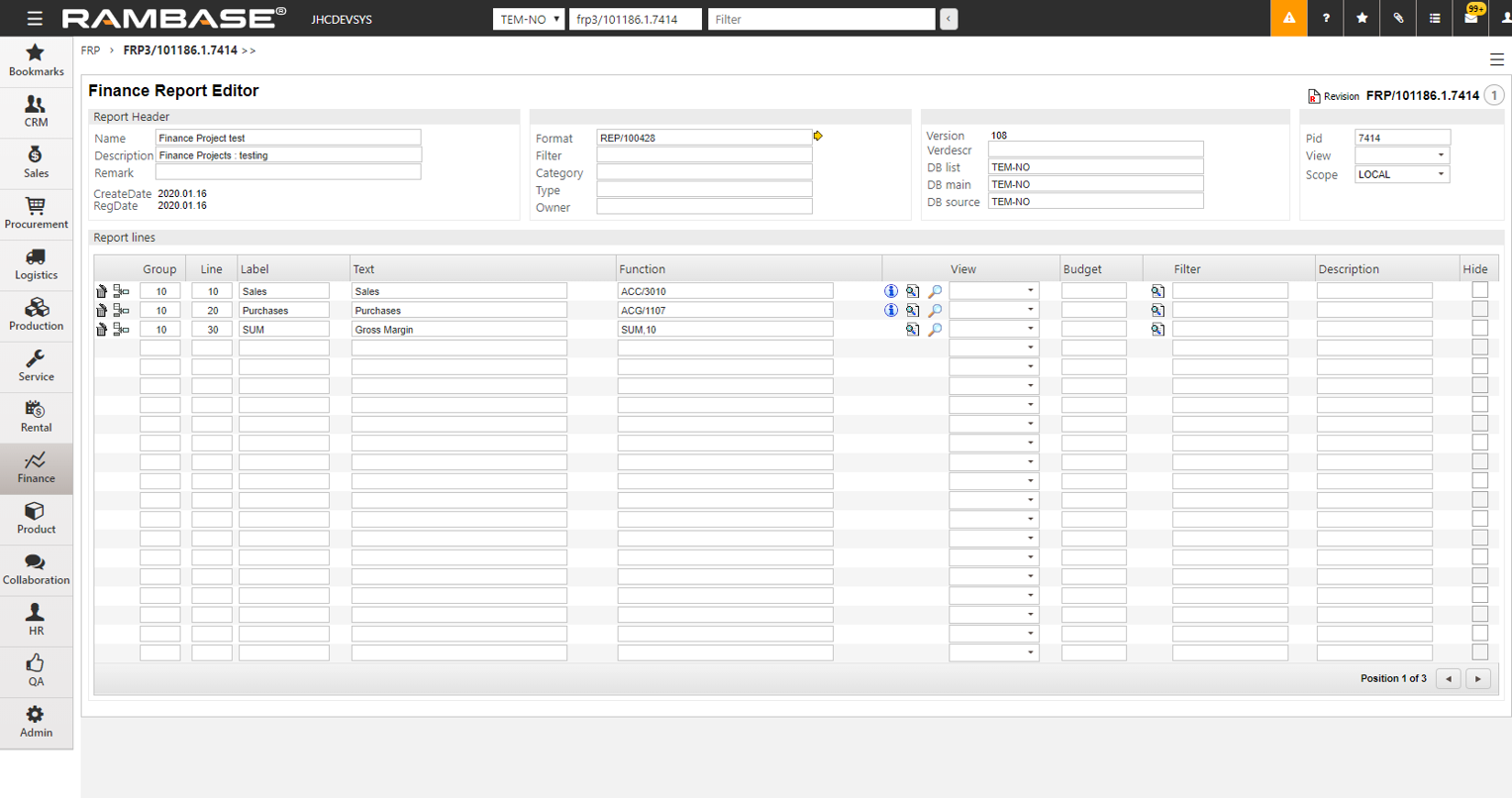
Następnie możesz edytować nowy raport bez naruszania operacji. Jeśli chcesz zamiast tego użyć nowego raportu, pierwotny raport można wycofać po przygotowaniu nowego.
Nowy raport otrzyma status 1, co będzie oznaczało, że można go od razu edytować. Zacznij od zmiany pól Nazwa i Opis w raporcie. Pola trzeba zidentyfikować w raporcie w oknie głównym aplikacji MRF. Aby przygotować zupełnie nowy raport, kliknij ikonę kosza w sekcji wierszy raportu w celu wyczyszczenia raportu. Jeśli chcesz wprowadzić nieznaczne zmiany, nie pracuj nad wierszami raportu.
Przejdźmy teraz do pól Lista DB, Główna DB i Źródłowa DB:
Lista DB – pole zawiera firmy, w przypadku których dostępny jest raport. W MRF wyświetlony zostanie raport dotyczący wszystkich firmy wymienionych w polu.
Główna DB – pole wskazuje bazę danych „matkę” raportu. Raport wykorzystuje ustawienia domyślne z tej bazy danych podczas uruchamiania raportu. Przykładowo, jeśli raport zostanie sporządzony z firm o różnych walutach domyślnych, firma wprowadzona do pola głównego DB określa walutę do wykorzystania w raporcie.
Źródło DB – pole zawiera listę firm, z których raport ma pobierać dane. Raport podsumowuje dane ze wszystkich firm w polu Źródłowa DB.
Pole Widok w obszarze nagłówka raportu określa poziom szczegółowości raportu. Oto możliwe wartości pól:
Domyślne raportu
Suma całkowita – salda są podsumowywane. Raport wyświetla jedynie wiersze oznaczone jako SUMA.
Szczegółowe – wg aktywnych kont – wszystkie zasadnicze konta w grupie kont, w których dokonano księgowania w okresie uwzględnionym w raporcie, zostaną wyświetlone w raporcie wraz z saldami przypisanymi do poszczególnych kont.
Szczegółowe – wg wszystkich kont – w tym raporcie wyświetlane są wszystkie zasadnicze konta w grupach kont zawierające saldo każdego konta.
Szczegółowe – wg działów – salda w raporcie są grupowane wg departamentów.
Szczegółowe – wg projektów – salda w raporcie są grupowane wg projektów.
Szczegółowe – wg aktywów – salda w raporcie są grupowane wg aktywów.
Szczegółowe – wg międzyfirmowych baz danych – salda w raporcie są grupowane wg międzyfirmowych baz danych.
Wiersze raportu
Obszar wierszy raportu jest wyjaśniany kolumna po kolumnie, zaczynając od lewej.
Ikona kosza służy do usunięcia wiersza raportu.
Ikona wstawiania służy do wstawiania wierszy raportu nad bieżącym wierszem. Nowy wiersz dziedziczy definicję grupy/wiersza od bieżącego wiersza.
Definicja grupy/wiersza odpowiada za kilka kwestii.
Określa wiersz danych do wyświetlenia. Grupa 10 jest wstawiana nad grupą 20, a wiersz 10 jest wstawiany nad wierszem 20.
Może posłużyć do porządkowania danych w grupach logicznych, które poprawiają przejrzystość ekranu edytora dla użytkowników, którzy będą edytować raport później.
Definicja grupy jest również używana przez funkcję SUMA. Wszystkie wiersze w pojedynczej grupie można podsumować funkcją SUMA.
Definicja etykiety jest szczególnie użyteczna, gdy niektóre wiersze raportu są używane jako zmienne. Do wiersza 10/10 oznaczonego etykietą Sprzedaż można odwoływać się jako do zmiennej Sprzedaż.
Kolumna Tekst nie zawiera ilości ani obliczeń, jedynie informacje. Dane są wyświetlane jako tekst wiersza w raporcie.
Definicja Funkcji to kluczowy komponent kompilowania raportu. Możliwe wartości w tej kolumnie to:
KON/xxxx – odwołanie do określonego konta księgi. Jeśli wiersz raportu nie jest ukryty, kwota zaksięgowana w księdze głównej jest wyświetlana w raporcie.
GKO/xxxx – odwołanie do określonej grupy kont. Jeśli wiersz raportu nie jest ukryty, kwota zaksięgowana na kontach księgi w grupie kont jest wyświetlana w raporcie.
TEKST – wiersz raportu niezawierający ilości ani obliczeń. Tylko tekst w kolumnie Tekst będzie widoczny w raporcie.
SUMA – funkcja podsumowująca wiersze raportu o tej samej definicji grupy. SUMA,10 podsumowuje wiersze raportu w grupie 10. SUMA,10,20 podsumowuje wiersze raportu w grupach 10 i 20. SUMA,10,-30 podsumowuje wiersze raportu w grupach 10–30.
OBL – funkcja wykonująca obliczenia na podstawie zmiennych zdefiniowanych (oznaczonych) w raporcie. W powyższym przykładzie wiersz raportu 10/30 podsumowuje sprzedaż i zakupy oraz wyświetla marżę brutto jako kwotę. Funkcja OBL służy także do wyświetlania marży brutto w procentach.
Kwota sprzedaży znajduje się w wierszu raportu 10/10. Wiersz jest oznaczony etykietą Sprzedaż. W księgowości sprzedaż jest prezentowana jako wartości ujemne.
Kwota zakupu znajduje się w wierszu raportu 10/20. Wiersz jest oznaczony etykietą Zakupy. W księgowości zakupy to koszty prezentowane jako wartości dodatnie.
Etykiety wierszy KON, GKO i SUMA mogą być używane jako zmienne w obliczeniach. Pamiętaj jednak, że etykieta obliczonego wiersza nie może być używana jako zmienna w innych obliczeniach.
Wybierając ikonę informacji, użytkownik może dokonać inspekcji konfiguracji KON lub GKO w polu funkcji.
Ikona dokumentu ze szkłem powiększającym pozwala wybrać KON jako pole funkcji.
Ikona szkła powiększającego pozwala wybrać GKO jako pole funkcji.
Pole Widok w obszarze wierszy raportu określa poziom szczegółowości wybranego wiersza raportu
Oto możliwe wartości pól:
Domyślne raportu
Wyświetlane zgodnie z definicją – jeśli widok w nagłówku ma ustawienie wszystkich/aktywnych kont, a widok pozycji jednego wiersza raportu ustawiono tak, aby wyświetlany był zgodnie z definicją, grupa kont nie będzie rozszerzona.
Suma całkowita – salda są podsumowywane. Raport wyświetla jedynie wiersz oznaczony jako SUMA.
Szczegółowe – wg aktywnych kont – wszystkie zasadnicze konta w grupie kont, w której dokonano księgowania w okresie uwzględnionym w raporcie, zostaną wyświetlone w raporcie wraz z saldami przypisanymi do poszczególnych kont.
Szczegółowe – wg wszystkich kont – w tym raporcie wyświetlane są wszystkie zasadnicze konta w grupie kont zawierające saldo każdego konta.
Szczegółowe – wg działów – salda w wierszu raportu są grupowane wg departamentów.
Szczegółowe – wg projektów – salda w wierszu raportu są grupowane wg projektów.
Szczegółowe – wg aktywów – salda w wierszu raportu są grupowane wg aktywów.
Szczegółowe – wg międzyfirmowych baz danych – salda w wierszu raportu są grupowane wg międzyfirmowych baz danych.
Kolumna Budżet służy do unieważniania źródła danych budżetowych. Różne konta w jednej grupie kont mogą być powiązane z różnymi kontami budżetu (BKO). Domyślnie te BKO będą podsumowywane i prezentowane w raporcie. Jeśli chcesz, aby w raporcie wyświetlone zostało tylko jedno określone BKO, dodaj BKO do kolumny Budżet.
Ikona szkła powiększającego obok pola Budżet służy do wyboru BKO pola budżetu.
Kolumna Filtr służy do filtrowania danych wyświetlanych w pojedynczym wierszu raportu. Filtry stosowane w aplikacji KG mogą być używane jako filtry w MRF.
Kolumna Opis obsługuje wyłącznie komunikaty wewnętrzne. Ta kolumna nie jest funkcjonalna.
Pole Ukryj pozwala ustawić zdefiniowany lub niezdefiniowany wiersz raportu. Po zaznaczaniu pola wyboru Ukryj wiersz nie będzie wyświetlany w raporcie, ale etykiety dalej będzie można używać jako zmiennej w funkcji (SUMA lub OBL). Pamiętaj, że etykiety wiersza można używać jako zmiennej nawet wtedy, gdy nie zaznaczysz pola ukrycia. Jeśli jednak zaznaczysz pole, wyłączną funkcją wiersza będzie zmienna.
Prawidłowe podsumowanie w MRF
Aby ułatwić sobie kompilowanie raportów i minimalizowanie długości wzorów OBL, prawidłowo używaj podsumowywanie w MRF. Księgowania w księdze można podsumować poprzez przenoszenie do grupy kont (GKO). Korzystanie z odwołań GKO zamiast z odwołań KON jest preferowaną metodą podsumowywania kont na poziomie księgi. GKO można wtedy podsumować w edytorze MRF poprzez przemyślane wykorzystywanie definicji grupy/wiersza oraz funkcji SUMA. Nie jest możliwe skorzystanie z funkcji OBL do podsumowywania, jeśli obliczony wiersz jest wykorzystywane w ramach innego obliczenia.
Uruchamianie raportu o statusie 1 lub 2
Podczas kompilowania raportu często powstaje potrzeba uruchomienia raportu. Raport w trybie edycji uruchomisz tak samo jak aktywny raport o statusie 4. Opuść okno edytora MRF, kliknij przycisk radiowy Edytuj i wybierz raport o statusie 1 z okna głównego MRF, po czym naciśnij ENTER. Kliknij ikonę edytora, aby ponownie wejść do edytora MRF. Jeśli chcesz, aby ktoś inny sprawdził raport, przekieruj go do statusu 2 (do trybu testowego). Wprowadź tekst w polu Opis wiersza, a następnie naciśnij klawisz F12, aby otworzyć menu działań i wybierz opcję Przygotuj wersję testową (ST=2), aby raport otrzymał status 2. Raport o statusie 2 znajdziesz, klikając przycisk radiowy Test.
Tworzenie GKO z raportu MRF
W raportach utworzonych poprzez użycie opcji F12 Utwórz lokalny raport finansowy z szablonu lub w innych raportach MRF przygotowane osobiście upewnij się, że każdy wiersz w raporcie ma fundamentalną grupę kont (GKO). Jeśli wiersze nie mają fundamentalnej GKO, informacje o tym będą wyświetlane w każdym wierszy, gdyż grupa kont będzie niedostępna podczas wykonywania raportu. Brakujące grupy kont można utworzyć, używając opcji F12 Utwórz grupy kont z definicji raportu w definicji raportu. Naciśnięcie klawisza ENTER w wierszu raportu przeniesie Cię do GKO, gdzie możliwe będzie połączenie jednego lub wielu kont KG z jedną GKO.
Wybór formatu raportu
Podczas kompilowania wierszy raportu kliknij żółtą ikonę strzałki w polu Format w nagłówku edytora, aby wywołać okno Format raportu.
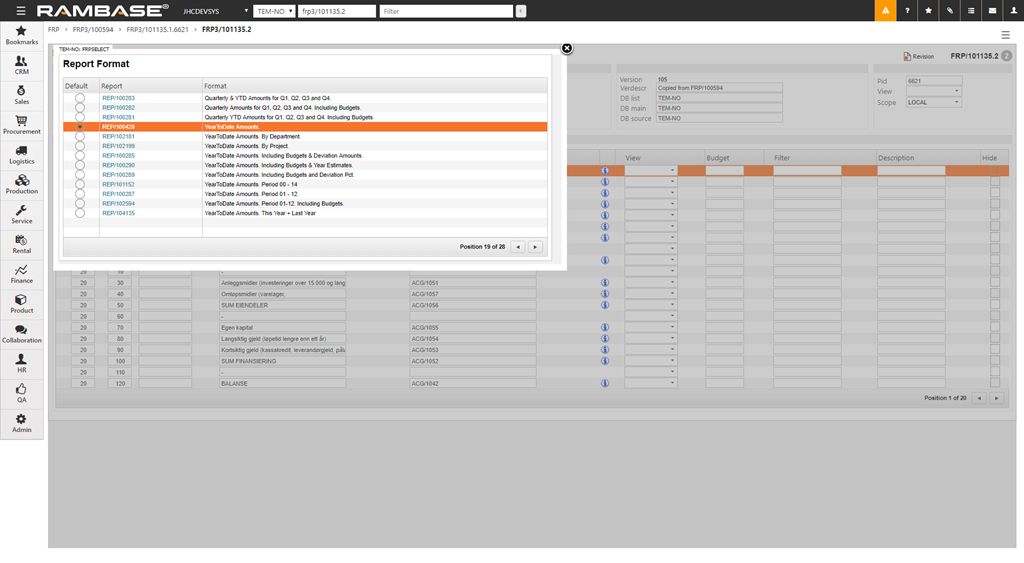
Wybierz pożądany format raportu domyślnego z listy i zamknij okno. Wybór można zastąpić podczas uruchamiania raportu w sposób opisany wcześniej. Sprawozdanie zostało sporządzone.
Wszystkie raporty podrzędne
W niektórych raportach możesz wybrać różne grupy raportów, aby zmienić treść wyświetlaną w raporcie. Wybierz jeden z dostępnych raportów podrzędnych w polu Raport podrzędny w raporcie.
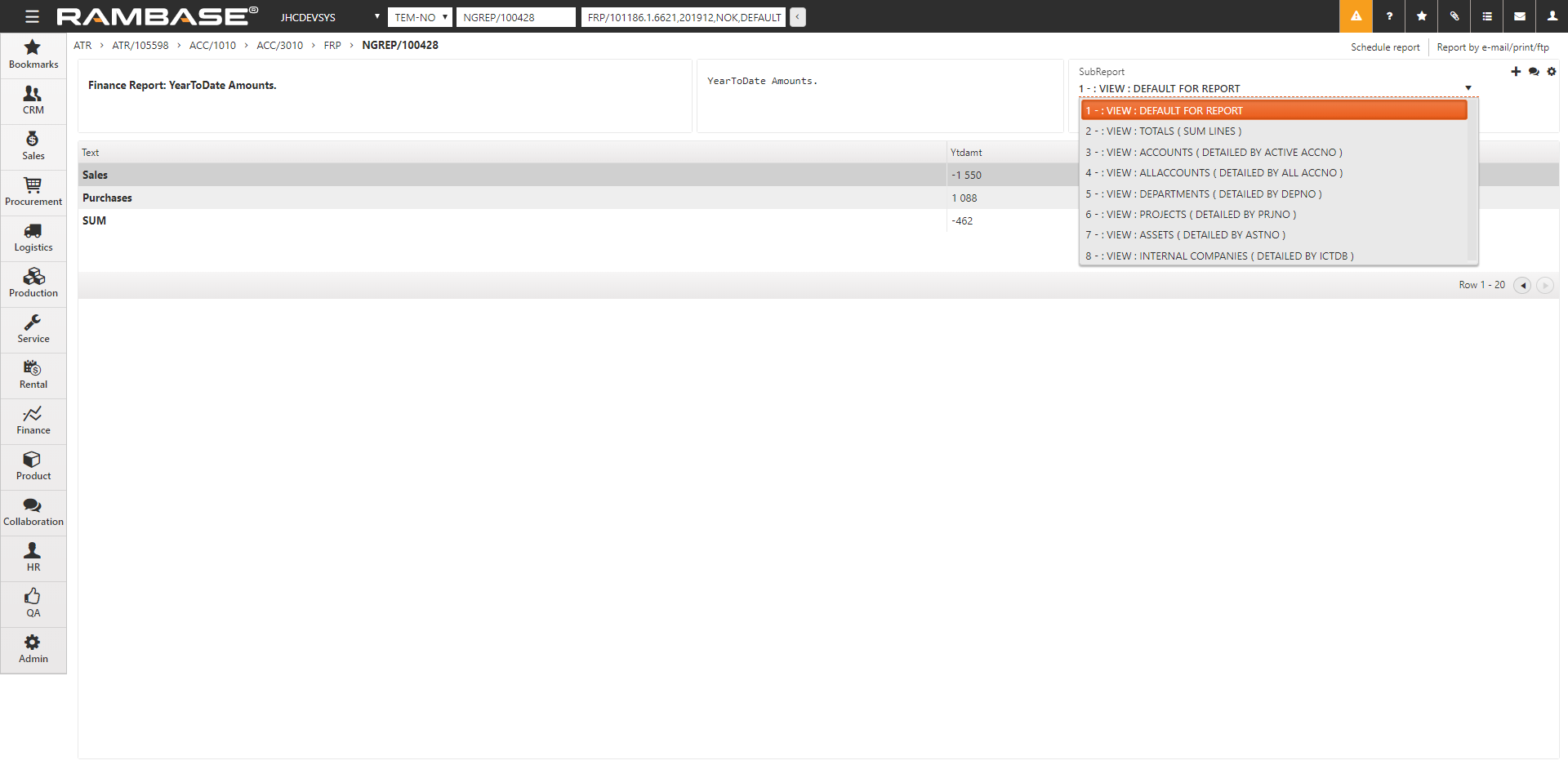
Tworzenie lokalnego raportu finansowego z szablonu
Po utworzeniu nowej bazy danych utworzonych zostanie kilka standardowych raportów finansowych. Są one obecne także w archiwum MRF. Możliwy jest także import innych raportów finansowych z szablonu raportu. Możesz wykonać operację, korzystając z opcji F12 Tworzenie lokalnego raportu finansowego z szablonu. Wyświetlony zostanie podgląd dostępnych raportów. Importuj, zaznaczając pożądaną pozycję i naciskając klawisz ENTER. Zależnie od KRAJU firmy w podglądzie będą wyświetlane różne raporty.