[en] Work Log Approval (WLA)
[en] The WLA application can be used by department and HR managers to manage and approve their employee's work log entries. You can open the WLA application from the RamBase Main Menu by selecting HR > Work hours management. You can also enter WLA in the Program field and select the Enter key to open WLA: Use WLA to manage, and approve employee work hours, overtime, absence, allowances and adjustments. From WLA you can approve pending periods for salary and create the salary file that can be transferred to an external payment system. In addition, you can create an absence statistics file, and transfer it to the external payment system.
[en] There are two admittance levels in WLA, one for ROLE/HR department manager and one for ROLE/HR Manager (salary personnel). Rules for which employees you can see, which work hours log you can approve and available CMI's are dependant on your role.
[en] The left pane displays a list of employee work hours that are pending approval. The Approval date shows employee work hours for the period up to, and including the date you specify in this field.
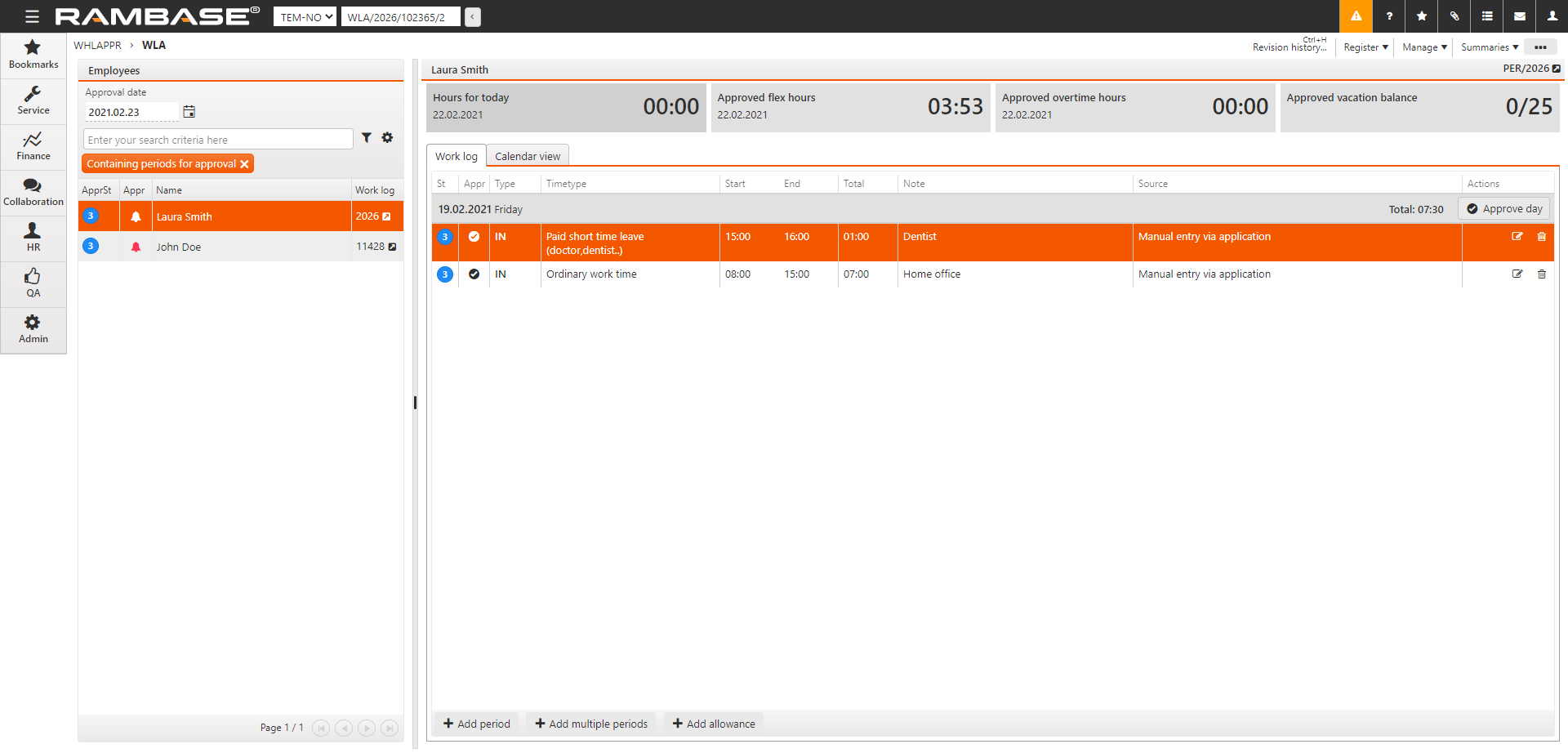
[en] You can select 
[en] The Appr, Name, Current work agreement and Work log columns can be found in the Column settings icon.
[en] Columns | [en] Description |
|---|---|
[en] Appr | [en] Status on the employees WHL periods |
[en] Name | [en] Employee name |
[en] Current work agreement | [en] The Work scheme (WSR) linked to employee from Personnel register (PER) |
[en] Work log | [en] Personell id (PID) with inspect to employees Work Log (WHL) |
[en] Keyboard Shortcuts
[en] In the employee list select the Arrow up or Arrow down keys and select Space to select the employee. Select Enter with an employee highlighted, to change to detail view in the right pane. In the employee work hours log, select the Arrow up or Arrow down keys and select Space to choose the period. Select Ctrl+Q to approve or Ctrl+D to delete a period. Select Alt+arrow-left to go back to the employee list.
[en] The status code tells the controller/approver what to do next according to the following rules.
[en] No status: All entries have already been approved for payment and no extra entries need to be added to the salary file.
[en] Status ST:0: The employee has at least one IN entry without a corresponding OUT entry.
[en] Status ST:2: At least one period in the employee's log remains to be approved by the employee.
[en] Status ST:3: At least one period in the employee's log requires approval by the manager.
[en] Status ST:3: At least one period in the employee's log requires special absence approval by HR manager / absence approver
[en] Status ST:4: All entries in the employee's work hour log is ready to be approved for payment.
[en] Status ST:7: Error status. Usually caused by a missing OUT or IN stamp
[en] Status ST:8: After being approved, entries that for one reason or another depart from the standard monthly payment, such as overtime, absence and allowances, will be added to a special salary file. All such entries are set in status 8, pending the generation of the salary file.
[en] Status ST:9: When salary file is created, all periods will get status 9
[en] The following predefined filters are available.
[en] Containing error periods - periods in Status ST:7 that have to be corrected
[en] Containing periods for absence approval - periods with absences that you must approve
[en] Containing periods for approval - periods in Status ST:3 that are pending approval
[en] MyApprovals - all employees I Approve with periods in Status ST:3 that are pending approval
[en] Containing periods for salary approval - periods in Status ST:4 that are pending salary approval
[en] Containing periods for salary payment - periods in Status ST:8 that are pending salary payment
[en] Employees I approve - all employees that you are added as approver PID or absence approver pid for (on employees PER)
[en] Employees in my department - all employees in your department, also those you are not approving work hour logs for.
[en] To approve a day in status 3 with pending periods you can either select
in the Appr column approve all the work logs in Status ST:3 in the employee list, or slelect Approve day, or use the menu option Approve all in status 3.

[en] You cannot approve entries in Status ST:2, this must be approved by the employee to change it to Status ST:3, which you can then approve. if
is not displayed for an employee hours log, your are not set up as an approver for that employee, and cannot approve the work hours of this employee. You can select the Employees I approve filter to see only those employees whose work hours you must approve.
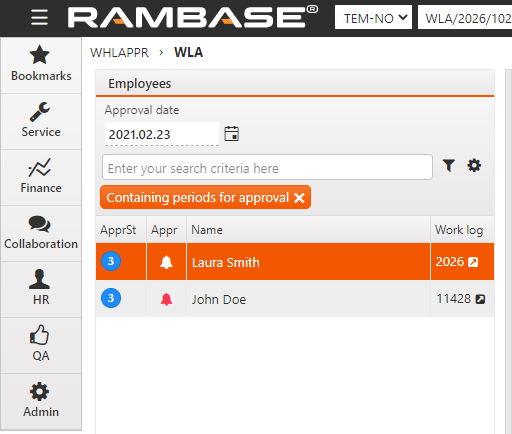
[en] The
icon indicates a standard absence, and
indicates a work related absence. You can select the icons to view the absence period and approve it. This option is only available for HR managers that approve absence periods.
[en] To approve adjustments or allowances, if relevant, select
to inspect and approve the adjustments and allowances.

[en] You can select
to inspect the employee's Work hours log (WHL) from the employees list
[en] Select the Calendar view tab to inspect the work hours in a calendar view.
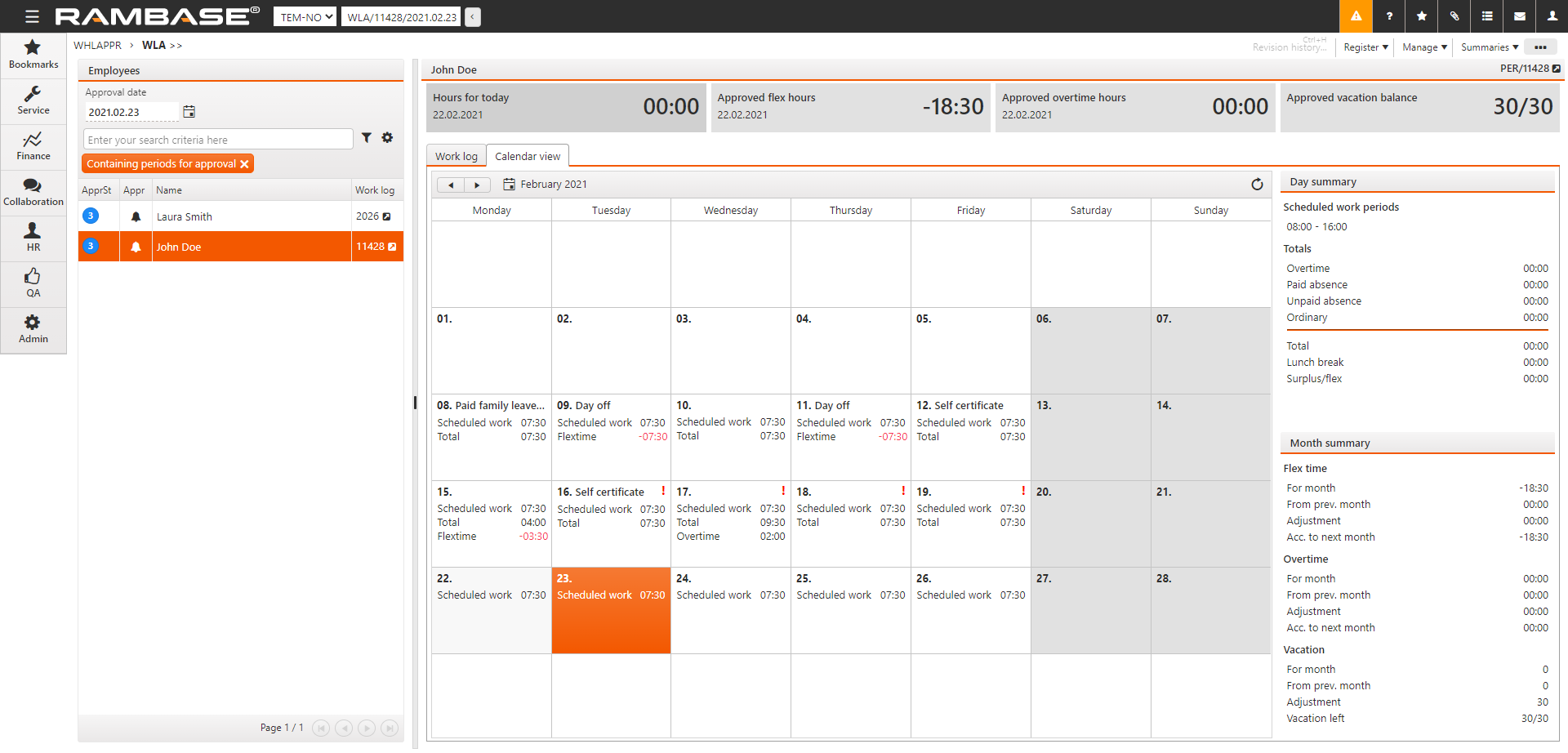
[en] Use the context menu options to register periods, approve entries and view summaries or reports.
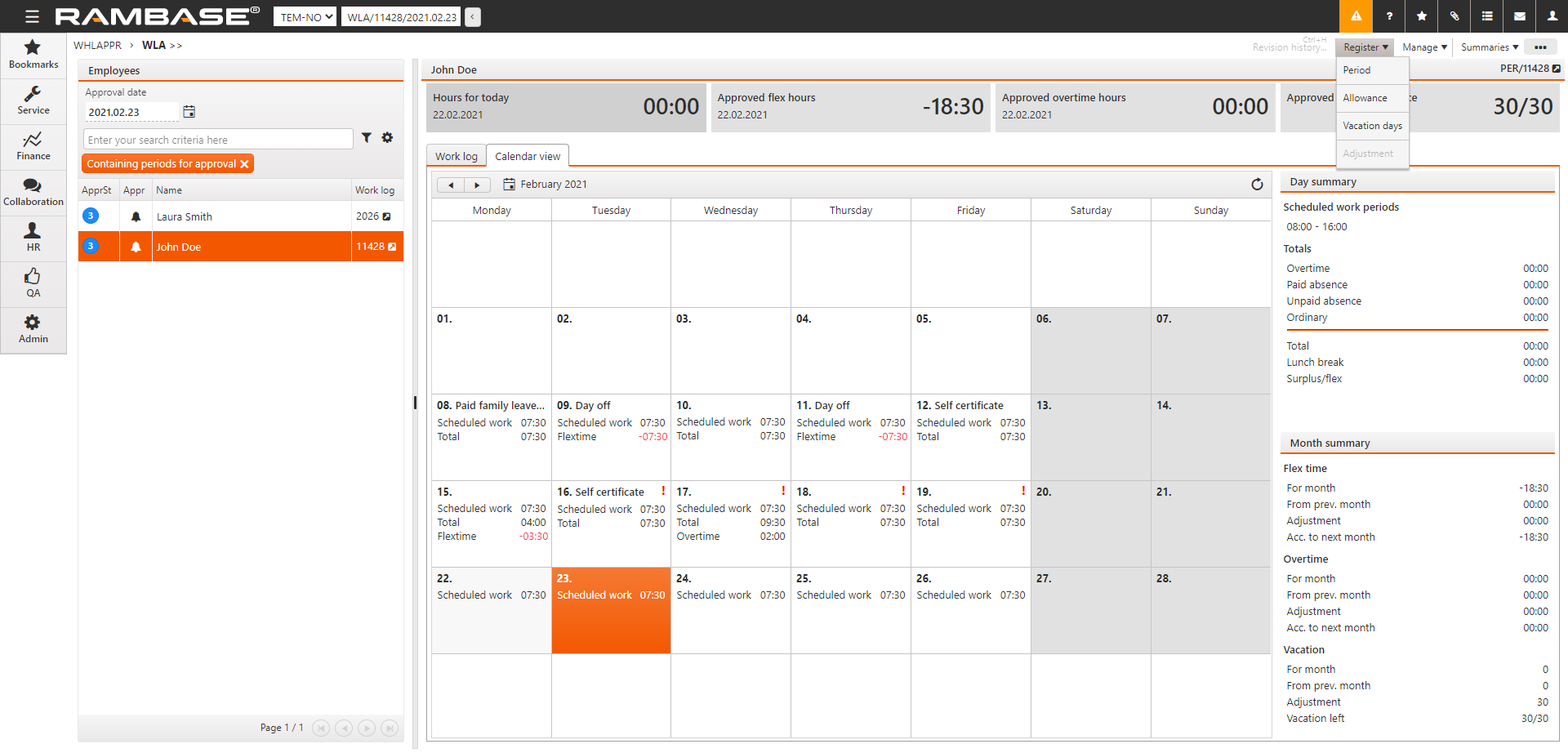
[en] When all work hour log periods are approved to Status ST:4, the periods must be approved for salary. Use the predefined filter Containing periods for salary payment to find the employees that are ready for this step.

[en] You can either select Approve for salary from the employees list to approve a specific employee’s work hours logs, or you can select Approve all for Salary if you are approving several employees for salary payment.
[en] When all work hour log periods are approved to Status ST:8, you can create the salary file. Use the predefined filter ‘Containing periods for salary payment’ to find the employees that are ready for this step.
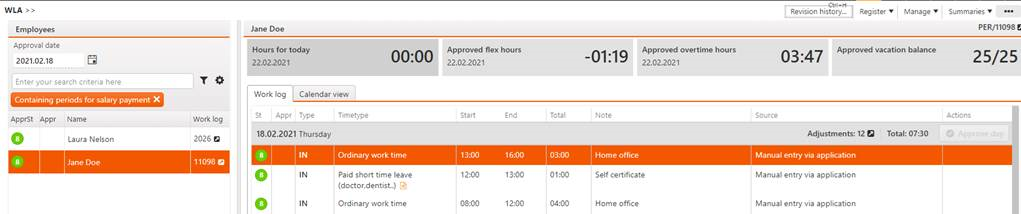
[en] Select Send salary file for all employees to create the salary file to transfer to an external wage payment system.
[en] To create the absence statistics file, select Send absence statistics file. Specify the from/to dates and select include older absence periods that has been revised or created since last run, if you want to include these periods. In addition absence REPORT/113538 can be used to get an overview of absence.
[en] The explainer video for WLA can be found here.
[en] Change current work agreement (WSR)
[en] With this new functionality department managers and salary personnel are able to change current work agreement (WSR) for several employees in one step (multiupdate) from Work Log Approval (WLA), and the employees can change their own work agreement - within some limits. In addition the customer can decide to group the Work Schemes, so that employees only can change current work agreement to one of the agreements in his/her group.
[en] This functionality is useful for companies where the employees often have to work another shift than his/her ordinary.
[en] To activate this functionality these company settings must be activated as 'ON'
[en] Work Scheme (WSR) :
[en] Group can be added if the customer want to limit the agreements that employees can change between. Group values must be ordered from Rambase by sending a ticket to support@rambase.net
[en] You can also decide if the work log periods (WHL) when changing to this specific scheme should be approved by manager or not, this by mark/unmark 'Is approval required' field in Work Scheme.
Uwaga
[en] When employees change their own work agreement, they are only allowed to change it for dates within the current week. Department managers and salary personnel are allowed to change it outside current week.
[en] Change current work agreement for employees: Can be done from the employees Work Log (WHL) by using the menu option 'Change current work agreement' or by using 'Add period'
[en] Change current work agreement for department managers or salary personnel:Can be done from the employees Work Log (WHL) by using the menu option 'Change current work agreement', or by selecting several employees by marking the status icon from Work Log Approval application.
Uwaga
[en] It is also possible to change current work agreement for one employees from Rambase mobile application