Częściowa płatność dla faktury sprzedaży
Aby otworzyć aplikację Płatności (PAY), znajdź pozycję Finanse w menu RamBase, a następnie pozycję Zarządzanie środkami pieniężnymi. Kliknij Transakcje płatności, aby wejść do aplikacji PAY.
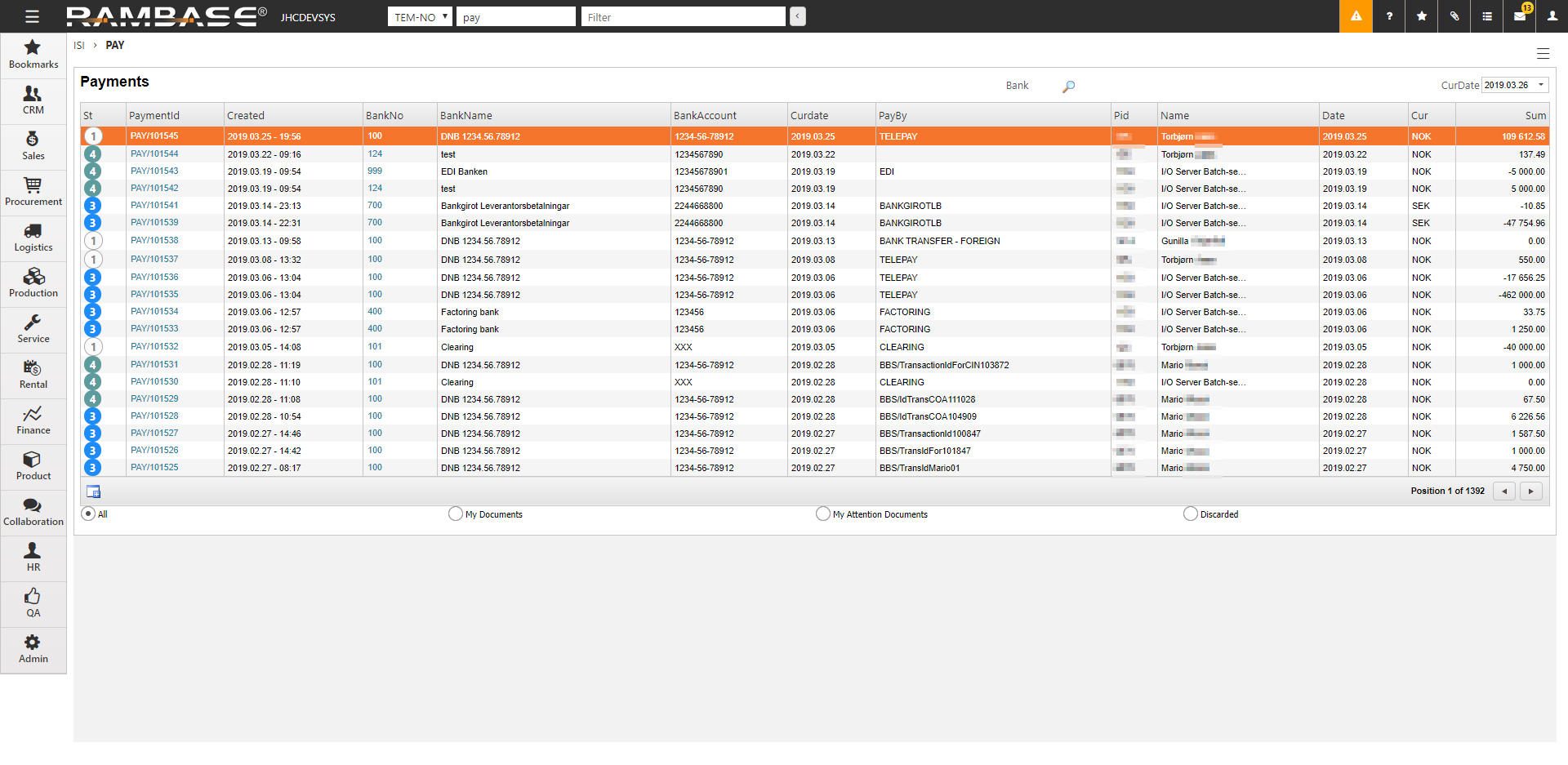
Kliknij ikonę + w lewym dolnym rogu, aby utworzyć nową płatność.
Wybierz bank i naciśnij klawisz ENTER.
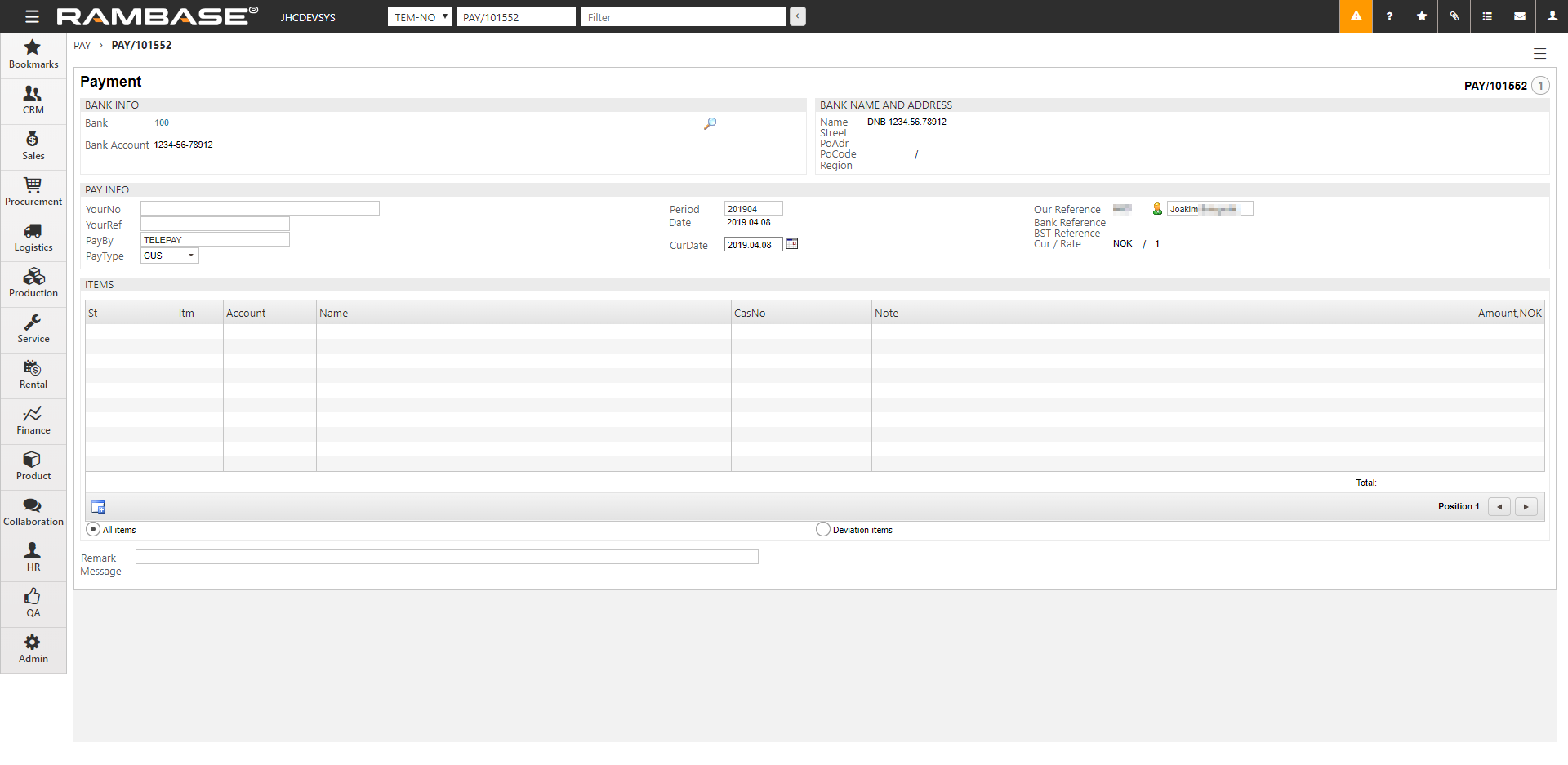
W sekcji Informacje zapłaty wybierz CUS z menu rozwijanego PayType .
Kliknij ikonę + w lewym dolnym rogu, aby dodać nową pozycję zapłaty.
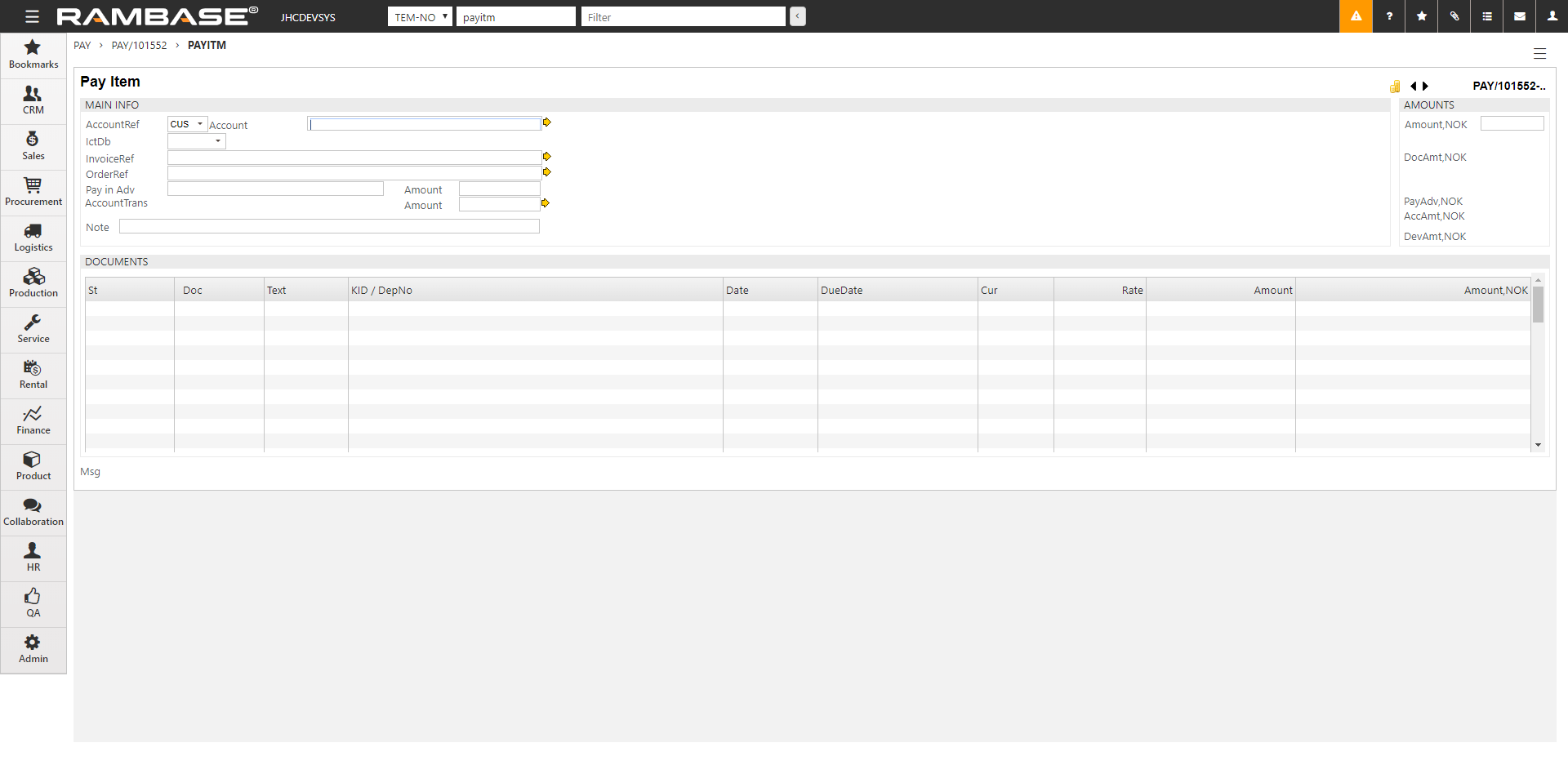
Kliknij żółtą strzałkę obok pola Konto.
Wybierz nabywcę i naciśnij klawisz ENTER.
Aby wyświetlić wszystkie dokumenty dla tego nabywcy, kliknij żółtą strzałkę obok pola InvoiceRef.
W oknie podręcznym Wybór dokumentów do zapłaty wybierz odpowiednią fakturę sprzedaży (CIN) i kliknij OK. Pamiętaj, że faktura nie jest jeszcze opłacona, została tylko wybrana do płatności.
W polu Kwota w sekcji Kwoty w prawym górnym rogu wprowadź otrzymaną kwotę.
Naciśnij klawisz ENTER. Pozostała kwota pojawi się w polach: Płatność z góry, Kwota oraz AccountTrans, Kwota.
Aby zaksięgować pozostałą kwotę w oparciu o księgę nabywcy, kliknij ikonę żółtej strzałki obok pola Płatność z góry, Kwota.
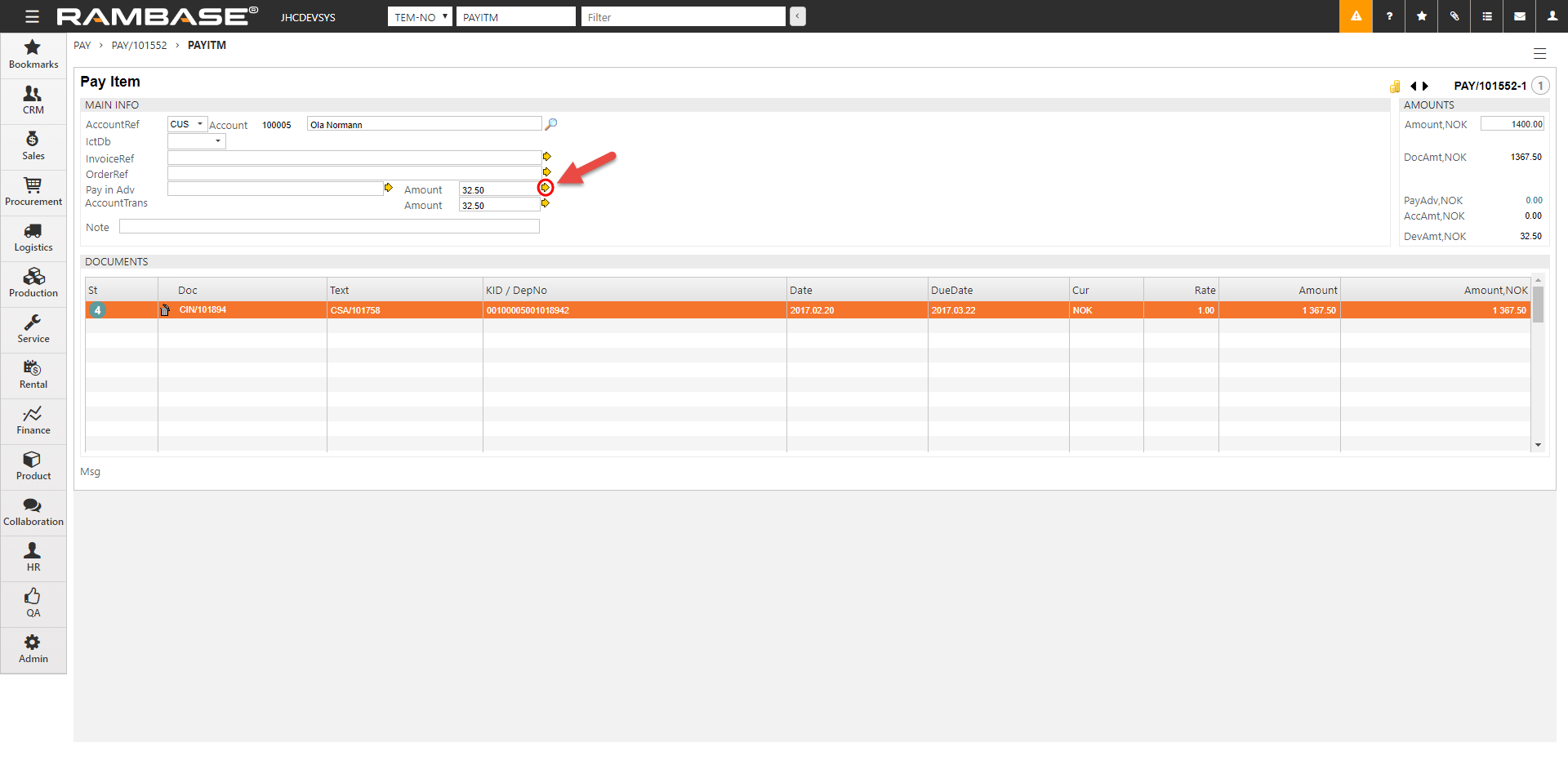
Pamiętaj o uwzględnieniu w oknie podręcznym Płatność z góry odwołania do pierwotnej faktury sprzedaży (CIN) w polu Tekst. Przesuń okno podręczne na ekranie, jeśli chcesz zobaczyć odwołanie CIN.
Jeśli dla pozostałej kwoty wyznaczono nowy termin płatności, pamiętaj o zmienieniu go na prawidłową datę.
Kliknij OK.
W oknie Pozycja zapłaty pojawi się nowy wiersz z pozostałą kwotą (st:1).
Naciśnij klawisz Esc. Jesteś teraz ponownie w oknie Płatności.
W menu akcji kliknij opcję Zarejestruj płatność.
Płatność jest teraz zarejestrowana (PAY st:4). Pozostała kwota jest teraz gotowa dla płatności w PAY, która jest wymieniona razem z innymi nieopłaconymi fakturami dla tego nabywcy.
Jeśli chcesz sprawdzić nowe otwarte księgowanie, dwukrotnie kliknij pozycję, co spowoduje otwarcie okna Pozycja zapłaty.
W sekcji Kwoty w prawym górnym rogu kliknij łącze obok pola PayAdv. Pojawi się menu Transakcja konta.
Kliknięcie łącza w kolumnie Konto otworzy okno Nabywca.
Kliknij folder Transakcje finansowe.
Kliknij przycisk opcji Otwórz. Nowa PAY z pozostałą kwotą zostanie wymieniona w tym miejscu razem z innymi otwartymi transakcjami.
Aby wyświetlić transakcje konta nabywcy w raporcie, otwórz menu akcji i kliknij opcję Raport wyciągu nabywcy: Wszystkie transakcje.