[en] RamBase Outlook Add-in
[en] Install and run the RamBase Outlook Add-in
[en] The RamBase Outlook Add-in supports transport of emails directly from Outlook (web, desktop or mobile application) to RamBase documents/applications with the following functionality and corresponding options:
[en] Consolidate and share emails and attachments to RamBase for documentation purposes: Archive mail. (This option attaches the email to the selected RamBase entity.)
[en] Create and assign a task: Create task. (This option creates a task in the Task (TASK) application and attaches the email to the task's File Manager or inserts the email content in the task’s description, if opted for. More information about the Task (TASK) application is available here.)
[en] Create new business opportunities in RamBase: New Opportunity. (This option creates an Opportunity (OPP) in RamBase and attaches the email to the opportunity's File Manager. More information about opportunities is available here.)
[en] Outlook version support
[en] The RamBase Outlook Add-in supports all stable Outlook versions.
[en] Currently there is an issue where the RamBase Outlook Add-in will not load for users who have activated the Try new version button.

[en] How to install
[en] Within the Outlook application, click on the File tab to the upper left, then select the Manage Add-ins button. This will redirect the user to the Add-ins for Outlook popup on outlook web.
[en] In the Search add-ins field at the upper right corner, search for and select RamBase.
[en] In the popup that appears, click on the Add button. The RamBase Outlook Add-in is now installed and available under the My add-ins option in the left hand menu, under the Store Add-ins sub-header.
[en] Go to the Outlook desktop application and select an email in the Home tab. When an email is selected, the RamBase Add-in should be visible on the ribbon. If it is not there, close and reopen the application.
Podpowiedź
[en] The RamBase Add-in icon is available from the Home tab. It is active when previewing an email or when viewing an individual email by double-clicking it to open it in a new window.
[en] To activate preview, click the View tab → Reading Pane → Right.
[en] Then return to the Home tab, and the RamBase Add-in icon should be active.
[en] How to log in
[en] Click on the RamBase Add-in icon. This will make the RamBase login page appear to the right in the workspace. Click on the Pin icon in the upper right corner of the pane to pin the RamBase Add-in to the workspace.
[en] To access RamBase, follow the standard procedure: Input your username and password, then proceed by clicking the Sign in button. Alternatively, click the Sign in with Microsoft button and proceed from there.
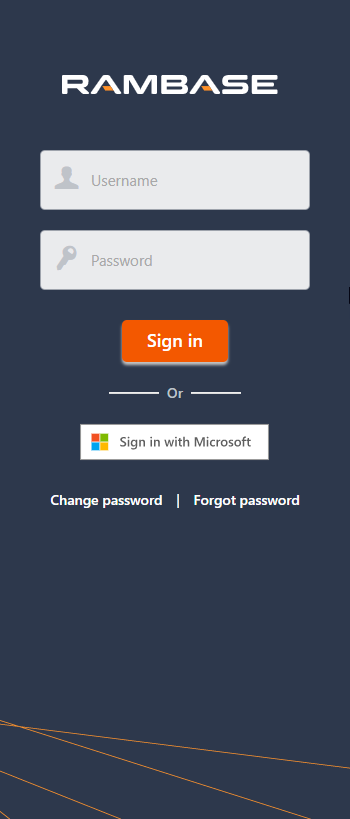
[en] What information is transferred from Outlook to RamBase when using the Outlook Add-in?
[en] When an email is transferred to RamBase, it works in the following way:
[en] Archive mail - The email and any attachments are accessible within the entity's File Manager.
[en] Create task - The body of the e-mail appears in the Description field of the task. However, neither the email nor any attachments are transferred to RamBase.
[en] New Opportunity - The email is accessible in the opportunity's File Manager, but attachments are not transferred to RamBase.