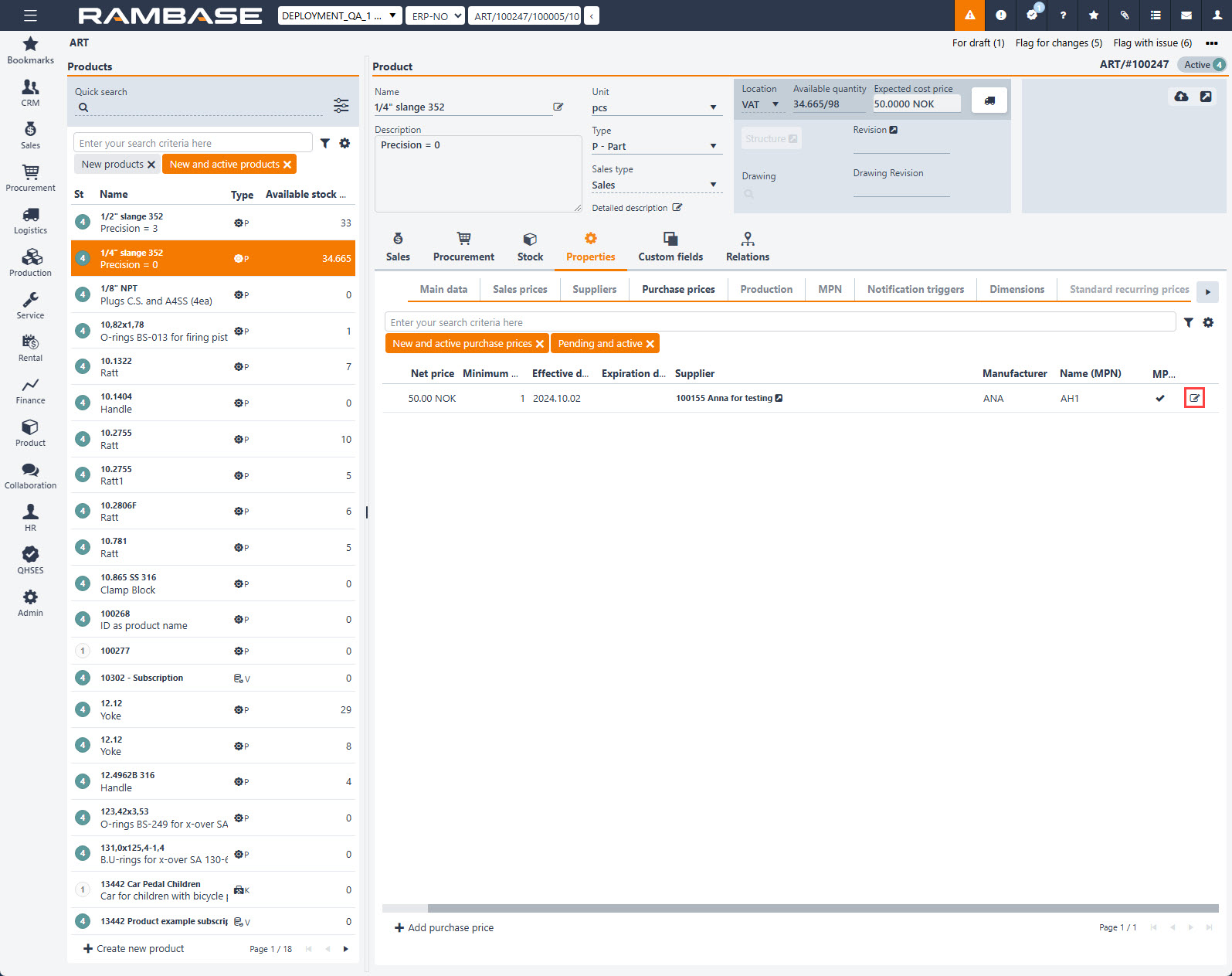Zarządzanie ceną zakupu zapasów
[en] From the list, select the Product (ART). To manage purchase prices for the selected Product (ART), select the Properties tab and the Purchase prices sub-tab.
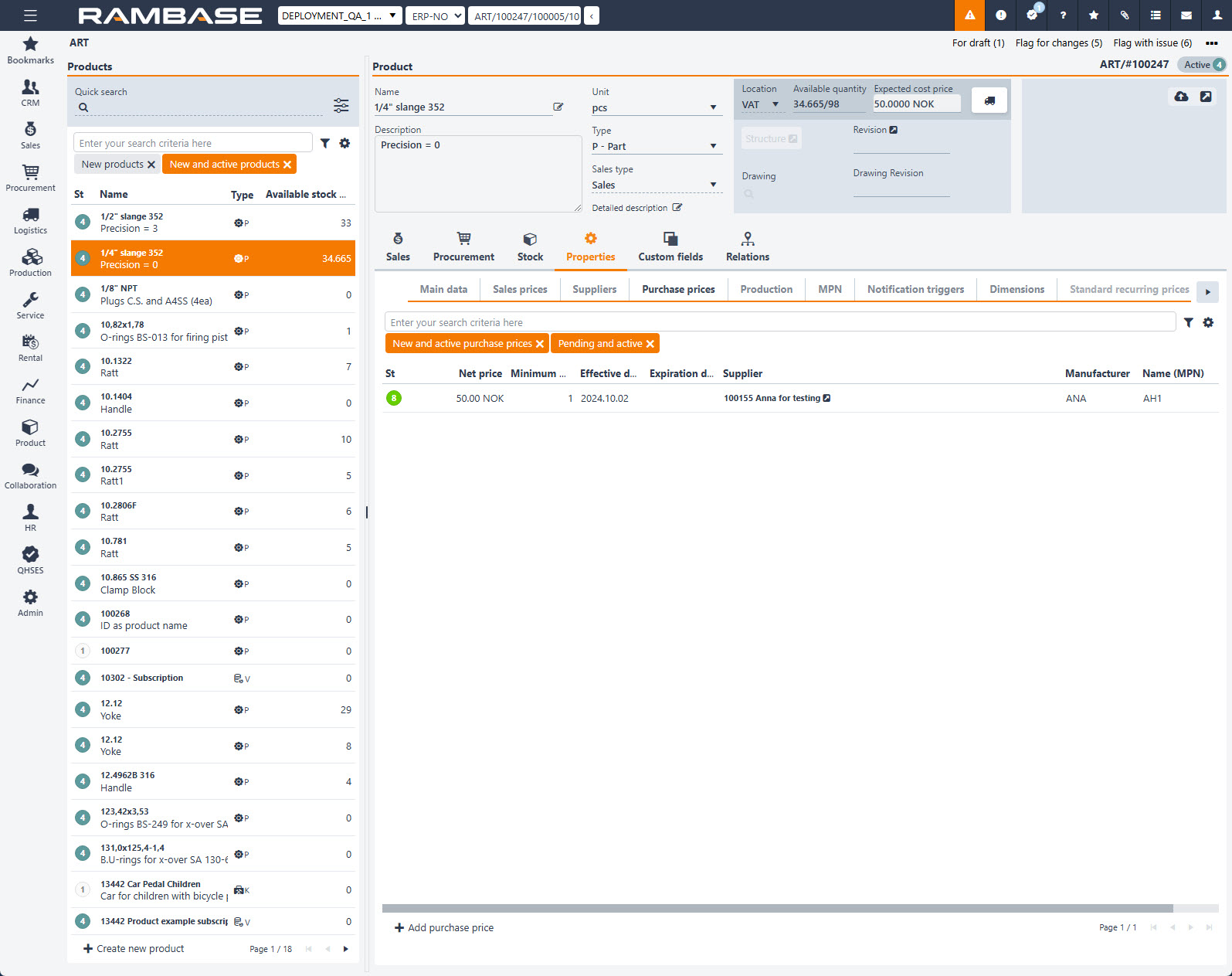
[en] This tab contains all the information you need related to purchase prices. In addition, the Main data tab offer some properties to manage purchase.
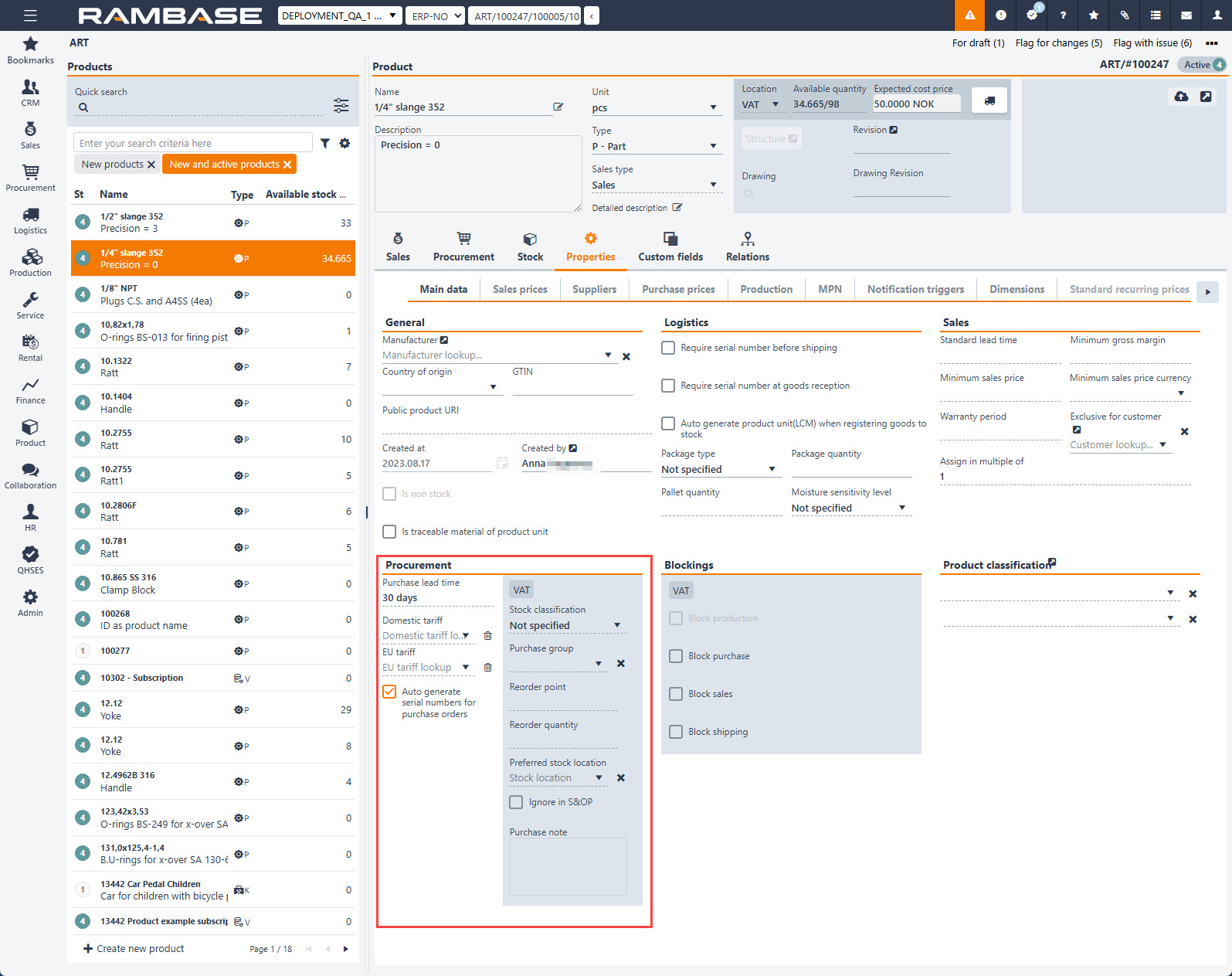
[en] Add purchase price
[en] Enter the product (ART) you want to add a purchase price to.
[en] Click the Add purchase price button to open the popup for adding a price.
[en] This popup gives you an overview over all the details regarding the pricing on this product.
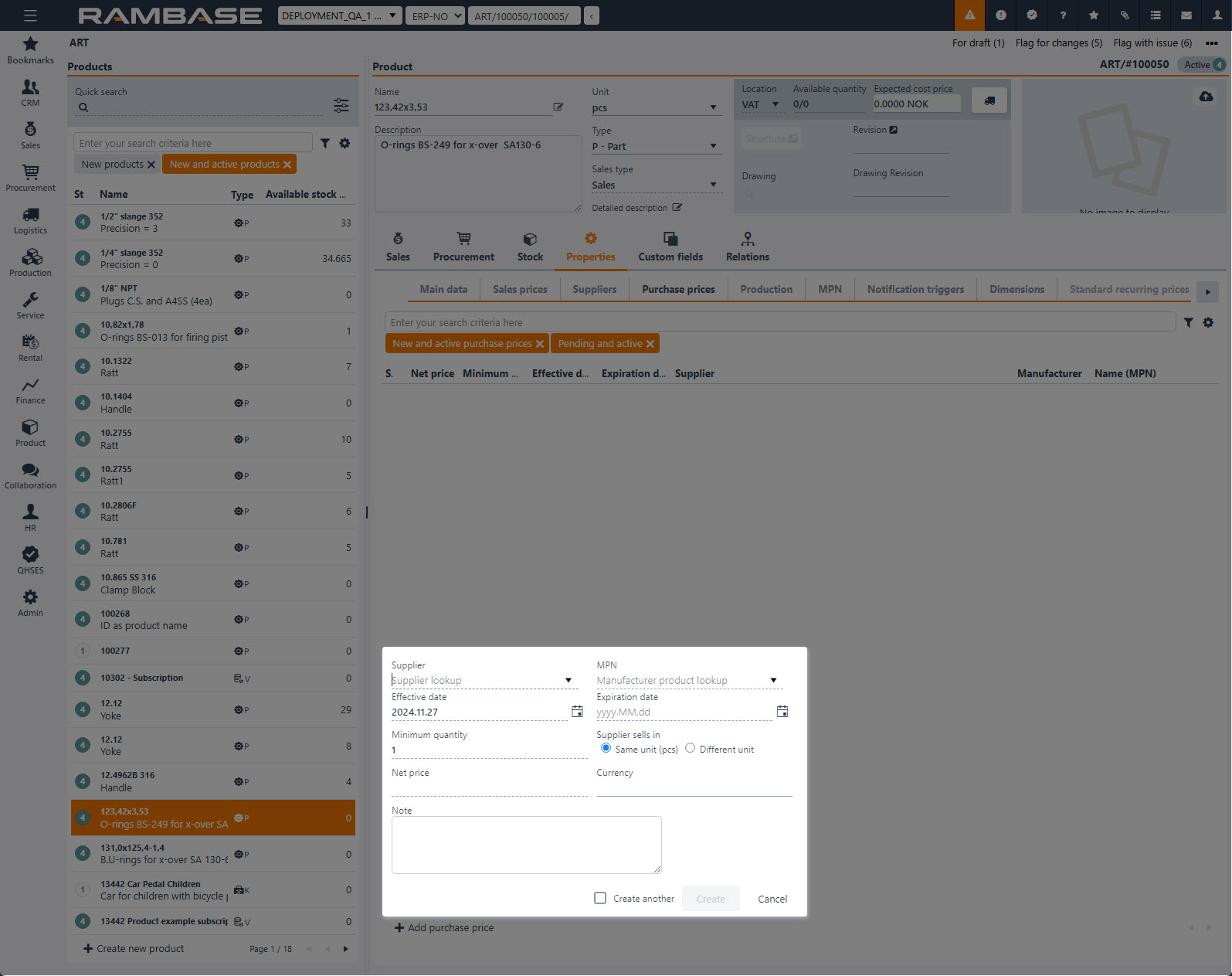
[en] Choose the supplier in the Supplier field.
[en] Set the purchase quantity in the Minimum quantity field.
[en] Set the purchase price in the Net price field. The currency must be set according to the price.
[en] You can set the prices for different time periods if needed. If you use the Expiration date field, the status of price will be set to Status 9 - Expired, when this date ends.
[en] The Supplier sells in radio buttons are used if there is a discrepancy concerning the unit purchased and the unit sent to stock (feet to cm, kg to lb, etc.). The Unit drop-down menu and Conversion field is used to handle those cases.
[en] Click the Create button to register this price. The price will now be visible as an item line on the product.
[en] The Statuscolumn displays the status of the price
[en] Status 4 - Pending effective date
[en] Status 8 - Active
[en] Status 9 - Expired
[en] Add a purchase price and link it to a Manufacturer product number (MPN)
[en] A Manufacturer product number (MPN), is a unique alphanumeric code assigned by a manufacturer to identify a specific product or component within their inventory.
[en] Learn how to set up Manufacturer product numbers (MPN) for a Product (ART)
[en] In procurement, it can be helpful to add individual purchase prices to these, as they are unique,
[en] To open the Product (ART) application from the RamBase menu, select Product followed by Product management and finally Products.
[en] Select the Product (ART) from the Products list on the left side of the application.
[en] To add a purchase price, click the Properties tab followed by the Purchase prices sub-tab.
[en] Click the Add purchase price button.
[en] In the popup, add the details as explained in the previous section "Add purchase price".
[en] In addition, click the MPN drop-down menu and select the Manufacturer product number (MPN) to be linked with the purchase price.
[en] Click the Create button to register the purchase price.
[en] To inspect, edit a Manufacturer product number (MPN), or set as default or preferred, navigate to the MPN sub-tab.
[en] Edit a purchase price by clicking the Edit purchase price icon