Menedżer plików
Rozwiązanie RamBase powstało z myślą o przepływie dokumentów pomiędzy procesami biznesowymi. Na przykład zapytanie ofertowe jest przekierowywane do oferty, a następnie do zamówienia i awizacji przesyłki. Procesy te mogą tworzyć dokumenty, a Ty możesz przesyłać pliki jako załączniki do dokumentów.
W aplikacji Menedżer plików (MENEDŻER PLIKÓW) możesz zarządzać plikami i łączyć je z dokumentami w rozwiązaniu RamBase. Wybierz kolejno ikonę 
Istnieją trzy ważne ustawienia firmy (CSV), które warto znać:
Powiązana zawartość ZPR – jeśli ustawiona jest opcja WŁ., ZCŻ będą wymienione jako powiązane obiekty zlecenia roboczego produkcji (ZPR), a materiały będą wymienione pod każdym ZCŻ. Jeśli ustawiona jest opcja WYŁ., materiały zostaną wymienione bezpośrednio pod ZPR.
Automatycznie utwórz folder kolekcji pliku w menedżerze plików – funkcja automatycznie tworzy nowy folder kolekcji pliku w menedżerze plików AWP po dodaniu numerów seryjnych z PPRZ. Wymaga kompletnej wysyłki. Aby korzystać z tego ustawienia, w pozycji Numer seryjny automatycznie kopiowany z odbioru towarów (PPRZ) ustaw opcję WŁ.
Karta Obiekty: Jest ona dostępna po przejściu do menedżera plików z dokumentu. Wyróżnij dokument i kliknij ikonę 
Kolekcja pliku – funkcja zbiera wszystkie pliki z zamówień produkcji, jednostek, materiałów itp., obejmując wszystkie typy plików na wszystkich poziomach. Górny poziom to ten, który został wybrany.
Certyfikaty materiałów – funkcja zbiera wszystkie pliki certyfikatów materiałów z bieżącego poziomu i wszystkich poziomów podrzędnych.
Raporty pomiarowe – funkcja pobiera wszystkie raporty pomiarowe z tego poziomu i wszystkich poziomów podrzędnych.
Folder roboczy – folder roboczy to typ otwartego folderu. Użytkownicy mogą dodawać lub usuwać pliki w dowolnej chwili. System nie ma żadnej wiedzy o plikach, które zawiera. Używaj folderów tego typu do zbierania plików nieobjętych żadnymi folderami typu systemu, ewentualnie tymczasowo przechowuj pliki do wglądu.
W obszarze Powiązana zawartość znajdziesz łatwiej pliki powiązane z wybraną pozycją.
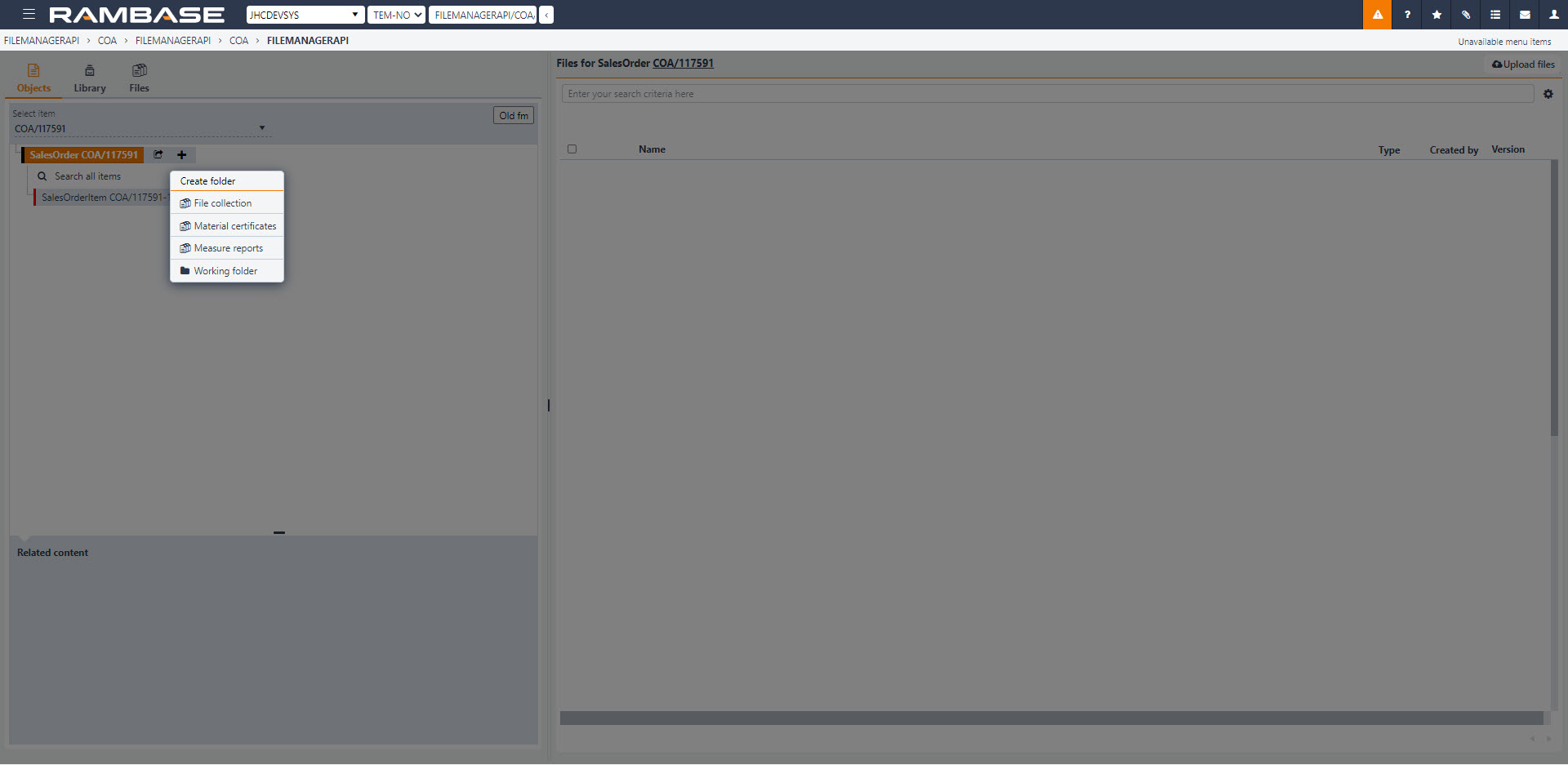
Karta Biblioteka: Foldery w opcji Moja biblioteka to Twoje osobiste foldery. Foldery pod pozycją Firma są wspólnymi folderami w Twojej firmie. Folder Korporacyjne zawiera pliki przypisane do firmy udostępniane pomiędzy firmami w większych przedsiębiorstwach.
Karta Pliki: Wszystkie pliki w systemie są tutaj widoczne. W tej zakładce wyświetlisz także przesłane pliki, wersje robocze i poprawki.
Użyj pola Szukaj po prawej, aby zastosować filtr do wyników wyszukiwania.
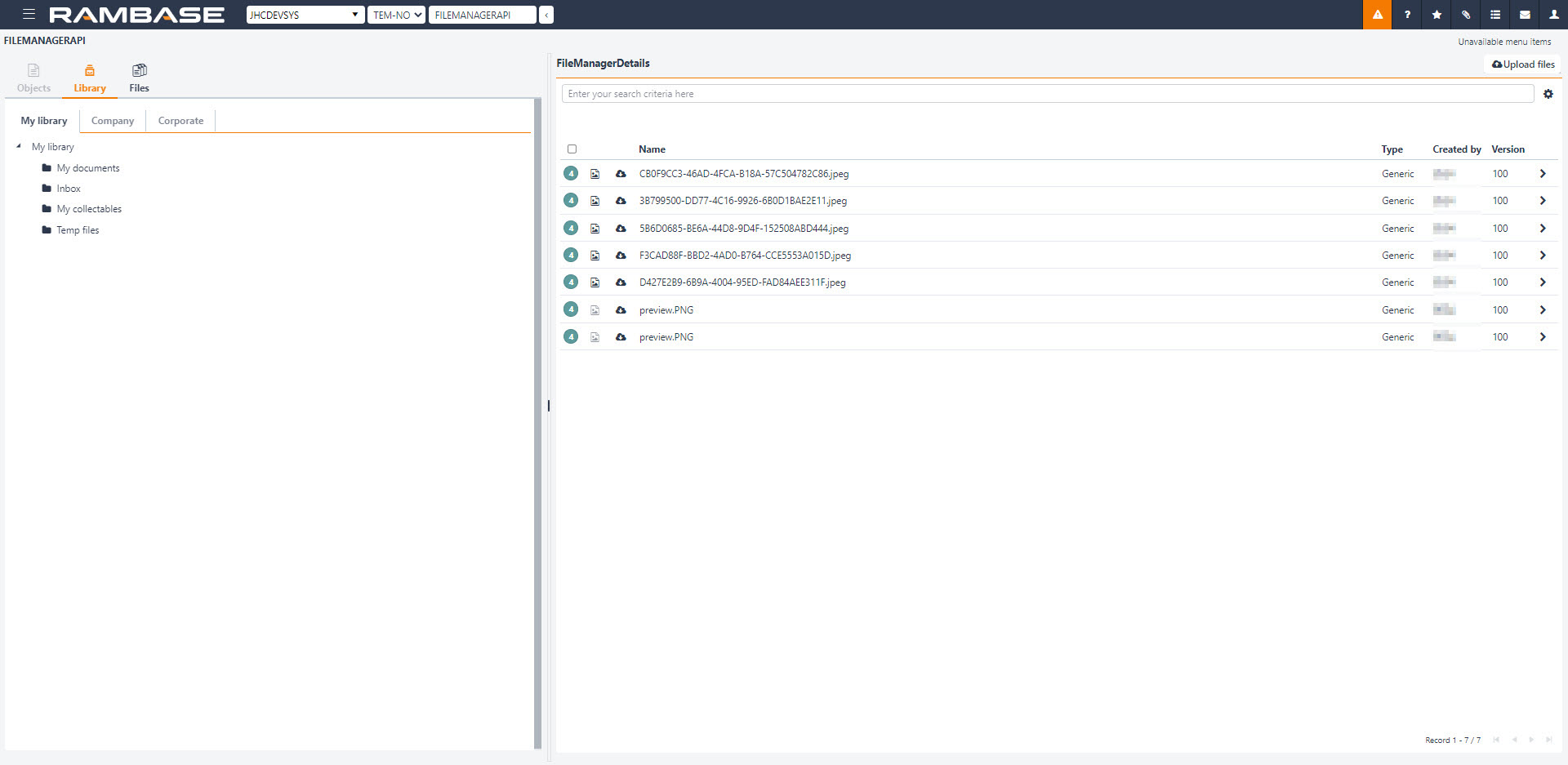
Obsługa aplikacji Menedżer plików
Dzięki aplikacji Menedżer plików możesz przesyłać, archiwizować, odczytywać, edytować i pobierać pliki. Pokolorowane pionowe paski po prawej stronie dokumentu określają status dokumentu. Użytkownik, który prześle plik, może go usunąć. Będzie miał wtedy dostęp do przycisku Usuń plik.
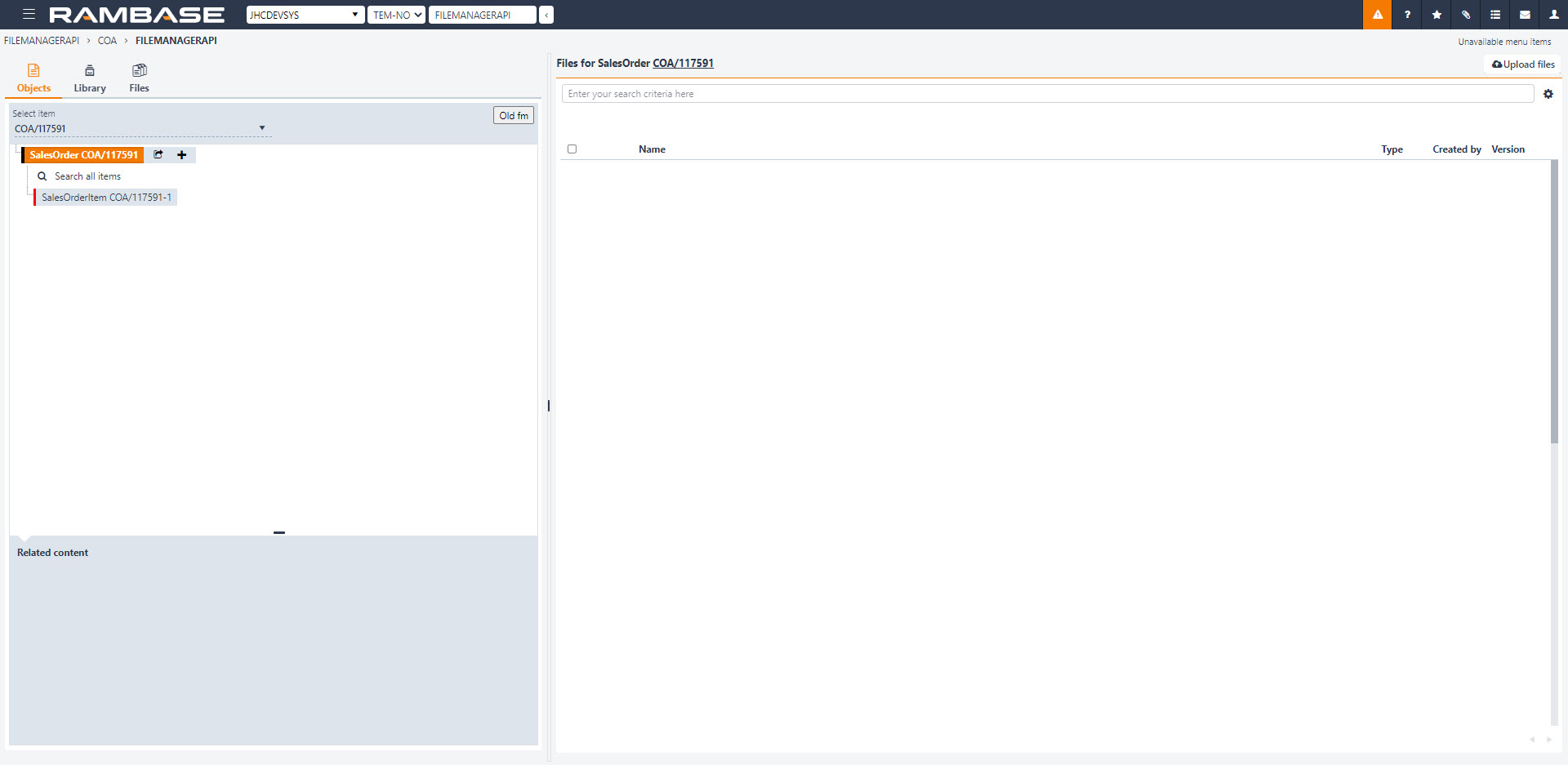
Aby powiązać plik z dokumentem, przeciągnij dowolny plik do dokumentu z eksploratora plików w systemie Windows. Możesz znaleźć plik, korzystając z menedżera plików. Możesz także powiązać pliki z innymi folderami i dokumentami RamBase przy użyciu aplikacji Menedżer plików.
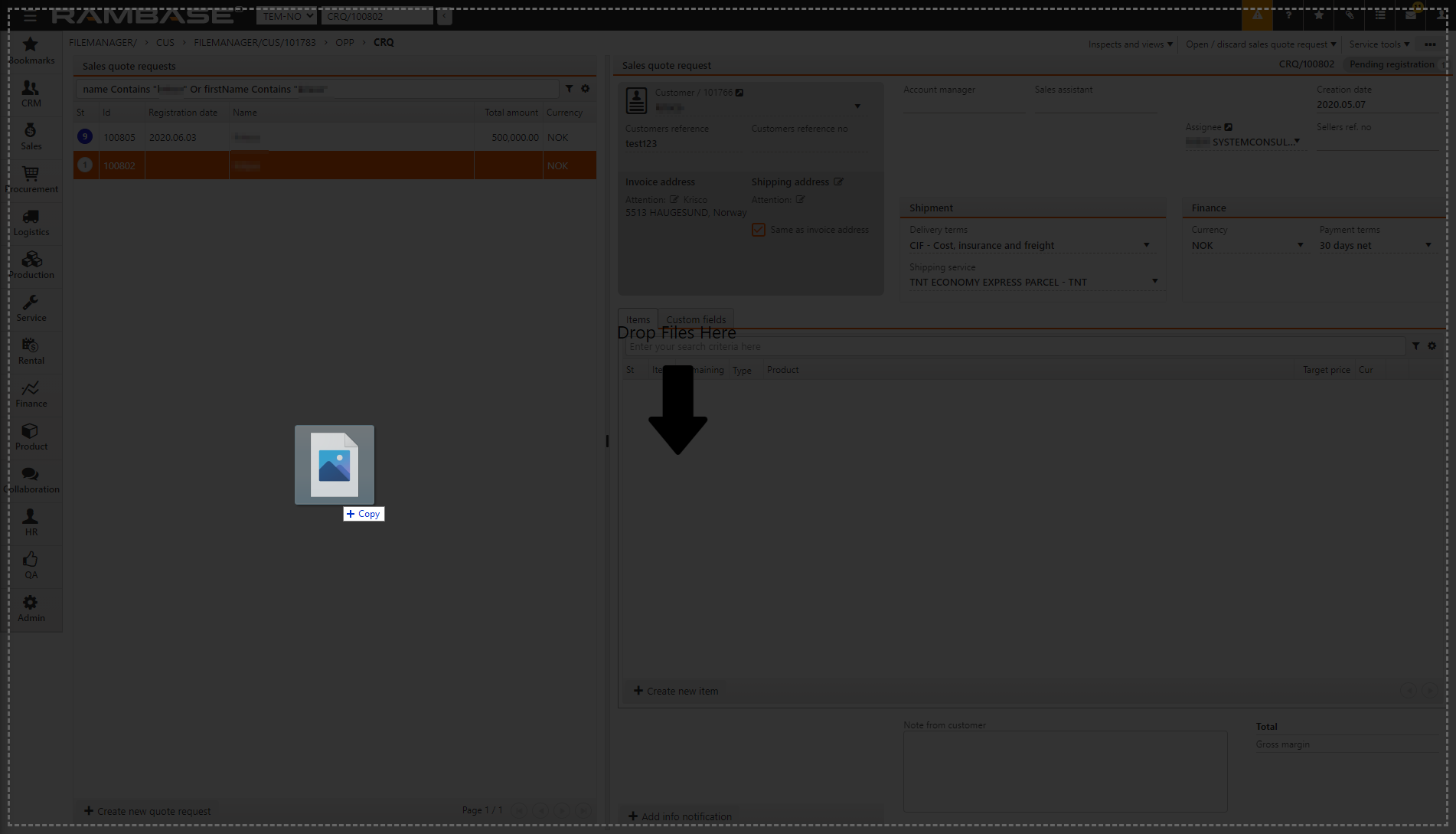
Wybierz przycisk Prześlij pliki w menedżerze plików, aby przesłać pliki do aplikacji Menedżer plików i powiązać je z dokumentami.
Wyróżnij dokument na karcie Obiekty, a następnie kliknij ikonę
i wybierz opcję Folder roboczy, aby utworzyć folder roboczy w drzewku plików. Możesz utrzymywać statyczną kopię plików z różnych procesów oraz przesyłać pliki do folderów roboczych.
Możesz przeciągać pliki do innych folderów z folderu roboczego.
Aby połączyć wiele plików w foldery, zaznacz odpowiednie pola wyboru po lewej stronie ikon plików. Przeciągnij zaznaczone pliki do odpowiedniego folderu.
Pobieranie
Po zaznaczeniu pola wyboru po lewej od pliku wyświetlony zostanie przycisk Pobierz. Wybierz przycisk Pobierz, aby pobrać wybrane pliki. Jeśli pobierzesz więcej niż jeden plik, pobrany zostanie plik ZIP.
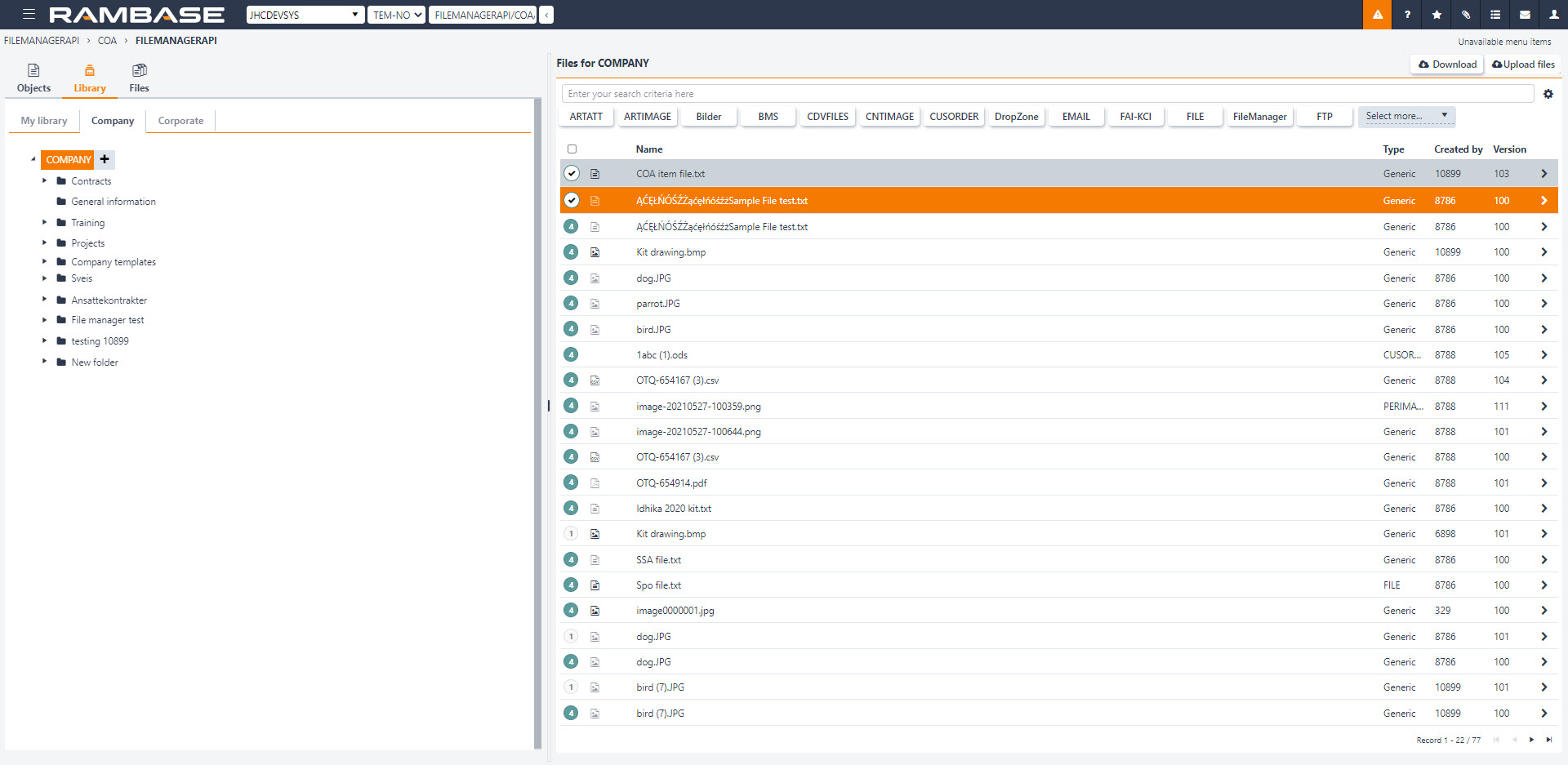
Podgląd pliku
Kliknij ikonę podglądu w wyskakującym okienku obok statusu lub kliknij przycisk 

Możesz wyświetlić podgląd jedynie znanych typów plików z zawartością tekstową lub plików PDF. Nie można wyświetlić podglądu plików w formacie własnym, np. Office.
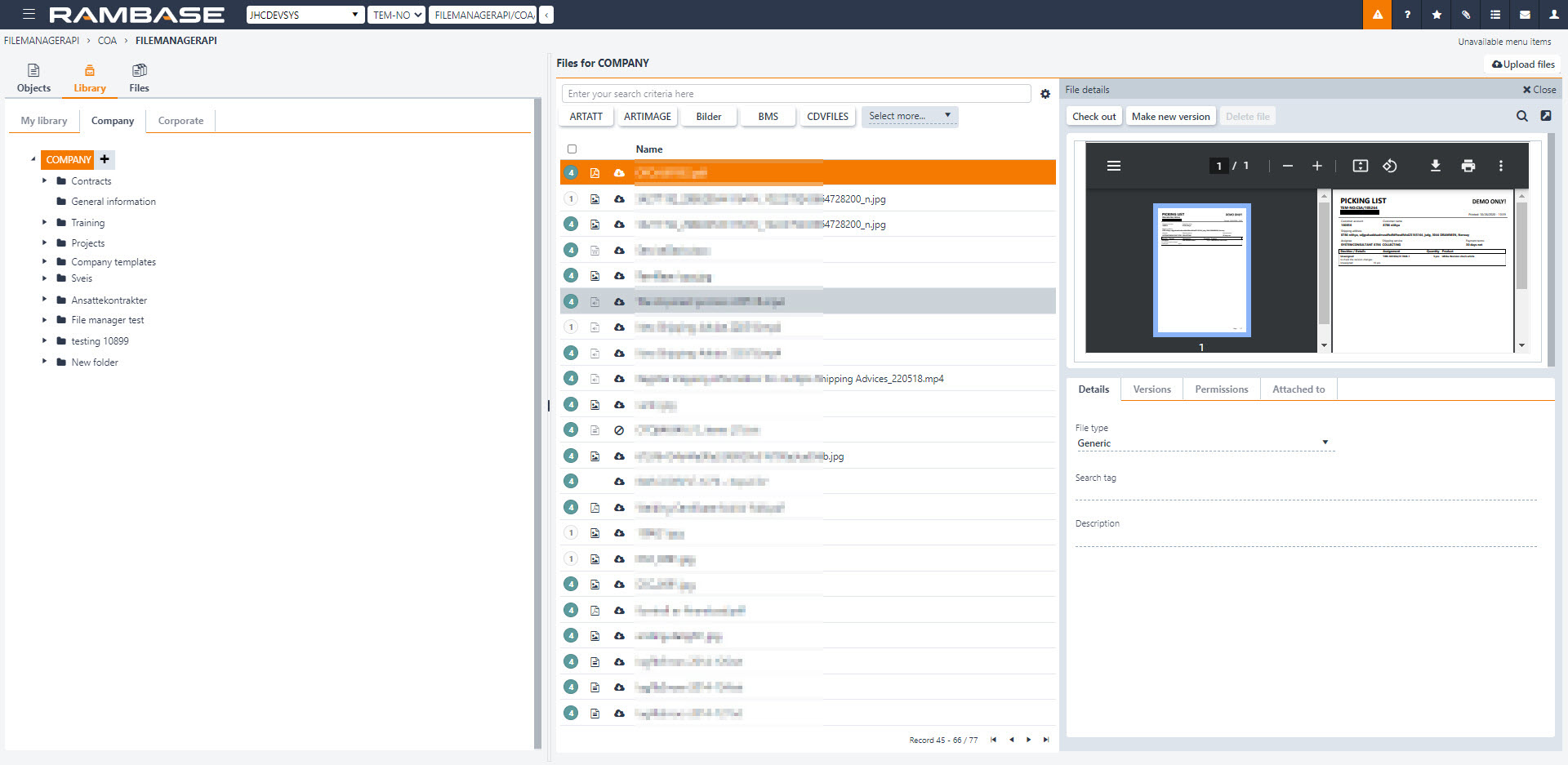
Odznacz
Wybierz opcję Odznacz, aby pobrać plik do edycji. Wszystkie wersje pliku są dostępne do pobrania.
Po wyewidencjonowaniu pliku ma on status 1. Informuje on innych użytkowników o tym, że ta wersja jest nieoficjalna. Gdy odznaczysz plik, dostępne będą poniższe opcje:
Usuń wersję roboczą – ta opcja usuwa wersję roboczą i przywraca wersję oryginalną.
Zaznacz – ta opcja umożliwia zaznaczenie nowej wersji ze wszystkimi zmianami.
Prześlij wersję roboczą – ta opcja umożliwia przesłanie nowej wersji roboczej dokumentu.
[en] Check out restriction
[en] Check out a file to upload a new version is now limited to the person who uploaded the file or to the ones that have [en] How to find duty and roles that include a specific permissionPRM) to "ElevatedFilePermission".
Utwórz nową wersję
Użyj tej opcji, aby przesłać nową wersję pliku.
Łączenie plików z innymi folderami
Przeciągnij plik do folderu, z którym chcesz go połączyć.
Informacje o plikach
Karty w okienku Podgląd zawierają informacje o pliku, którego podgląd jest wyświetlany. Na tych kartach możesz zmienić właściwości pliku, takie jak nazwa, temat, słowa kluczowe i opis wersji.
Na karcie Szczegóły znajdziesz informacje o typie pliku i możliwości jego zmiany. Dodaj tagi w polu Tag wyszukiwania, aby dodać tagi do pola i użyć ich w polu Szukaj w celu odnalezienia pliku. Dodaj opis w polu Opis .
Na karcie Wersje możesz wybrać inną wersję pliku oraz wyświetlić datę i godzinę jego aktualizacji. Możesz zmienić nazwę i opis pliku. Na tym ekranie znajdziesz osobę przesyłającą i rozmiar pliku. Wybierz opcję Pobierz, aby pobrać plik.
Na karcie Uprawnienia możesz określić uprawnienia dostępu do pliku Użytkowników i Ról. Korzystając z pól wyboru, określ, czy użytkownik może usuwać, zmieniać lub odczytywać plik. Dzięki funkcji Odczyt możesz wyświetlać podgląd plików i je pobierać. Dzięki funkcji Zapis możesz przesłać nową wersję pliku. Dzięki funkcji Odłącz możesz tworzyć i usuwać połączenia pliku z innymi obiektami. Po dodaniu użytkowników lub ról będą to jedyni użytkownicy, którzy będą widzieć plik. Domyślnie plik jest widoczny dla wszystkich. Twórca jest zawsze dodawany po udzieleniu uprawnienia.
[en] Elevated file permission
[en] The "ElevatedFilePermission" voids a files individual Permissions (PRM). Anyone with this elevated permission can read/write/delete links despite the file permission limitations on files.
[en] Read more about Permissions (PRM) in RamBase here.
Na karcie Załączono do możesz sprawdzić, gdzie plik jest widoczny w systemie. Możliwe jest także anulowanie połączenia pliku z określonym dokumentem poprzez odznaczenie pola wyboru.
[en] Deleting a files Attached to link is limited to the the Permission (PRM) "UpdateFile". This is the lowest level of permission a user can have to use FileManager and do updates on files.