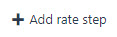[en] Recurring rates (RRT)
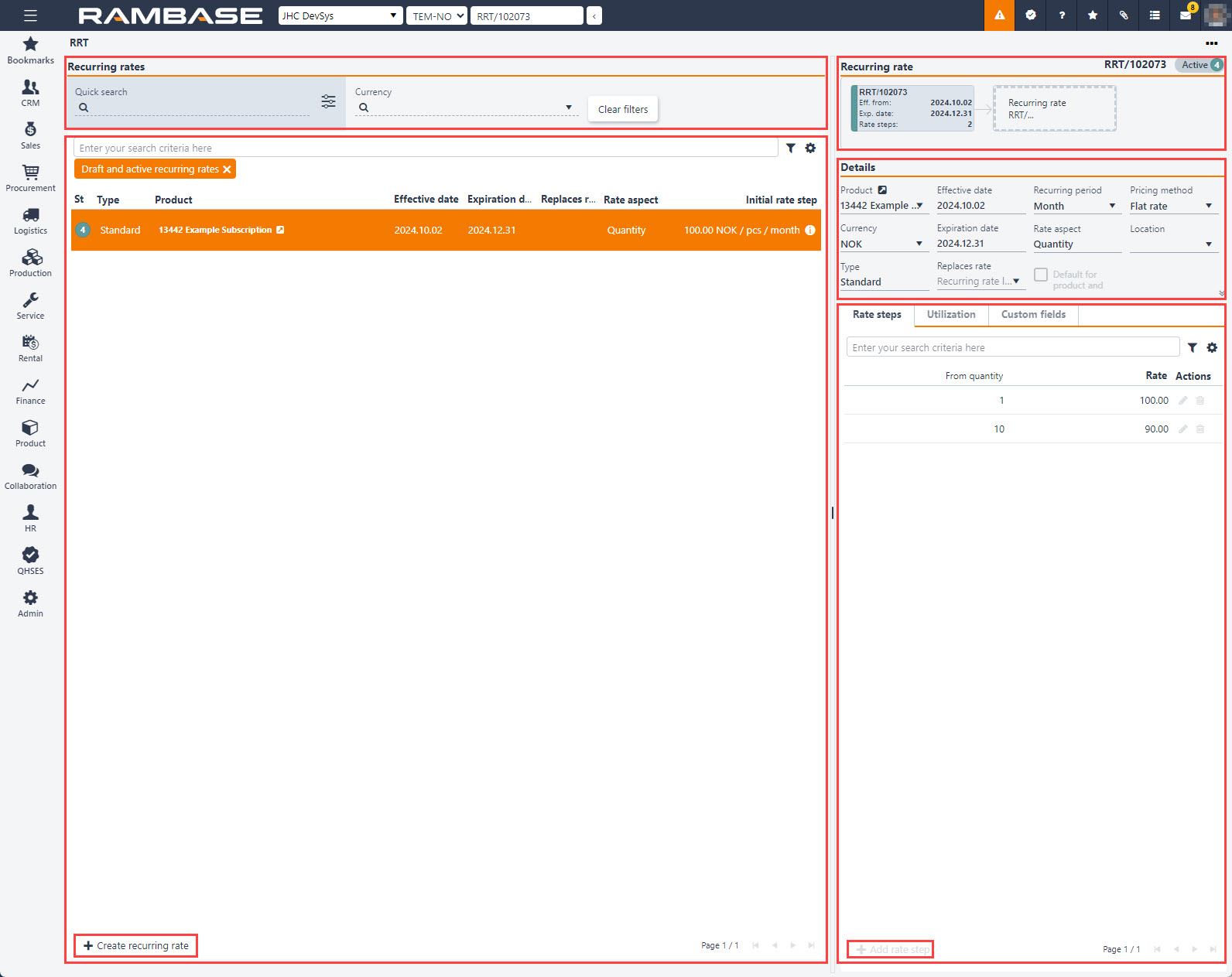
[en] The Recurring rates (RRT) application is used to define rates which are used in rental and/or subscription applications.
[en] Recurring rates area - Left side
[en] The Recurring rate area lists all Recurring rates (RRT). The list can be filtered efficiently by the options in the header, as well as the Search field, Column settings and Filter builder.
[en] Notable functionality is found in the footer, by clicking the Create recurring rate button.
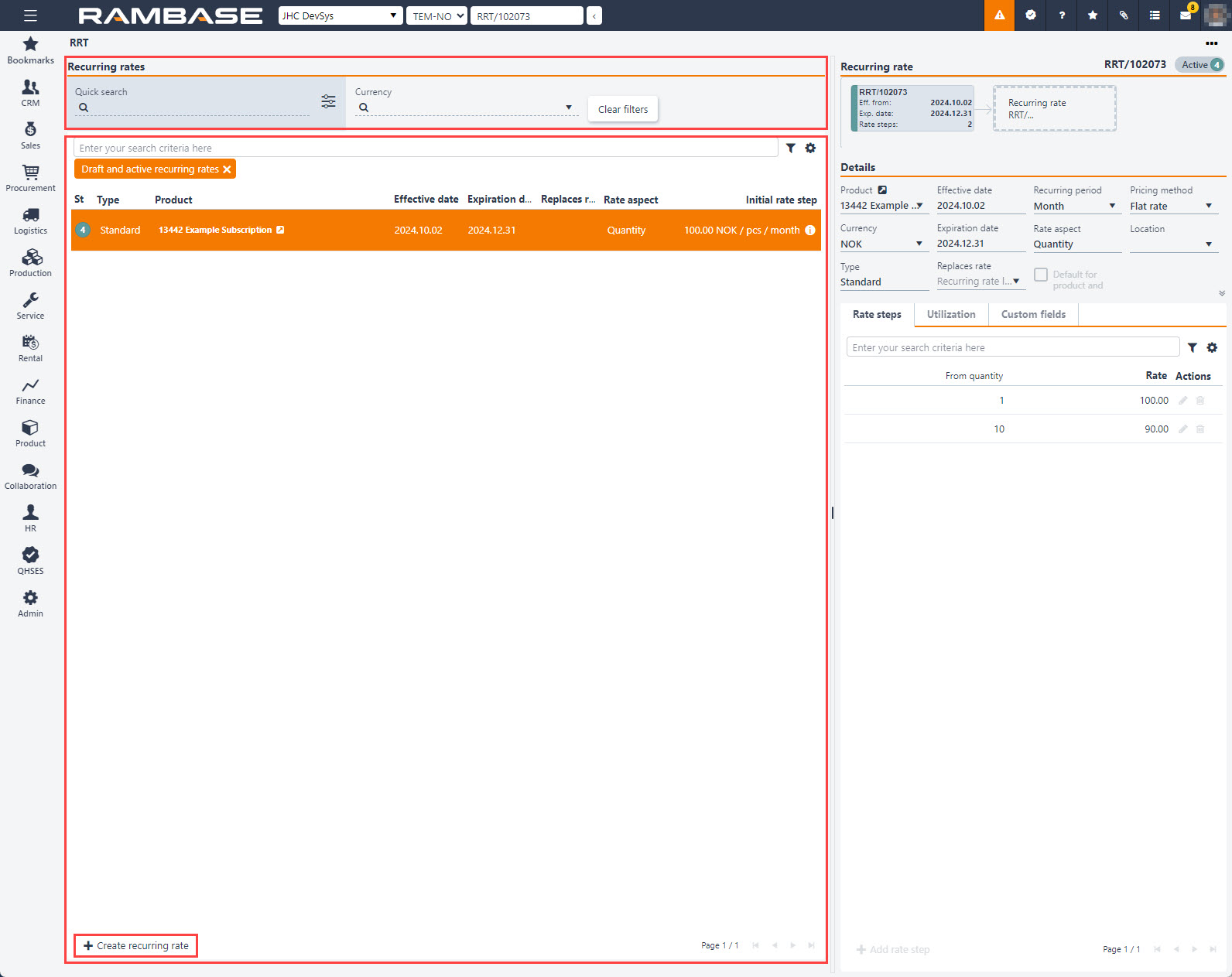
[en] Header
[en] The header area allows for efficient filtering of the list by either only displaying Recurring rates (RRT) of a certain currency or quickly finding a Recurring rate (RRT) applied to a certain product, or by searching for a product identifier.
[en] Quick search field and icon - The quick search allows the user to filter the list on Recurring rates (RRT) with a specific product name or identifier. To specify if product name and/or identifier is to be included in the search, click the Quick search icon.

[en] Quick search icon
[en] Currency field - Specify if only Recurring rates (RRT) of a specific currency is to be listed. To filter on a specific currency, click the Currency drop-down menu, and select a currency from the list.
[en] Clear filters button - To clear selections made in the Quick search field and Currency drop-down menu, click the Clear filters button.
[en] List
[en] The Recurring rates lists all Recurring rates (RRT). The user may select individual rates to view and edit details on the right side, or use the Create recurring rate button to create a new recurring rate in Status 1 - Draft.
[en] Search field - Click and pressing SPACEBAR will list Field, then Operator and finally Value, which can be used to create a quick filter. Values entered in the Search field will be matched with matching descriptions or customer identifier.
[en] Filter builder icon - Click to open a popup where standard filters can be selected, and even create and save your own.
[en] Column settings icon - click to list available columns, Export to Excel and Reset to Default view. If the list is not displaying the expected information, the Reset to default view can be especially useful.
[en] Column | [en] Icon | [en] Description |
|---|---|---|
[en] St |
| [en] Displays an icon indicating the status of the Recurring rate (RRT). [en] Available statuses are:
[en] Why is the Recurring rate (RRT) not in Status 4?[en] If the Effective date of the Recurring rate (RRT) is a future date, the Recurring rate (RRT) will be set in Status 3 - Future, until the Effective date is reached. |
[en] Id | [en] Displays the Recurring rate identifier (RRT) | |
[en] Created at | [en] Displays the date and time the Recurring rate (RRT) was created in yyyy.MM.dd format. | |
[en] Currency | [en] Displays the three character code of the currency applied to the rate, following the ISO 4217 standard. | |
[en] Type | [en] States if the Recurring rate (RRT) is of type:
Uwaga[en] Standard rates can be replaced by either using the Replaces rate drop-down menu in the Details area for Recurring rates (RRT) in Status 1 - Draft, or using the replace rate functionality in the header. | |
[en] Product | [en] Displays the name and the potential description of the Product (ART) the Recurring rate (RRT) applies for. [en] To view and/or edit details, click the View icon to open the Product (ART) application. | |
[en] Effective date | [en] Displays the date the Recurring rate (RRT) is valid from. | |
[en] Expiration date | [en] Displays the date the Recurring rate (RRT) was, or will become, invalid. | |
[en] Replaces rate | [en] Displays the Recurring rate (RRT) identifier of the rate that has or will be replaced by the listed Recurring rate (RRT). | |
[en] Rate aspect | [en] Displays the Rate aspect of the Recurring rate (RRT):
| |
[en] Initial rate step | [en] Displays the initial rate step set when creating the Recurring rate (RRT). [en] To view details about the potential rate steps, hover over the Information icon. |
[en] Button | [en] Icon | [en] Description |
|---|---|---|
[en] Create recurring rate button |
| [en] To create a Recurring rate (RRT) in Status 1 - Draft, click the Create recurring rate button. [en] This will open the Create recurring rate popup with the following options. [en] Require fields are marked with an asterisk (*)[en] Create recurring rate popup
|
[en] Recurring rate area - Right side
[en] The Recurring rate area allows the creation of replacement rates, editing details, adding rate steps and inspecting where the recurring rate applies.
[en] Header - Recurring rate area
[en] Replace rate for type Standard
[en] Notable functionality in the header is found by clicking the highlighted area in the example above, which allows the creation of a replacement Recurring rate (RRT).
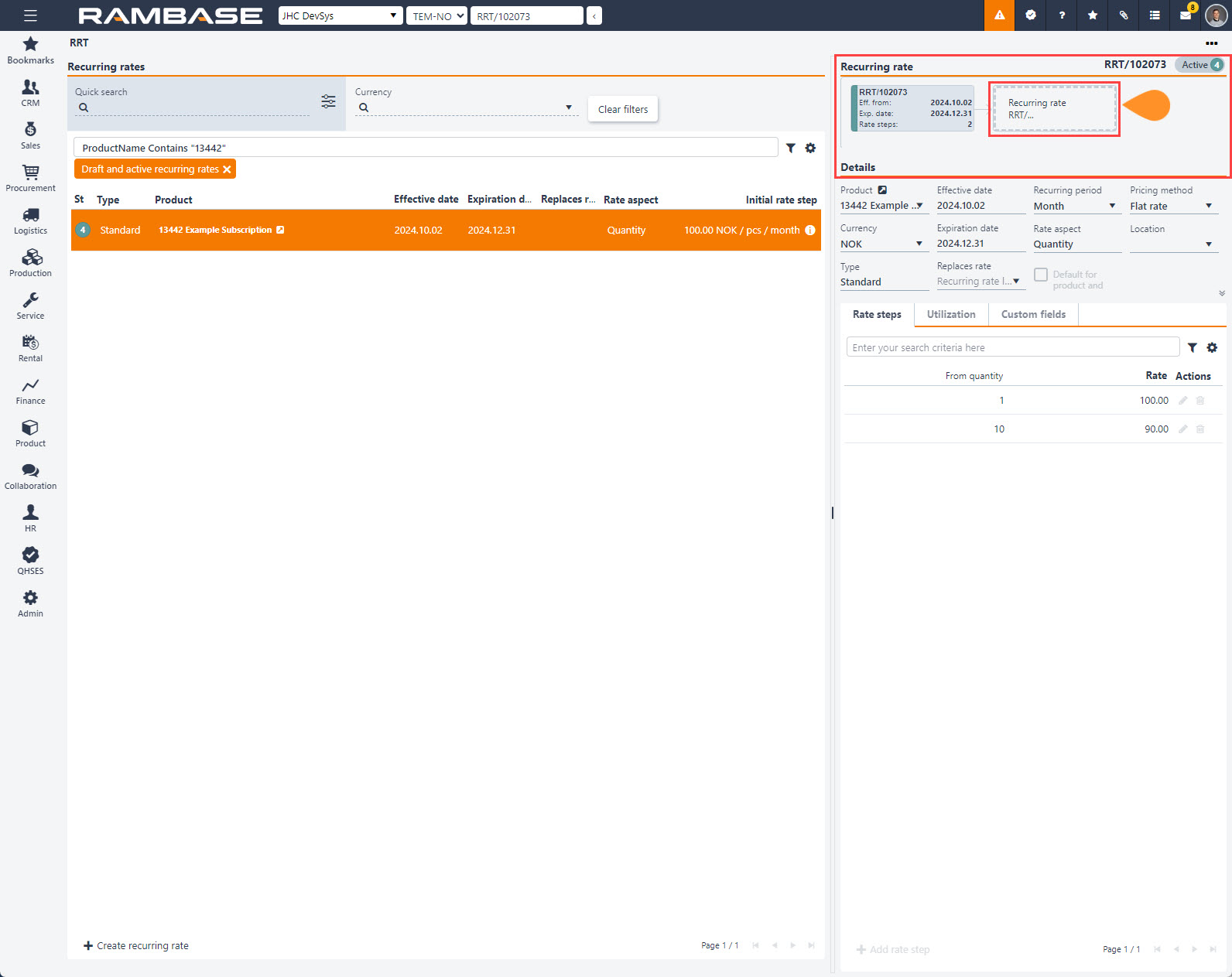
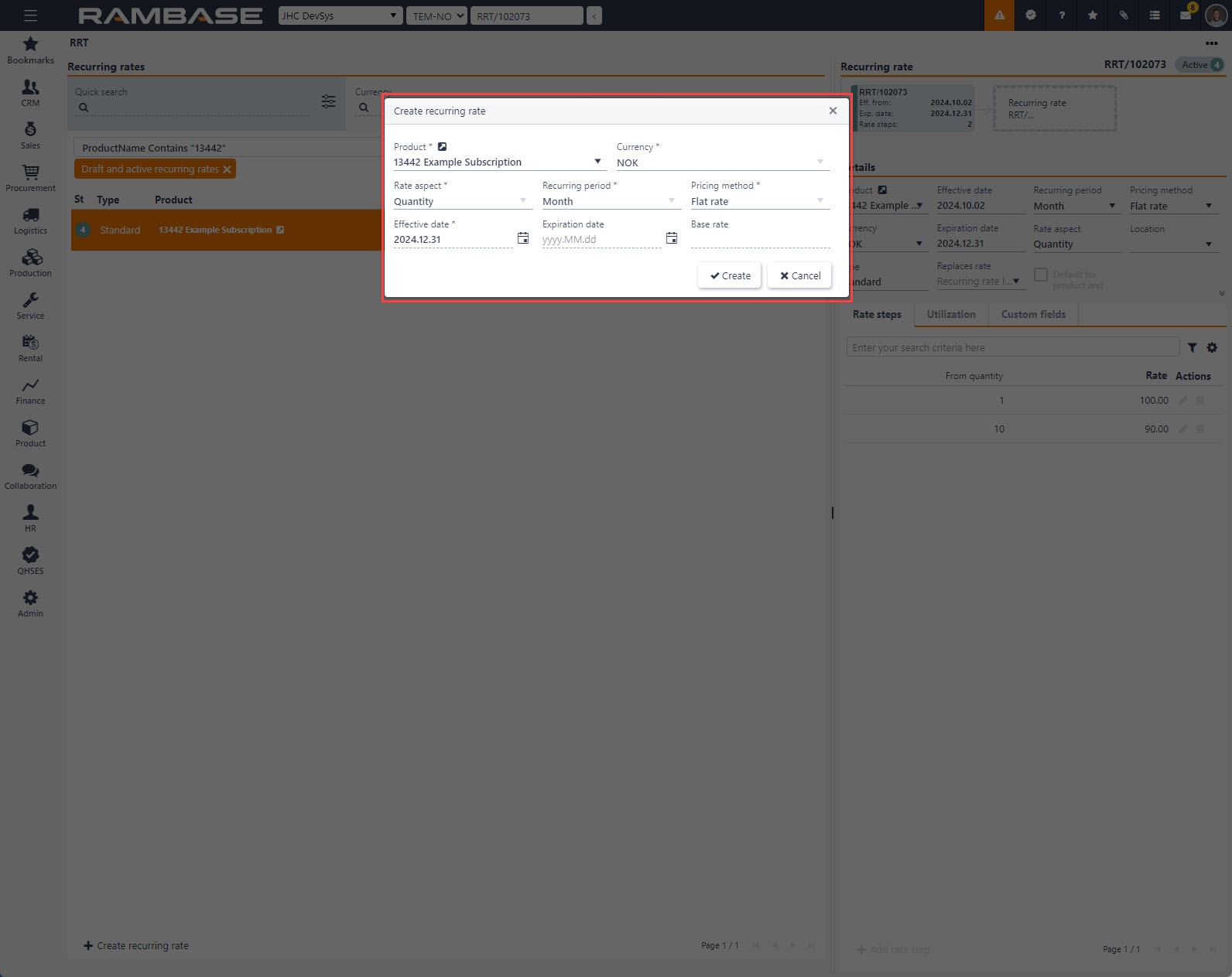
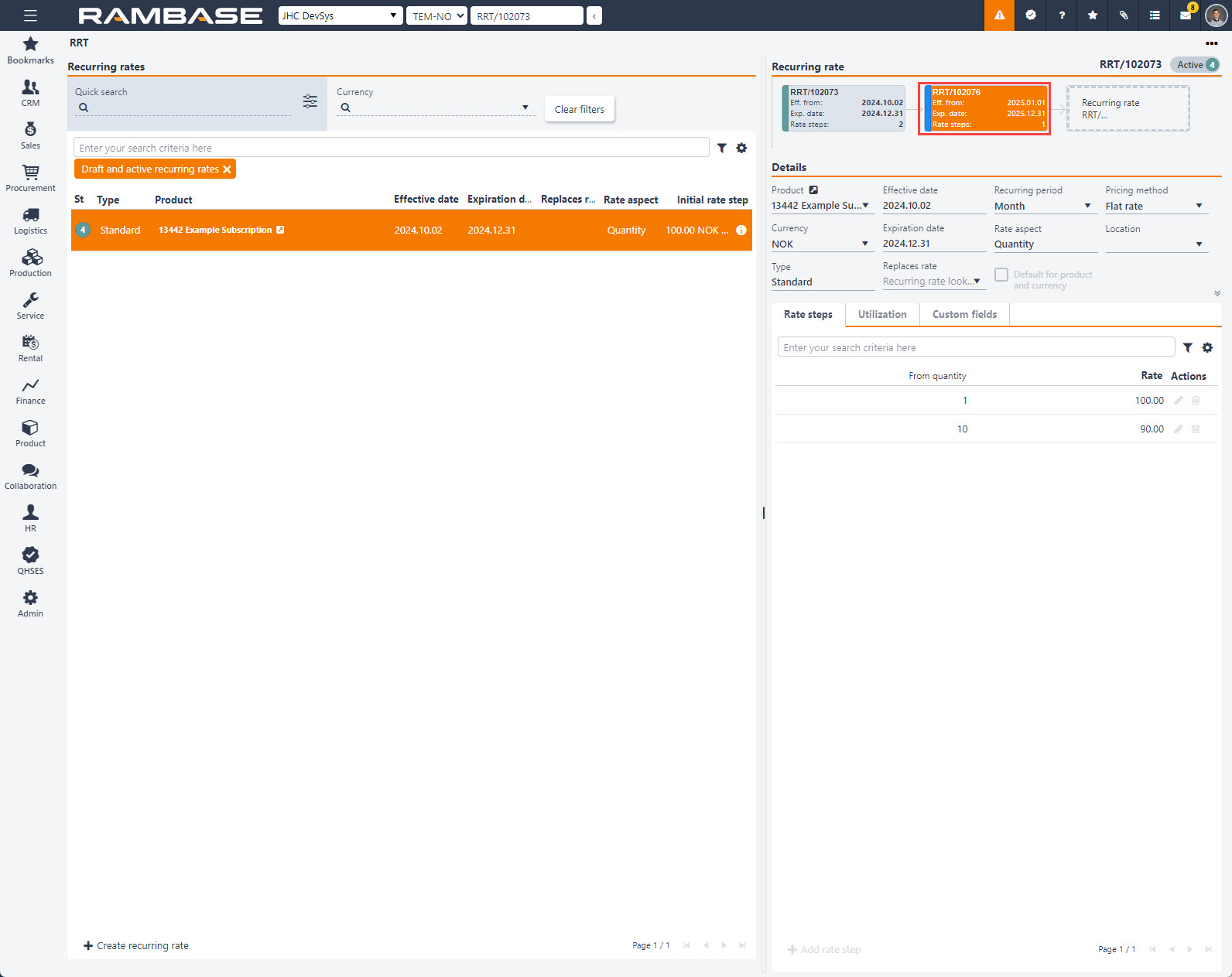
[en] Details area
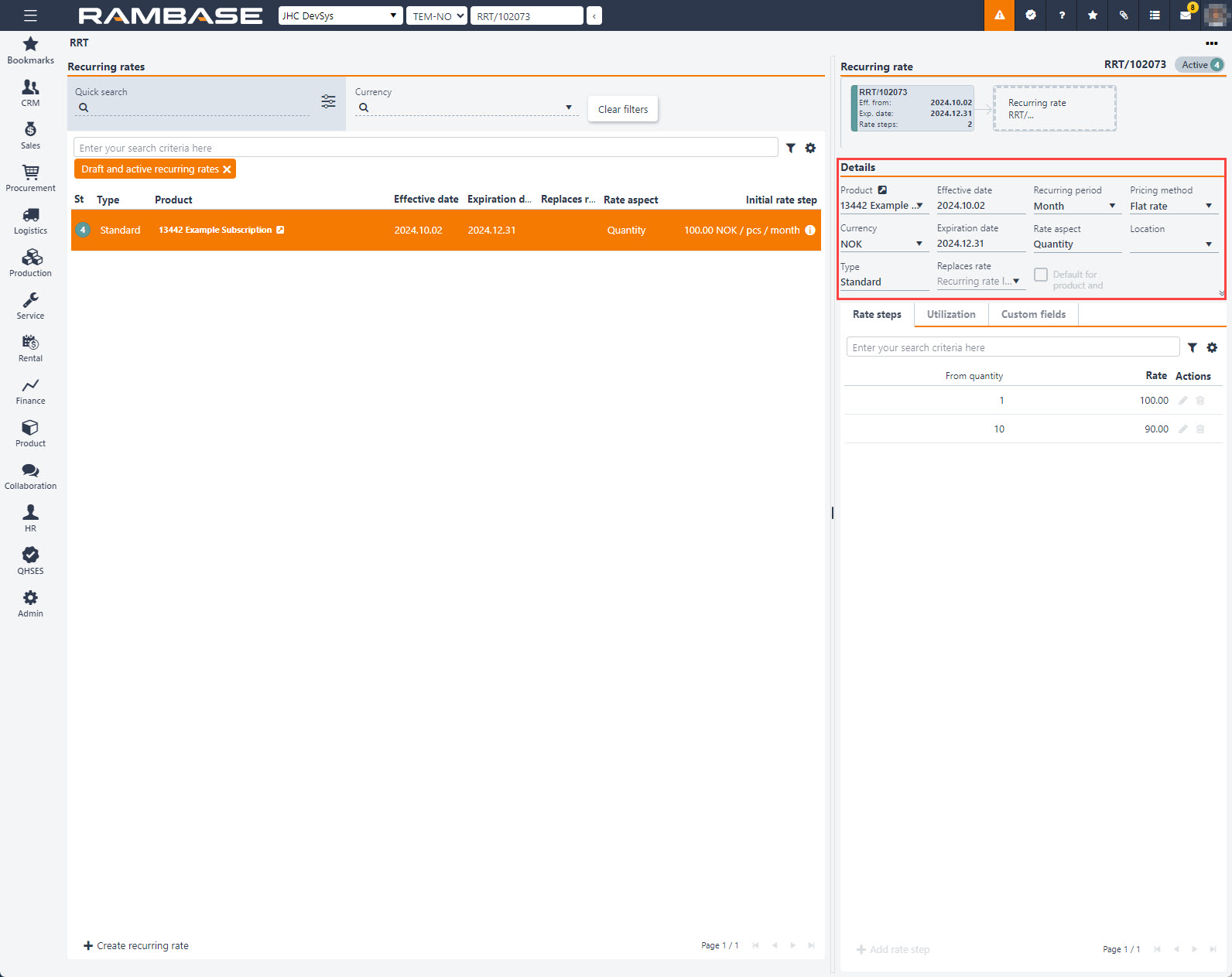
[en] The Details area allows the inspection and editing of a selected Recurring rate's (RRT) details. The available fields, drop-down menus are listed in the table below.
[en] Field, drop-down menus and checkboxes | [en] Icon | [en] Description |
|---|---|---|
[en] Product | [en] Displays the name of the Product (ART) the Recurring rate (RRT) applies to. [en] Can be updated if the Recurring rate (RRT) is in Status 1 - Draft. [en] To inspect or edit the Product (ART), click the View icon. | |
[en] Effective date |
| [en] Displays the potential start date of the Recurring rate (RRT), if this was set when either creating the Recurring rate (RRT) or when the rate was is Status 1 - Draft. [en] To edit, click the Effective date field and provide a date in the yyyy.MM.dd format, or click the Calendar icon. |
[en] Recurring period | [en] The recurring period decides the interval of the Recurring rate (RRT). [en] Available intervals:
[en] The interval is set when creating the Recurring rate (RRT), and can be adjusted if the Recurring rate (RRT) is in Status 1 - Draft. [en] To adjust the Recurring period, click the Recurring period drop-down menu and choose one of the listed available intervals. | |
[en] Pricing method | [en] The method of which total price will be calculated for this Recurring rate (RRT). [en] 1 - Incremental: Sum of respective rates of each step [en] 2 - Flat rate: One price decided by the quantity of the product. | |
[en] Currency | [en] Displays the selected currency for the Recurring rate (RRT). [en] Can be changed if the Recurring rate (RRT) is in Status 1 - Draft. [en] To edit, click the Currency drop-down menu and select a available currency from the list. | |
[en] Expiration date |
| [en] Displays the end date of the Recurring rate (RRT), if this has been set when creating the rate, or edited in Status 1 - Draft. |
[en] Rate aspect | [en] Displays the current rate aspect of the rate. [en] Available options are:
[en] The Rate aspect is set when creating the Recurring rate (RRT) | |
[en] Location | [en] Displays the three letter abbreviation for the selected Location (LOC) for the Recurring rate (RRT). [en] This is set when creating the Recurring rate (RRT). [en] Can only be updated in Status 1 - Draft. [en] To update, click the Location drop-down menu, and select a new Location (LOC) from the list. | |
[en] Type | [en] Available options are:
Uwaga[en] Recurring rates (RRT) of type Standard can replace or be replaced by other rates in Status 1 - Draft. | |
[en] Replaces rate | [en] If the selected Recurring rate (RRT) has replaced a previously created rate, the identifier of the replaced Recurring rate (RRT) will be displayed. [en] If the selected Recurring rate (RRT) is in Status 1 - Draft, the Replaces rate drop-down menu can be used to replace a Recurring rate (RRT) in Status 4 - Active, of type Standard. | |
[en] Default for product and currency checkbox |
| [en] Determines whether or not the Recurring rate (RRT) is a default rate for the combination of its product and currency. |
[en] Sub-tabs
[en] The sub-tabs can be used to create and edit rate steps and checking where the Recurring rate (RRT) is used.
[en] Rate steps sub-tab
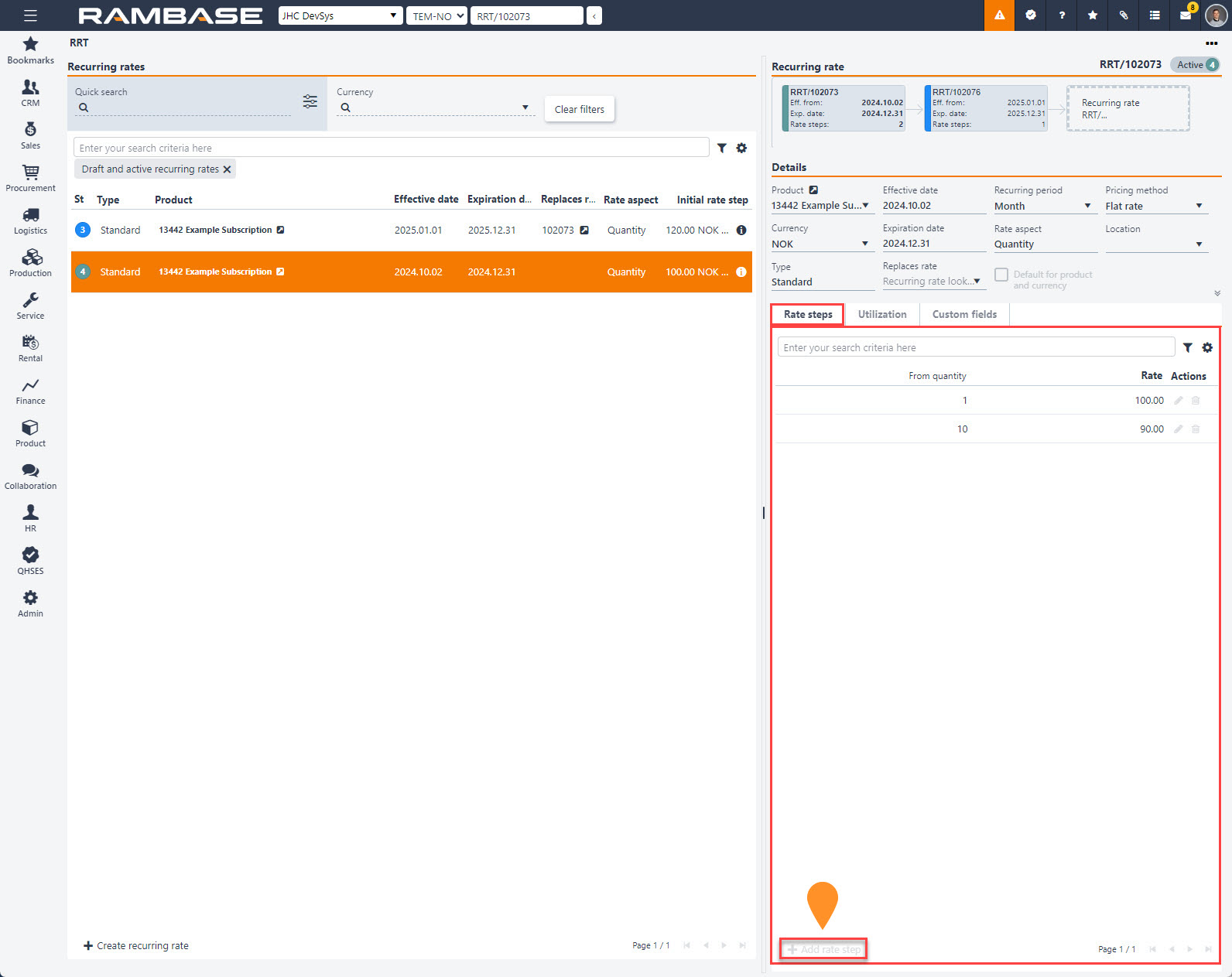
[en] The Rate steps sub-tab is mainly used to add Rate steps and inspect existing rate steps.
[en] Column | [en] Icons | [en] Description |
|---|---|---|
[en] From quantity | [en] The minimum number of intervals, or quantity, for triggering the rate step. | |
[en] Rate | [en] Value of the rate step. | |
[en] Actions |
| [en] The icons in the Actions column can be used to edit or delete the Rate step. [en] To edit either the From quantity of the rate step or the Rate, click the Edit icon. [en] Unable to edit or delete?[en] The Recurring rate (RRT) must be in Status 1 - Draft or Status 3 - Future, to be enabled for editing or deletion. |
[en] Add rate step button |
| [en] The Add rate step button is used for adding rate steps. [en] The rate steps are based on the setup of the Recurring rate (RRT) details. [en] Add a rate step to the Recurring rate (RRT)
Uwaga[en] Rate steps can only be added to Recurring rates (RRT) in Status 1 - Draft. |
[en] Utilization sub-tab
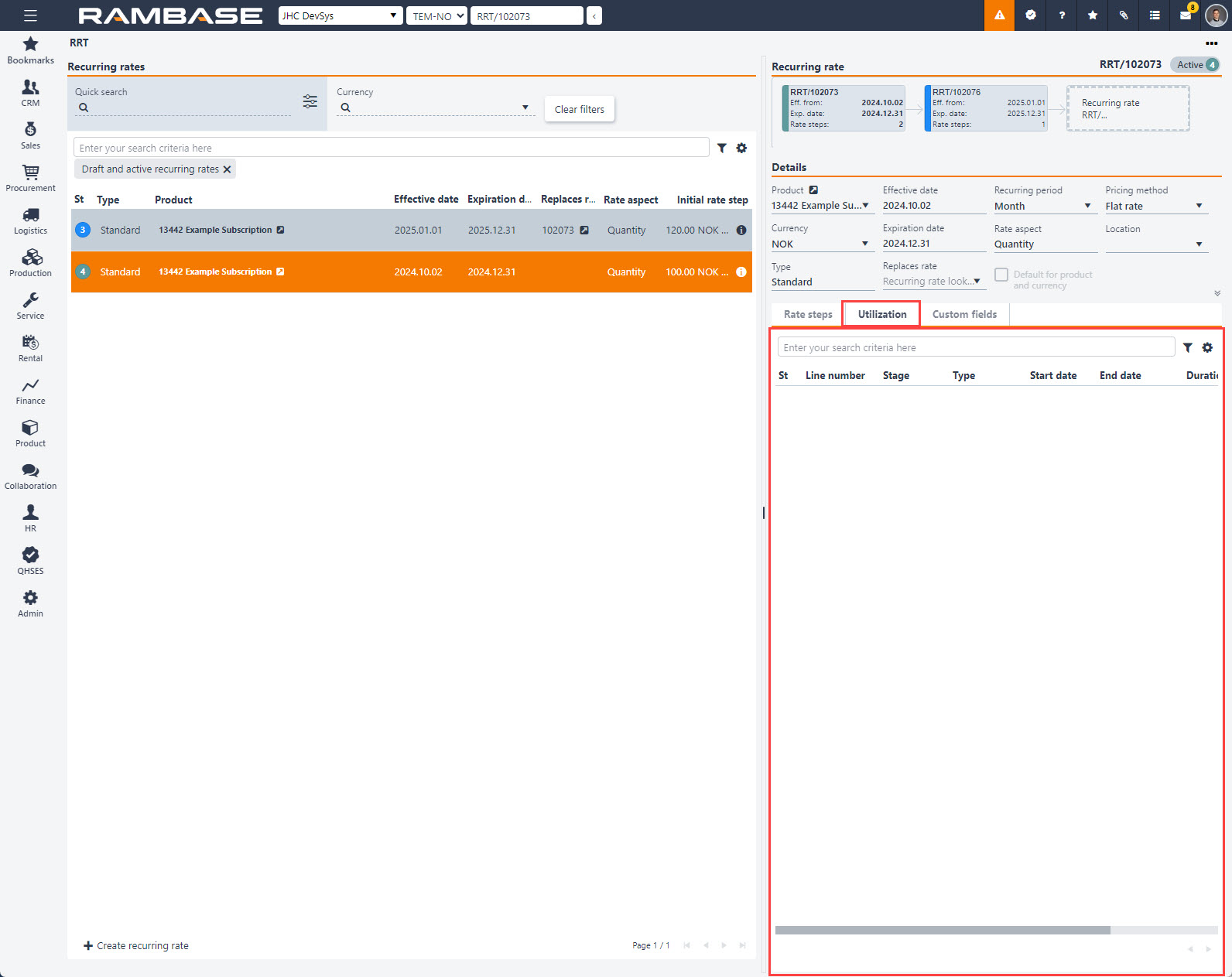
[en] The Utilization sub-tab lists the Rental contract items (RCTITEM) where the Recurring rate (RRT) is applied, along with key information.
[en] Notable functionality is the option of navigating directly to the Rental contract item (RCTITEM) by clicking the Arrow icon or accessing the Rental contract (RCT) directly by clicking the View icon in the Rental contract id column.
[en] Column and functions are described in the table below:
[en] Column | [en] Icon | [en] Description |
|---|---|---|
[en] St |
| [en] Displays an icon indicating the status of the Rental contract item (RCTITEM). [en] The stage of the Rental contract item (RCTITEM) defines the meaning of the status. [en] Contract items in stage Order
[en] Contract items in stage Quote
|
[en] Rental contract id | [en] Displays the Rental contract (RCT) identifier in the format RCT/000000. [en] To open the Rental contract (RCT) application to inspect or edit details of the contract, click the View icon. | |
[en] Line number | [en] Line- or sequence number of the contract item. | |
[en] Stage |
| [en] Displays the current stage of the Rental contract item (RCTITEM). |
[en] Type | [en] Displays the product type of the Rental contract item (RCTITEM). Expected values are Subscription or Rental. | |
[en] Start date | [en] Start date of the Rental contract item (RCTITEM). Displayed in yyyy.MM.dd format. | |
[en] End date | [en] End date of the Rental contract item (RCTITEM). Displayed in yyyy.MM.dd format. | |
[en] Duration | [en] Displays the total amount of days the Recurring rate (RRT) has, or will be applied to the Rental contract item (RCTITEM). It is the amount of days from the Start date to the End date. | |
[en] Total amount | [en] Displays the total amount after discount for the Rental contract item (RCTITEM). | |
[en] Conv. total amount | ||
| [en] To open the Rental contract item (RCTITEM) application and inspect and edit details, click the Right arrow icon |