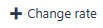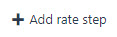[en] Rental contract item (RCTITEM) application - Rental contract item tab
[en] The Rental contract item (RCTITEM) application is the lowest level and allows the handling of details, calendar, rates and invoice periods for the individual items.
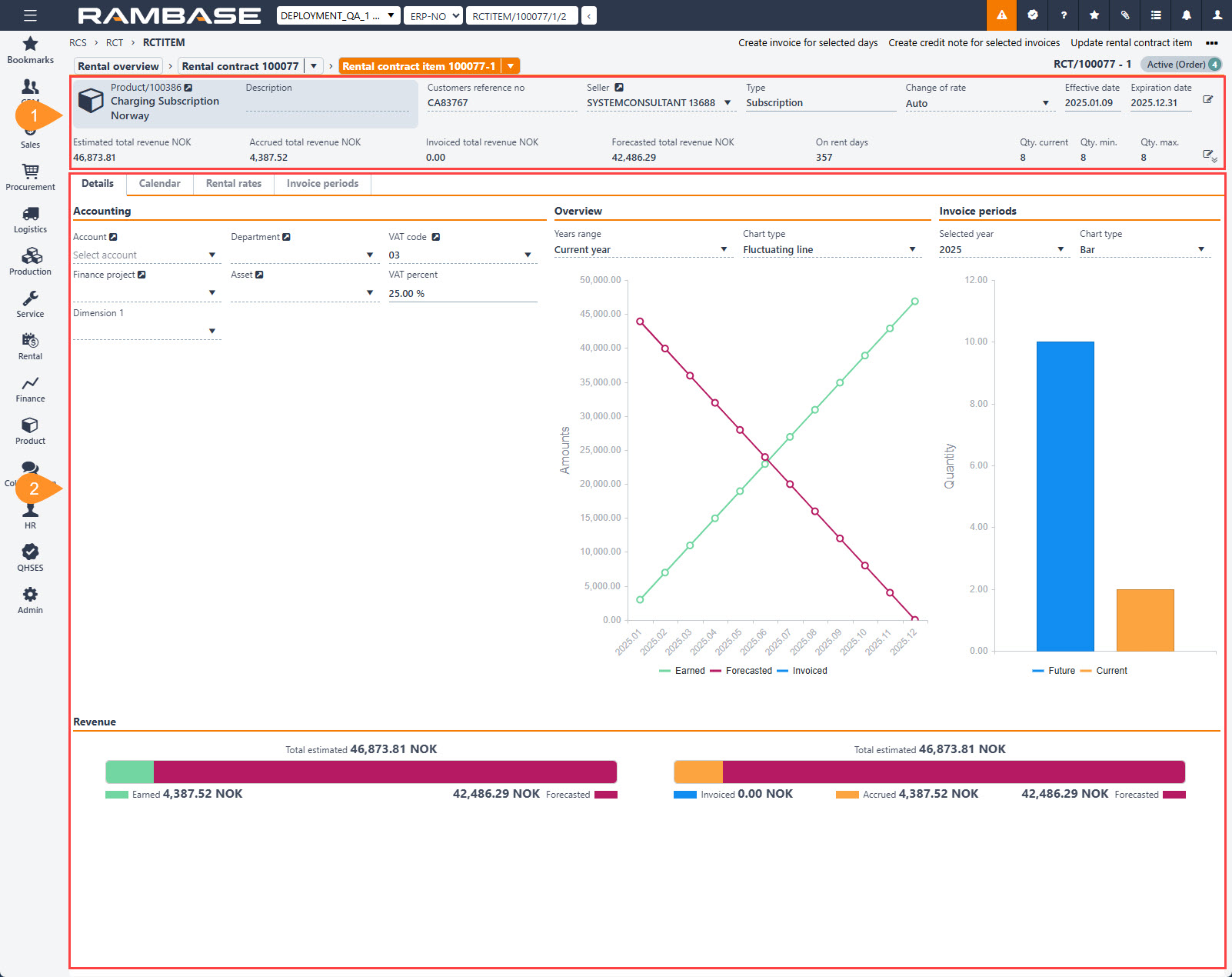
[en] Header
[en] Fields and drop-down menus | [en] Icon | [en] Description |
|---|---|---|
[en] Product | [en] Displays the product identifier and name. [en] To view and edit details by opening the product in the Product (ART) application, click the View icon. | |
[en] Description | [en] Description of the product, set in the Product (ART) application. | |
[en] Customer's reference no. | [en] Displays the customers reference number. E.g. the internal sales order identifier the customer use in their own system. [en] To edit, click the field and confirm by pressing ENTER. | |
[en] Seller | [en] Displays the employee identifier of the user set as the seller for the Rental contract item (RCTITEM). [en] To open the Personell (PER) application and view details on the employee, click the View icon. | |
[en] Type | [en] Displays the product type of the Rental contract item (RCTITEM). [en] Expected values are Subscription or Rental. | |
[en] Change of rate | [en] Change type of recurring rate (FIXED, MANUAL, AUTO). Defines if and how the Recurring rate (RRT) can be updated. [en] To edit, click the Change of rate drop-down menu, and select a value. | |
[en] Effective date | [en] Start date of the recurring contract item. Displayed in yyyy.MM.dd format. [en] To edit, the date, click the Edit icon to open the Update rental contract item popup. Uwaga[en] The effective date of the Rental contract (RCT) will be overwritten if a Rental contract item (RCTITEM) with an earlier Effective date, is created. | |
[en] Expiration date | [en] End of the Recurring contract item (RCTITEM). [en] To edit the date, click the Edit icon to open the Update rental contract item popup. | |
[en] To open the Update the rental contract item popup, click the Edit icon. [en] The following fields can be updated in the popup:
| ||
[en] Estimated total revenue CUR | [en] Displays the total estimated revenue from the rental contract item after discount, in system selected currency. | |
[en] Accrued total revenue CUR | [en] Displays the total accrued revenue from the rental contract item after discount, in system selected currency. | |
[en] Invoiced total revenue CUR | [en] Displays the total invoiced revenue from the rental contract item, in system selected currency. | |
[en] Forecasted total revenue CUR | [en] Displays the total forecasted revenue from the rental contract item, in system selected currency. | |
[en] On rent days | [en] Displays the number of days the product is on rent. | |
[en] Qty. current | [en] Rental calendar current day quantity. [en] To edit the quantity click the Edit icon to open the Update rental contract item popup. | |
[en] Qty. min | [en] Minimum rental calendar day quantity. [en] To edit the quantity click the Edit icon to open the Update rental contract item popup. | |
[en] Qty. max | [en] Minimum rental calendar day quantity. [en] To edit the quantity click the Edit icon to open the Update rental contract item popup. | |
[en] The following fields can be updated in the popup:
|
[en] Sub tabs
[en] Details sub-tab
[en] The Details sub-tab provides the user with relevant information including VAT, linked Finance project (PRJ) and Department (DEP), as well as a graphical overview of revenue; earned, forecasted, invoiced and accrued.
[en] Accounting area
[en] Account drop-down menu - To link a General ledger account (ACC) to the Rental contract item (RCTITEM), click the Account drop-down menu. If already linked, the field displays the general ledger account number and name.
[en] To open the Chart of accounts (ACC) application, click the View icon.
[en] Department drop-down menu - To link a Department (DEP) to the Rental contract item (RCTITEM), click the Department drop-down menu. If already linked, the field displays the Department identifier and name (DEP).
[en] To open the Department (DEP) application, click the View icon.
[en] VAT code drop-down menu - To select a VAT code, click the VAT code drop-down menu.
[en] To open the VAT menu (VAT) application, click the View icon.
[en] VAT percent field - Displays the value added tax percent of the percent validity. Based on the selection made in the VAT code drop-down menu.
[en] Overview area
[en] The Overview area provides the user with a graphical overview with the option to select years range and chart type.
[en] Years range drop-down menu - Select which year is to be detailed in the chart.
[en] Chart type drop-down menu - Select the chart type to be displayed.
[en] Bar
[en] Area
[en] Fluctuating line
[en] Invoice periods area
[en] The Invoice periods area provides the user with a graphical display of the invoice periods with the option of selecting which year is presented, and chart type.
[en] Years range - Select which year is to be detailed in the chart.
[en] Chart type drop-down menu - Select the chart type to be displayed.
[en] Bar
[en] Area
[en] Fluctuating line
[en] Revenue area
[en] The Revenue area is separated into two bars presenting; Earned, Forecasted, Invoiced, Accrued along with estimates for the Rental contract item (RCTITEM).
[en] Hover over the bar for more details.
[en] Calendar sub-tab
[en] The Calendar sub-tab is comprised of three main areas; Calendar, Selected day and Invoice period summary. The monthly overview allows the user to view rate, quantity, discount, net rate and which days are ready for invoicing, per day.
[en] The information is summarized in the Selected day(s) area, which supports click and drag to select multiple days.
[en] The Context menu also provides options supported with the click and drag functionality, for example Create invoice for selected days.
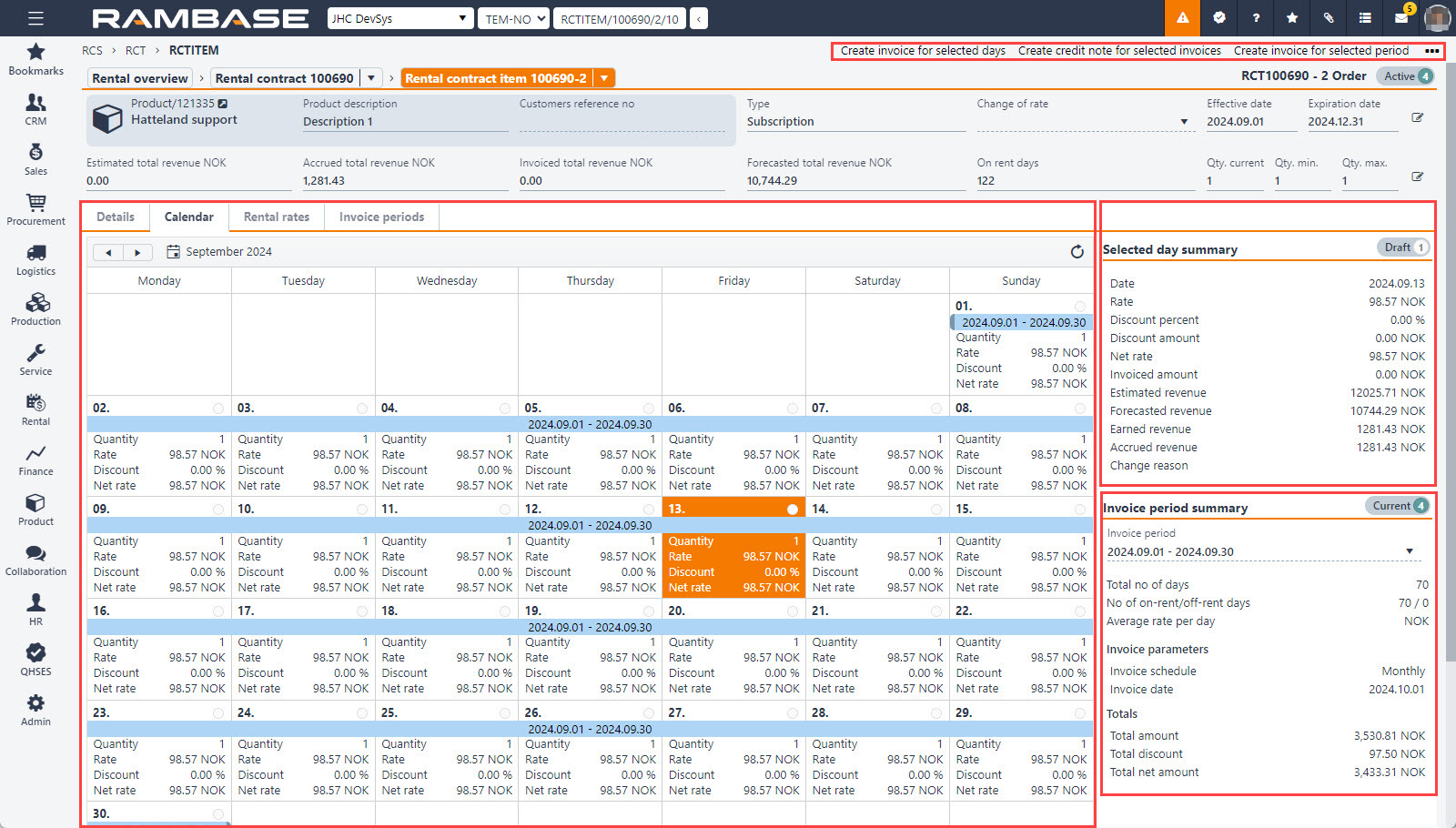
[en] Rental rates sub-tab
[en] Rental contract rates area
[en] Column | [en] Icon | [en] Description |
|---|---|---|
[en] St |
| [en] Displays an icon indicating the status of the Recurring rate (RRT). [en] Available statuses are:
[en] Why is the Recurring rate (RRT) not in Status 4?[en] If the Effective date of the Recurring rate (RRT) is a future date, the Recurring rate (RRT) will be set in Status 3 - Future, until the Effective date is reached. |
[en] Start date | [en] Displays the date the Recurring rate (RRT) is valid from. | |
[en] End date | [en] Displays the date the Recurring rate (RRT) was, or will become, invalid. | |
[en] Type | [en] States if the Recurring rate (RRT) is of type:
Uwaga[en] Standard rates can be replaced by either using the Replaces rate drop-down menu in the Recurring rate area for Recurring rates (RRT) in Status 1 - Draft. | |
[en] Product | [en] Displays the name and the potential description of the Product (ART) the Recurring rate (RRT) applies for. [en] To view and/or edit details, click the View icon to open the Product (ART) application. | |
[en] Replaces rate | [en] Displays the Recurring rate (RRT) identifier of the rate that has or will be replaced by the listed Recurring rate (RRT). | |
[en] Rate aspect | [en] Displays the Rate aspect of the Recurring rate (RRT):
| |
[en] Initial rate step | [en] Displays the initial rate step set when creating the Recurring rate (RRT). [en] To view details about the potential rate steps, hover over the Information icon. |
[en] Button | [en] Icon | [en] Description | ||
|---|---|---|---|---|
[en] Change rate button |
| [en] The Change rate button is used to change which Recurring rate (RRT) is valid for the Rental contract item (RCTITEM). [en] Change the rental contract rate
|
[en] Recurring rate area
[en] Field, drop-down menus and checkboxes | [en] Icon | [en] Description |
|---|---|---|
[en] Product | [en] Displays the name of the Product (ART) the Recurring rate (RRT) applies to. [en] Can be updated if the Recurring rate (RRT) is in Status 1 - Draft. [en] To inspect or edit the Product (ART), click the View icon. | |
[en] Effective date |
| [en] Displays the potential start date of the Recurring rate (RRT), if this was set when either creating the Recurring rate (RRT) or when the rate was is Status 1 - Draft. [en] To edit, click the Effective date field and provide a date in the yyyy.MM.dd format, or click the Calendar icon. |
[en] Recurring period | [en] The recurring period decides the interval of the Recurring rate (RRT). [en] Available intervals:
[en] The interval is set when creating the Recurring rate (RRT), and can be adjusted if the Recurring rate (RRT) is in Status 1 - Draft. [en] To adjust the Recurring period, click the Recurring period drop-down menu and choose one of the listed available intervals. | |
[en] Pricing method | [en] The method of which total price will be calculated for this Recurring rate (RRT). [en] 1 - Incremental: Sum of respective rates of each step [en] 2 - Flat rate: One price decided by the quantity of the product. | |
[en] Currency | [en] Displays the selected currency for the Recurring rate (RRT). [en] Can be changed if the Recurring rate (RRT) is in Status 1 - Draft. [en] To edit, click the Currency drop-down menu and select a available currency from the list. | |
[en] Expiration date |
| [en] Displays the end date of the Recurring rate (RRT), if this has been set when creating the rate, or edited in Status 1 - Draft. |
[en] Rate aspect | [en] Displays the current rate aspect of the rate. [en] Available options are:
[en] The Rate aspect is set when creating the Recurring rate (RRT) | |
[en] Location | [en] Displays the three letter abbreviation for the selected Location (LOC) for the Recurring rate (RRT). [en] This is set when creating the Recurring rate (RRT). [en] Can only be updated in Status 1 - Draft. [en] To update, click the Location drop-down menu, and select a new Location (LOC) from the list. | |
[en] Type | [en] Available options are:
Uwaga[en] Recurring rates (RRT) of type Standard can replace or be replaced by other rates in Status 1 - Draft. | |
[en] Replaces rate | [en] If the selected Recurring rate (RRT) has replaced a previously created rate, the identifier of the replaced Recurring rate (RRT) will be displayed. [en] If the selected Recurring rate (RRT) is in Status 1 - Draft, the Replaces rate drop-down menu can be used to replace a Recurring rate (RRT) in Status 4 - Active, of type Standard. | |
[en] Default for product and currency checkbox |
| [en] Determines whether or not the Recurring rate (RRT) is a default rate for the combination of its product and currency. |
[en] Rate steps area
[en] Column | [en] Icons | [en] Description |
|---|---|---|
[en] From quantity | [en] The minimum number of intervals, or quantity, for triggering the rate step. | |
[en] Rate | [en] Value of the rate step. | |
[en] Actions |
| [en] The icons in the Actions column can be used to edit or delete the Rate step. [en] To edit either the From quantity of the rate step or the Rate, click the Edit icon. [en] Unable to edit or delete?[en] The Recurring rate (RRT) must be in Status 1 - Draft or Status 3 - Future, to be enabled for editing or deletion. |
[en] Add rate step button |
| [en] The Add rate step button is used for adding rate steps. [en] The rate steps are based on the setup of the Recurring rate (RRT) details. [en] Add a rate step to the Recurring rate (RRT)
Uwaga[en] Rate steps can only be added to Recurring rates (RRT) in Status 1 - Draft. |
[en] Invoice periods
[en] Displays invoice periods as items, aggregates all items which are invoice in that period, click right most icon in the Items column to display period billing items. Note that Status 3 are future periods. The Billing documents column is useful in accessing the Sales invoices (CIN) application.
[en] Column | [en] Icon | [en] Description |
|---|---|---|
| [en] To select all, click the Empty checkbox icon. | |
| [en] Displays the status of the listed invoice periods for the Rental contract (RCT). [en] To select an invoice period for handling via the Context menu, click the Status. [en] Available statuses:
| |
[en] Start date | [en] Displays the start date of the invoicing period in yyyy.MM.dd format. | |
[en] End date | [en] Displays the end date of the invoicing period in yyyy.MM.dd format. | |
[en] Planned invoice date | [en] Displays the planned invoice date for the period in yyyy.MM.dd format. | |
[en] Amount | [en] Displays the total amount of the period excl. discount. | |
[en] Discount amount | [en] Displays the total discount amount for the period. | |
[en] Net amount | [en] Displays the total amount of the period incl. discount. | |
[en] Invoiceable amount | [en] Total amount to be invoiced for the period. | |
[en] Invoiced amount | [en] Total amount invoiced for the period | |
[en] Billing documents | [en] Displays the Sales invoice (CIN). To open the Sales invoice (CIN) application, click the icon. | |
[en] Total no. of days | [en] Displays the total number of days for the contract. | |
[en] Currency | [en] Displays the three character code following the ISO 4217 standard. | |
[en] Customers ref. no | [en] Displays the customer reference number for the invoice period. | |
[en] Items | [en] To open the Billing period items popup, which displays all billing period items organized by product, click the View icon. |