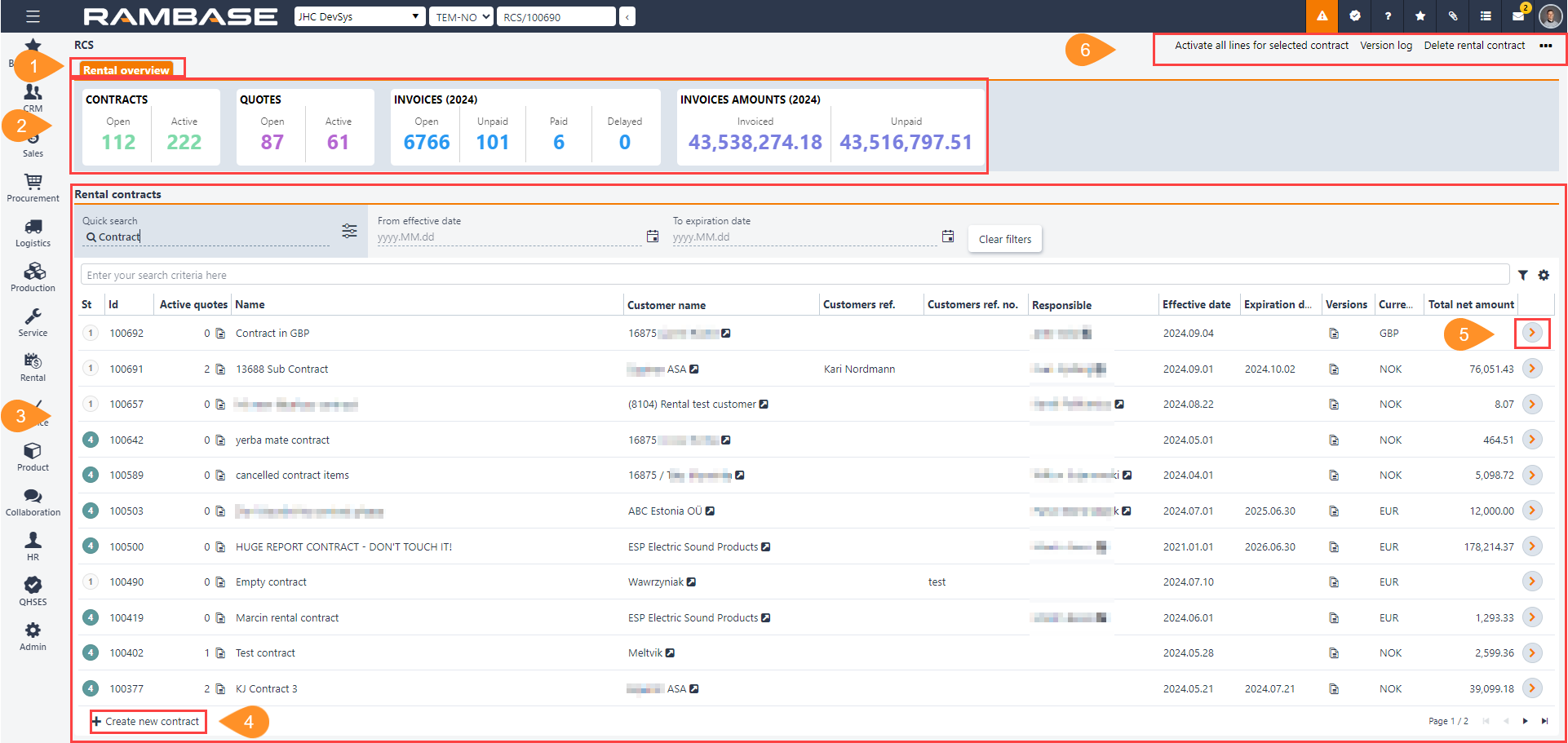[en] Rental overview (RCS) application
[en] Application navigation
[en] List of Rental contracts (RCT)
[en] Create a new contract button
[en] Open the Rental contract (RCT)
[en] Context menu options
[en] Quick links and filters elements
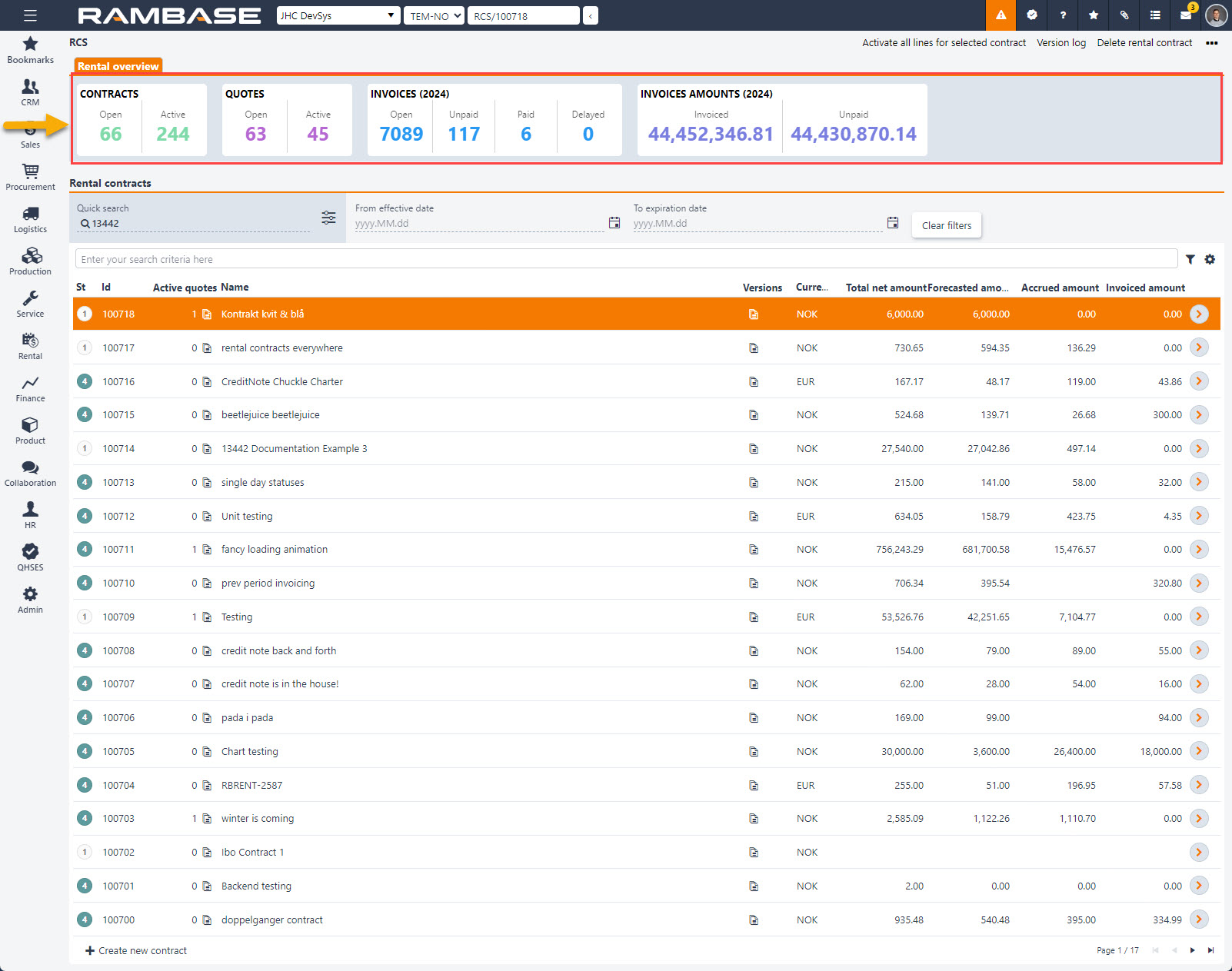
[en] The Quick links and filters elements serves as an area to quickly gain a snapshot of the current rental and subscription status. The user can also click the various elements in the area to filter the list on relevant standard filters, or navigate to a relevant application for a more in depth inspection.
[en] Contracts
[en] Open - Displays the current number of open rental contracts. Clicking the Open number applies the Open contracts filter to the list of rental contracts. The filter lists all open contracts, contracts in Status 1 - Pending registration.
[en] Active - Displays the current number of active contracts. Clicking the Active number applies the Active contracts filter to the list of rental contracts. The filter lists all active contracts, contracts in Status 4 - Active.
[en] Quotes
[en] Open - Displays the current number of contracts containing open quotes. Clicking the Open number applies the Contracts containing open quotes filter to the list of rental contracts. The filter lists all contracts containing open quotes in Status 1 - Pending registration.
[en] Active - Displays the current number of contracts containing active quotes. Clicking the Open number applies the Contracts containing active quotes filter to the list of rental contracts. The filter lists all contracts containing active quotes in Status 3 - Active.
Podpowiedź
[en] To efficiently inspect the open or active quotes in the list below, locate the Active quotes column and click the Active quotes icon. Alternatively, highlight the contract in the list and press ENTER or click the Right arrow icon to open the Rental contract (RCT) application, then click on the Quotes sub-tab.
[en] Invoices
[en] Open - Displays the total number of rental Sales invoices (CIN) in Status 1 - Pending registration. To open the Sales invoices (CIN) application with the active filter Open rental invoices (YEAR), click the current number.
[en] Unpaid - Displays the total number of rental Sales invoices (CIN) in Status 4 - Pending payment. To open the Sales invoices (CIN) application with the active filter Unpaid rental invoices (YEAR), click the current number.
[en] Paid - Displays the total number of rental Sales invoices (CIN) in Status 8 - Confirmed paid. To open the Sales invoices (CIN) application with the active filter Paid rental invoices (YEAR), click the current number.
[en] Delayed - Displays the total number of rental Sales invoices (CIN) in Status *****
[en] Invoices amounts (YEAR)
[en] Invoiced - Displays the total invoiced amount. To open the Sales invoices (CIN) application with the active filter Rental invoices (YEAR), click the current number.
[en] Unpaid - Displays the total invoiced amount currently unpaid. To open the Sales invoices (CIN) application with the active filter Unpaid rental invoices (YEAR), click the number.
[en] Rental contracts list
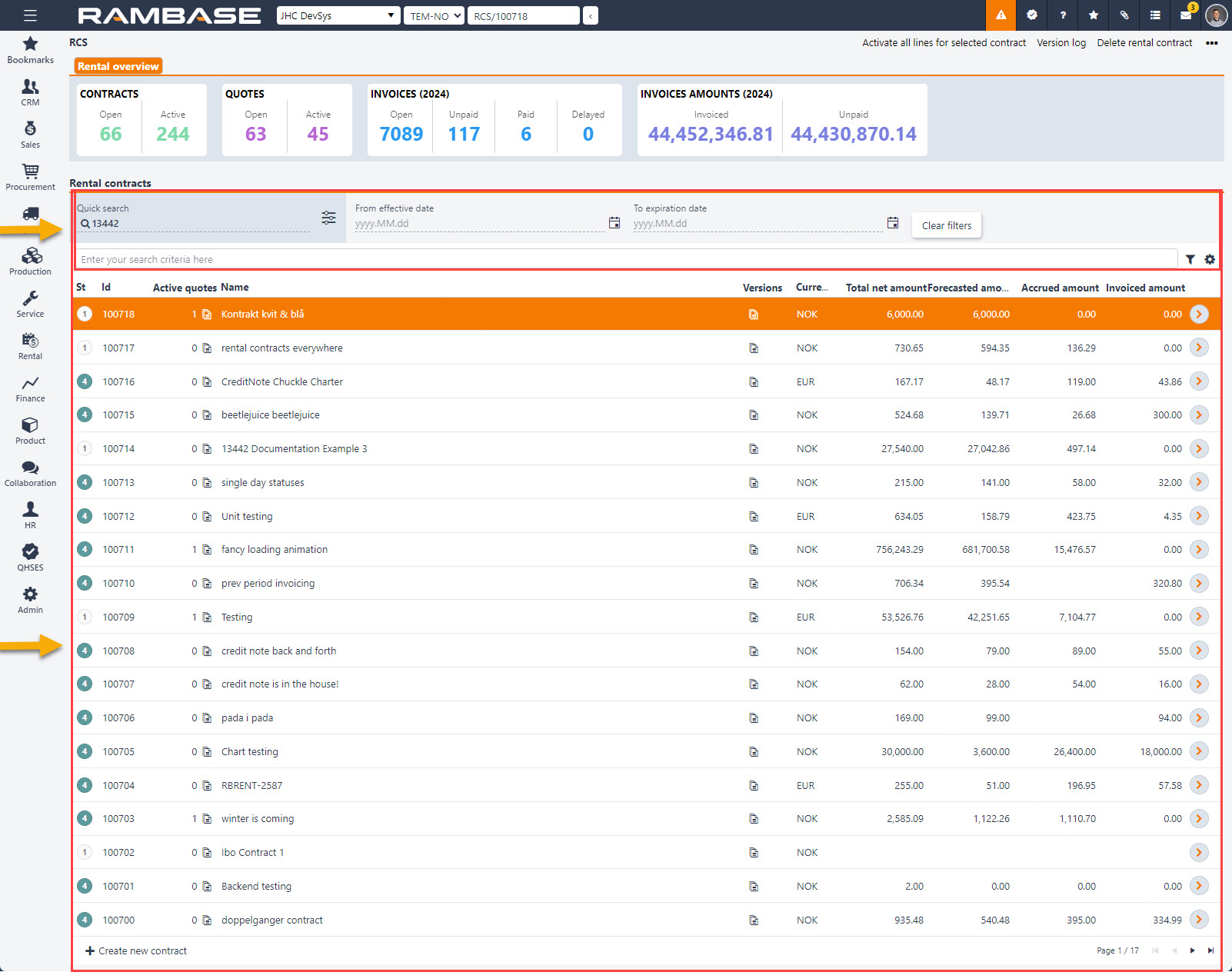
[en] The Rental contracts area is used to create a Rental contracts (RCT) and configure the users preferred overview of the current rental contracts. This is mainly done by making selections in the Header area. Examples of customization can be to only view rental contracts from a certain effective date or using the Search field to only display contracts with a specific status.
[en] The available options are described below, along with column and icon descriptions.
[en] Header area
[en] Filtering the listed rental contracts is done from the header area. The available fields and checkboxes are listed in the itemized list below.
[en] Quick search field with Quick search filter icon -

[en] A free text search field. Can be used to search for most values associated with a rental contract, including contract name, customer name. Clicking on the Quick search filter icon will list a series of checkboxes. The user can decide which categories are to be included in the search. Click the Quick search filter icon to quickly see which categories are included in the search.
[en] Contract name
[en] Customer
[en] Customer's reference no.
[en] Contract identifier
[en] Responsible
[en] Effective date field and Calendar icon -
 - Provide a date in the yyyy.MM.dd format to filter the list on contracts effective from the provided date.
- Provide a date in the yyyy.MM.dd format to filter the list on contracts effective from the provided date.[en] Expiration date field and Calendar icon -
 - Provide a date in the yyyy.MM.dd format to filter the list on contracts expiring before or on the the provided date.
- Provide a date in the yyyy.MM.dd format to filter the list on contracts expiring before or on the the provided date.[en] Clear filters button - To quickly clear all selections applied in the Quick search, From effective date and To expiration date fields, click the Clear filters button.
[en] Search field - The Search field can be used to search for specific rental contracts. Click the Search field and press SPACEBAR to list all the available parameters to search on, including, but not limited to closing date, status, expiration date.
[en] Filter builder icon - The Filter builder includes a set of predefined filters, listed below. A selected and active predefined filter will be placed underneath the Search field and marked with color orange. A selected and inactive field will still be placed underneath the search field, but marked with color gray. Click the Remove icon on the filter, to remove the predefined filter. The user can also Create custom filters by selecting Field, Operator and Value in the Create custom filters area, and then clicking the Save filter button. Saved filters will be available from the My saved filters area. Click the saved filter to apply it and add it below the Search field.
[en] Standard/Predefined filters[en] Active and open contracts
[en] Containing rental items
[en] Containing subscription items
[en] Rental contracts
[en] Subscription contracts
[en] Column settings icon - Click the Column settings icon to open the column settings. Here the user can add and remove columns from the Rental contracts area, Export to excel, Reset to default view and Include custom fields. The Reset to default view can be especially useful if information in the list is not displayed as expected as columns can be dragged and dropped to suit the user. A description of the columns are listed in the table below in the List area section.
[en] List area
[en] The contracts displayed in the List area depends on the selections made in the header. Notable functionality is the Right arrow icon used to open the related contract in the Rental contract (RCT) application, in addition to the Create new contract button located in the footer.
[en] Column | [en] Icon | [en] Description |
|---|---|---|
[en] St |
| [en] The number displayed indicates the status of the contract.
|
[en] Id | [en] Displays the numerical identifier of the Rental contract (RCS). [en] In the Program field the identifier will have the prefix RCS/ if viewed in the context of the Rental overview (RCS) application, and the same identifier will have the prefix RCT/ if viewed in the context of the Rental contracts (RCT) application. | |
[en] Active quotes |
| [en] The number displayed represents the number of Contract quotes items in Status 3 and therefore in stage Quote. in the Rental contract (RCT) application. To efficiently view a list of all the active quote items, click the Active quotes icon. |
[en] Name | [en] Displays the name of the Rental contract (RCT). The name is set when creating the contract. [en] To change the name of the contract, click the Right arrow icon to navigate to the Rental contract (RCT). Select the Details tab, and in the Details area locate the Name field. | |
[en] Customer name | [en] Displays the name of the Customer (CUS). [en] To view and edit details on the customer, click the View icon to open the Customer (CUS) application. | |
[en] Customer first name | [en] DIsplays the secondary name of a company or a first name of a person. | |
[en] Customer's ref. | [en] Displays the name of the person set as the external customer contact. [en] The contact is set when creating the contract. [en] To change the contact person of the contract, click the Right arrow icon to navigate to the Rental contract (RCT). In the header, click the Customers reference drop-down menu to select a new contact, or click the Customers reference field to edit the name. Either click the Save or Cancel icons. | |
[en] Customer's ref. no | [en] Displays the customers reference number. E.g. the internal sales order identifier the customer use in their own system. [en] To edit the customers reference number on all items and/or invoice periods, click the Right arrow icon to navigate to the Rental contract (RCT). In the header, click the Customers reference no. to edit the number. Press ENTER to save the changes in the following popup. Choose to update the contract items and/or invoice periods by selecting the related checkbox. To confirm, click the Yes button. | |
[en] Responsible | [en] Displays the name of the user responsible for the contract, typically the user responsible for customer contact. [en] To edit, click the Right arrow icon to navigate to the Rental contract (RCT). Select the Details tab, and in the Details area locate the Responsible drop-down menu. | |
[en] Assignee | [en] Displays the name of a user assigned handling the contract details in RamBase. | |
[en] Account manager | [en] Reference to the employee who is responsible for the management of sales, and relationship with the customer. | |
[en] Effective date | [en] Start date of the recurring contract. Displayed in yyyy.MM.dd format. [en] Mandatory when creating the contract. [en] To edit the date, click the Right arrow icon to navigate to the Rental contract (RCT). In the header, locate the Effective date field. Either click the field and type the new date in the required format, or click the Calendar icon and select a new Effective date. Uwaga[en] The effective date of the Rental contract (RCT) will be overwritten if a Rental contract item (RCTITEM) is created, with an earlier Effective date. | |
[en] Expiration date | [en] End of the recurring contract. [en] To edit the date, click the Right arrow icon to navigate to the Rental contract (RCT). In the header, locate the Expiration date field. Either click the field and type the new date in the required format, or click the Calendar icon and select a new Expiration date. Uwaga[en] If there are Rental contract items (RCTITEM) with an expiration date beyond the expiration date of the Rental contract (RCT), these Rental contract items (RCTITEM) will be set to Status 6 - Delayed. | |
[en] Versions | [en] Displays the Versions icon. [en] To view all versions in a related popup, click the Versions icon. [en] The status of the listed versions will be based on the status of the Rental contract (RCT), and secondly .
| |
[en] Invoice schedule | [en] Displays the frequency at which invoice can be issued. | |
[en] Schedule base date | [en] Displays the date from which invoices will start to be generated from. Displayed in format yyyy.MM.dd. | |
[en] Currency | [en] Three character code in accordance with the ISO 4217. [en] Currency is selected when creating the Rental contract (RCT). [en] To edit, click the Right arrow icon to navigate to the Rental contract (RCT). In the header area locate the Currency drop-down menu. [en] Unable to edit?[en] If a Rental contract (RCT) has items, the currency can not be changed. [en] Add new currency[en] To add a currency to a Customer (CUS), open the Customer (CUS) application. Click the Settings tab and then the Finance sub-tab. In the Finance data area, click the Currencies drop-down menu, and select the required currencies. | |
[en] Total net amount | [en] Displays total amount estimated, per rental contract. Takes into account every Rental contract item (RCTITEM) with discounts. | |
[en] Forecasted amount | [en] Accumulated value of forecasted amounts for the Rental contract (RCT. To inspect the forecasted revenue, click the Right arrow icon to navigate to the Rental contract (RCT) application. Click the Details tab and find the Revenue area. [en] To inspect the forecasted revenue of Rental contract items (RCTITEM), click the Right arrow icon to open the Rental contract (RCT) application. Click the Items tab and locate the item to be inspected. Click the Right arrow icon to open the Rental contract item (RCTITEM) application. The Forecasted total revenue 'CUR' can be inspected in the header. [en] To inspect forecasted revenue for specific days, for the item, in the Rental contract item (RCTITEM) application, click the Calendar tab. The Selected days summary will list the Forecasted revenue. When multiple days are selected by click and drag, the minimum and maximum forecasted revenue will be listed. | |
[en] Accrued amount | [en] Displays the accumulated values of accrued amounts for the Rental contract (RCT). | |
[en] Invoiced amount | [en] Displays the accumulated value of invoiced amounts. | |
| [en] To open the Rental contract (RCT) application, click the Right arrow icon. [en] Alternatively, click the contract to highlight it and then press ENTER to open the Rental contract (RCT) application. |
[en] Context menu options
[en] The context menu options can be found in the top-right corner.
[en] Context menu options icon. |
[en] Option | [en] Description |
|---|---|
[en] Version log | [en] To view all versions of the currently selected or highlighted contract, select the Version log option. This will open a popup where the user can view the Status 4 - Active version, along with the potential Status 9 - Closed versions. [en] To open the Rental contract (RCT) application on the Version log sub-tab. Click the Right arrow icon in the popup. Here the user can inspect details of the versions along the option to create new versions. |
[en] Delete rental contract | [en] To delete a contract, select the Delete rental contract option. Uwaga[en] Only Rental contracts (RCT) without Rental contract items (RCTITEM) can be deleted. |
[en] Procedure - Create a Rental contract (RCT) in Status 1 - Pending registration
[en] Button | [en] Icon | [en] Popup |
|---|---|---|
[en] Create new contract |
| [en] To create a new Rental contract (RCT) in Status 1 - Pending registration, click the Create new contract button located in the footer of the Rental overview (RCS) application. [en] Required fields are marked with an asterisk(*).[en] This procedure only covers the minimum required setup. [en] Create new contract popup
|