[en] Scheduled production tasks - Setup and how to start a Task process (TSP) on completion of an Operation (OPR)
[en] This topic describes the steps necessary to start a Task process (TSP) on completion of an Operation (OPR).
[en] Start a Task process (TSP) on completion of an Operation (OPR).
[en] Inform internally when an operation is completed to efficiently initiate parallel processes, for example a predetermined invoicing point in the production process..
[en] The project leader or production planner.
[en] The project leader or production planner activates the task on the operation in the Production structure (KITDOC). When the operation is completed the Task process (TSP) is activated along with the included Tasks (TASK).
[en] Setup of Task process template (PTM)
[en] Create a Task process template (PTM) for type = Production in the Task process template (PTM) application.
[en] To open the Task process template (PTM) application from the RamBase menu, select Collaboration and then Task, finally select Task process template.
[en] To create a new template, click the Create new template button in the lower left corner to open the related popup.
[en] In the Name field, type a suitable name, for example "Reset CNC Machine after operation" and add a helpful description in the Description field.
[en] In the Type dropdown, select the Production option.
[en] To create the Task process template (PTM) in Status 4 - Active, click the Create button.
Podpowiedź
[en] Note the identifier of the Task process template (PTM) for later: Example "PTM/123456"
[en] Add a minimum of one Task template to the Task process template (PTM).
[en] To add a task to the template, click the Task template tab and then the Add task to template button in the footer.
[en] Add details by typing a title in the Title field, and set a helpful description in the Description field. Select an assignee in the Assigned to dropdown menu and decide on the offset days in the Deadline offset (days) field. The user can also set the priority in the Priority dropdown menu.
[en] When all details are added, click the Create button.
Uwaga
[en] The details typed in the Title, field along with the details typed in the Description field, will be the information that is set on the created task.
[en] Procedure
[en] Find the correct Production work order (PWO) by navigating via the Production work orders (PWOMENU) application to access the Production structure (KITDOC) application.
[en] From the RamBase menu select Production and then Production again, finally select Production work orders to open the Production work orders (PWOMENU) application.
[en] Enable the Kit column, by clicking the Column settings icon, hover over Columns and enable the Kit column.
[en] Search for, or find the Production work order (PWO) with the operation which should start the task process.
[en] To open the Production structure (KITDOC) for the Production work order (PWO), find the Kit column and click the KA, K or KM icon. Alternatively the user can click the Structure button in the Production work order (PWO) application.
[en] Start task process on the completion of an operation in the KITDOCOPRITM application.
[en] To open the KITDOCOPRITM application from the Production structure (KITDOC) application, click the Kit Details tab select the operation item and press ENTER.

[en] Operation item icon
[en] In the KITDOCOPRITM application, Right-click and select the Start task process on completion of operation option.
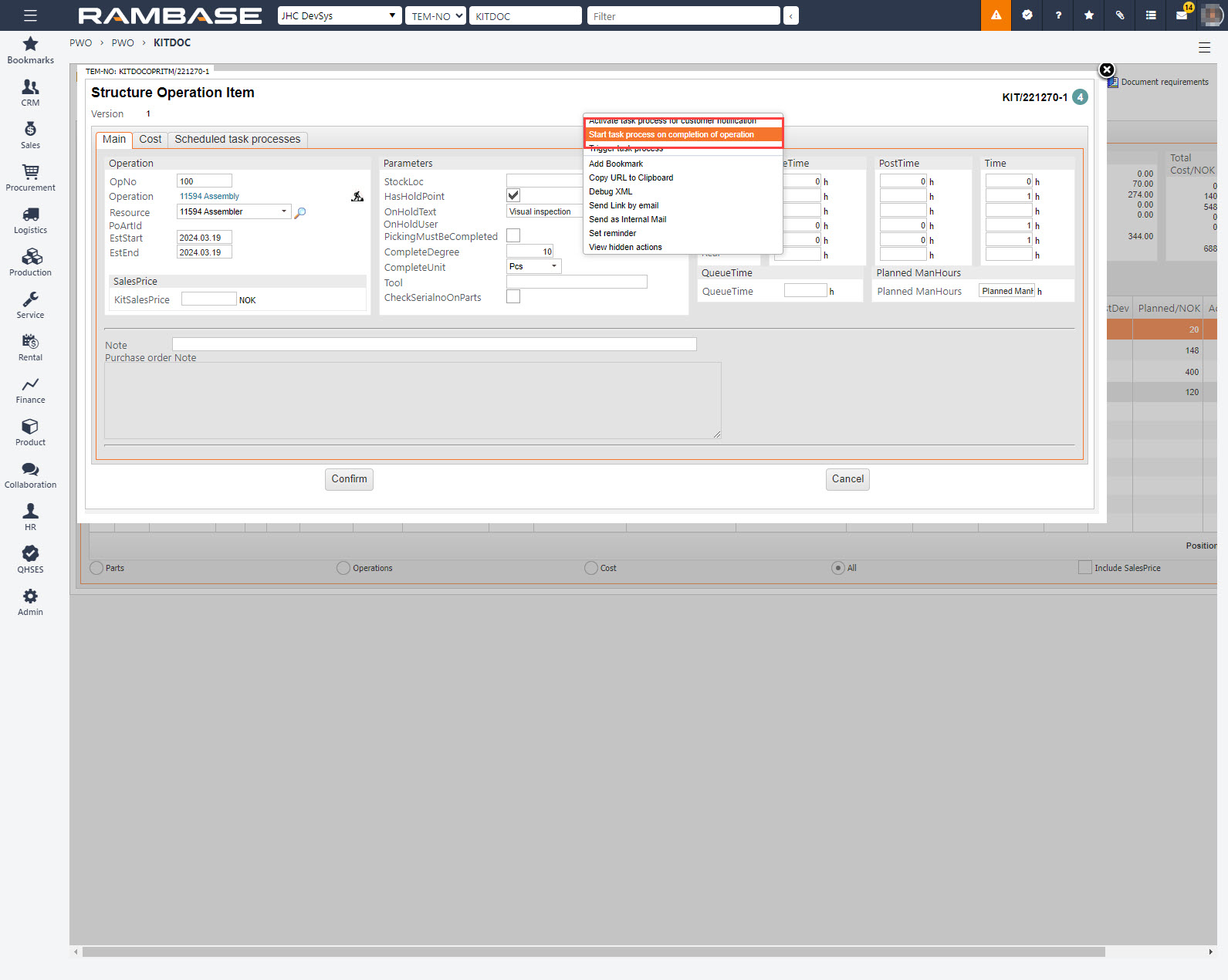
[en] In the popup, add the Deadline offset, which is the number of days after the completion of the operation that the deadline of the task(s) will be set.
[en] In the popup, select a Task process template to be started on completion of the Operation (OPR).
[en] Click the OK button.
[en] The KITDOCOPRITM will now have a new tab titled Scheduled task processes where all scheduled task processes can be viewed.